Win7系统自带系统备份怎么进行还原操作
可能很多人会用ghost但很多人不知道其实win7系统自己就带有系统备份还原功能的,如果你是买的品牌的台式机或者笔记本电脑,原版就是带的正版win7系统,那么这个功能默认都是打开的,而如果你装的是其他win7版本,那么你也可以手动打开系统备份还原功能,这里就品牌笔记本的win7,在系统变慢或者垃圾软件太多,或者中毒了出现系统错误的时候怎么进行自带的还原功能操作。
还原之前把桌面和放c盘文件夹里的重要文件拷贝到其他硬盘分区里,以防被还原,下面开始操作。
1. 在“控制面板”窗口中单击“系统和安全”超链接,在打开的窗口中单击“备份和还原”链接,打开“备份或还原文件”窗口。单击窗口中的“恢复系统设置或计算机”链接。
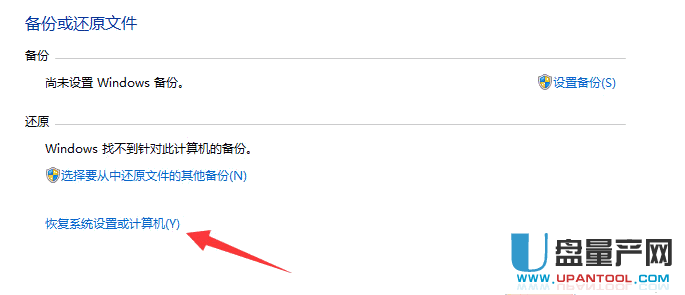
2. 在“将此计算机还原到一个较早的时间点”窗口中单击“高级恢复方法”链接。
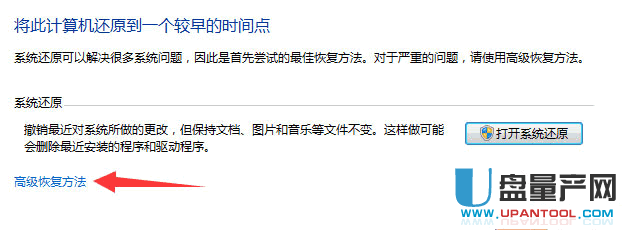
3. 在“选择一个高级恢复方法”窗口中选择“使用之前创建的系统映像恢复计算机”选项。
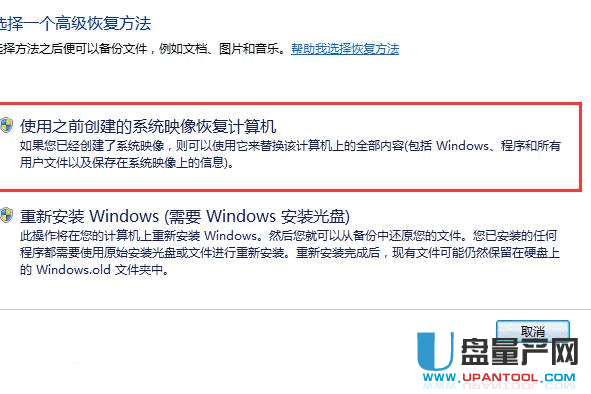
4. 在“您是否要备份文件”窗口中单击“跳过”按钮(因为之前【提示】 了用户备份重要文件)。
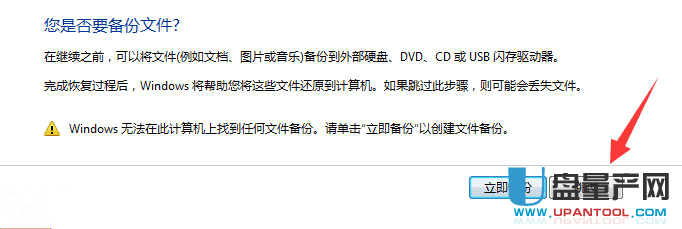
5. 在打开的“重新启动计算机并继续恢复”窗口中单击“重新启动”按钮,电脑将重新启动。
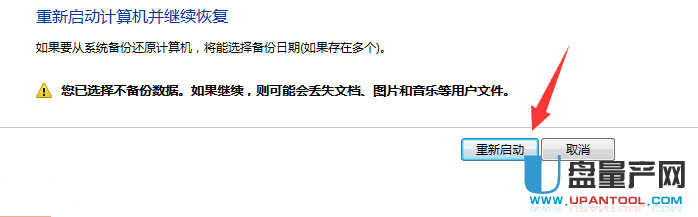
6. 重新启动后,电脑将自动进入恢复界面,在“系统恢复选项”对话框中选择键盘输入法,这里选择系统默认的“中文(简体)-美式键盘”。
7. 单击“下一步”按钮,在打开的“选择系统镜像备份”对话框中选中“使用最新的可用系统映像(推荐)”单选钮。

如果电脑中有多个系统映像,恢复时需要选择的不是最新的系统映像,在这里选中“选择系统映像”单选钮,然后单击“下一步”按钮,在打开的对话框中选择需要的系统映像。
8. 单击“下一步”按钮,在“选择其他的还原方式”对话框中根据需要进行设置,一般无需修改,使用默认设置即可。
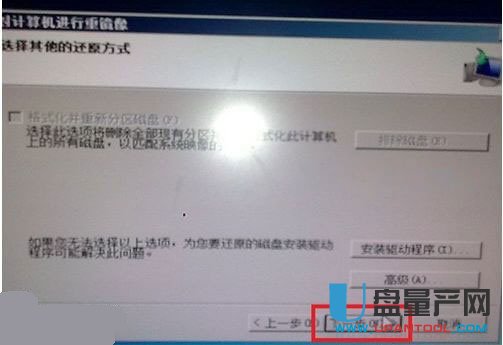
9. 单击“下一步”按钮,在打开的对话框中列出了系统还原设置信息。
10. 单击“完成”按钮,弹出如图所示的警示信息。
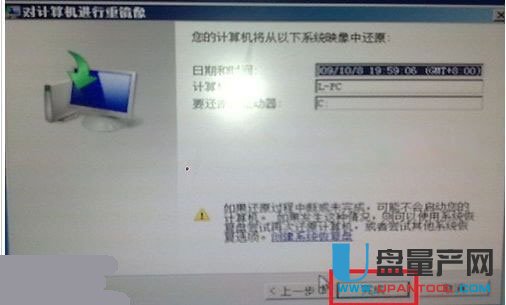
11. 单击“是”按钮,开始从系统映像还原电脑。
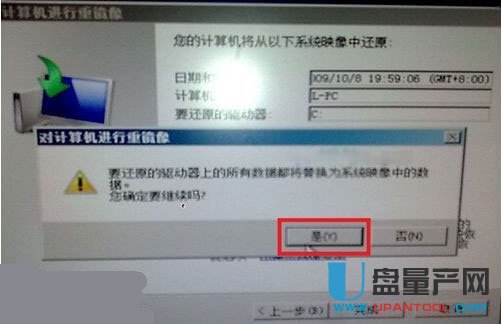
12. 还原完成后会打开对话框,询问是否立即重启电脑,默认50s后自动重新启动,这里根据需要单击相应的按钮即可。

总结:win7以后的系统都是自带系统备份和还原的,当然它也会占用比较大的硬盘空间,但对于现在动则1TB的硬盘来说,这点备份系统的硬盘空间不算什么,所以有时候我们不需要去找其他的系统备份还原工具,系统自带的其实是够用的,还支持多点还原,只要你硬盘够大,你可以随时还原到你想要的时间点。
