win7打印机共享怎么设置超详细教程
公司在购置办公设备时,通常是只买一台打印机,如果公司很大,一般是一个部门配置一台打印机。一台电脑连接一台打印机打印,那么其它没连接到打印机的电脑怎么才能打印呢?这就需要将打印机共享。这个共享怎么实现呢?
打印机共享就是在局域网中任意一台计算机都可以通过共享打印机来使用同一台打印机,可以多人共享一个打印机,这样就大大减少了耗材的成本,不用每人一台打印机。
打印机共享设置注意事项:打印机共享设置的前提必须要确保局域网是否畅通,确认与共享打印机相连的处于开机状态,是否已经安装过打印机驱动程序,能否正常打印。
方法一:
通过设置防火墙开启“文件和打印机共享”。具体方法:依次进入“控制面板”->“系统各安全”->“Windows防火墙”->“允许的程序”,在允许程序通过Windows防火墙通信的列表中勾选“文件和打印共享”。

添加并设置打印机共享。打开“控制面板”,依次进入“硬件和声音”->“设备和打印机”,如果此时未发现打印机,则需要添加打印机。方法是:点击“添加打印机”,在弹出的窗口中选择“本地打印机”,点击下一步,选择“打印机的接口类型”,在此选择USB接口(这是根据打印机的型号来决定的),选择好后点击下一步,选择驱动程序,如果所需要的驱动程序不在列表中时,就需要选择“从磁盘安装”,定位到驱动程序的目录并安装相应的驱动,当驱动程序安装完毕后,打印测试页,如果打印机正常打印,说明打印机驱动安装成功。

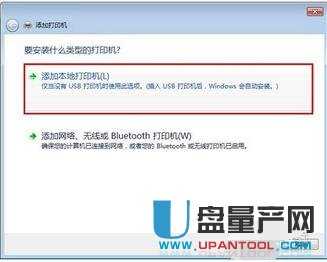
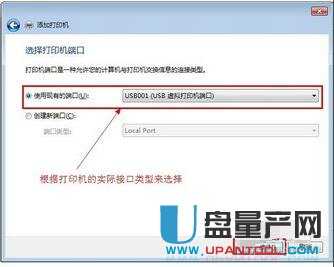

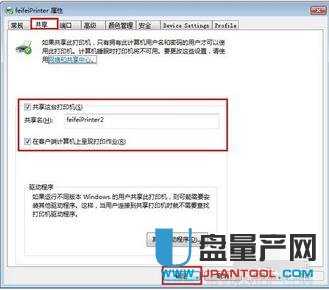
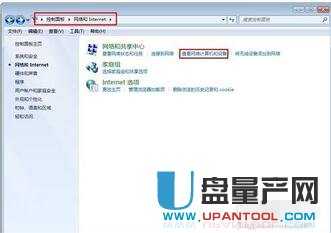
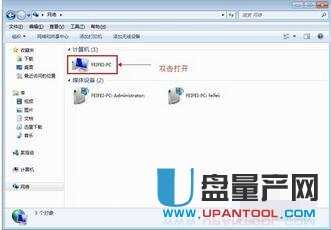

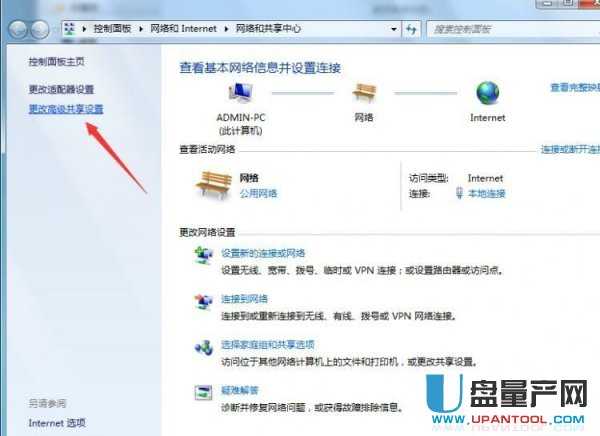
将“启用网络发现”和“启用文件和打印机共享”勾选,然后保存修改。
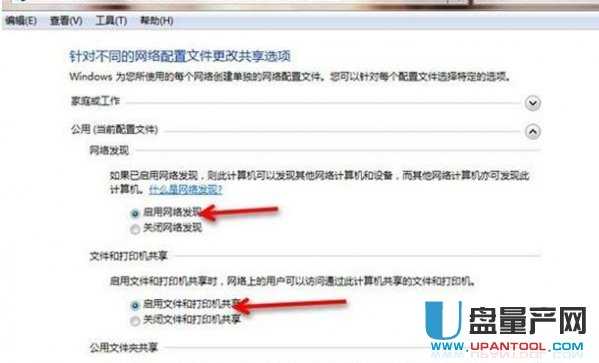
打开“计算机”右键菜单,选择“管理”
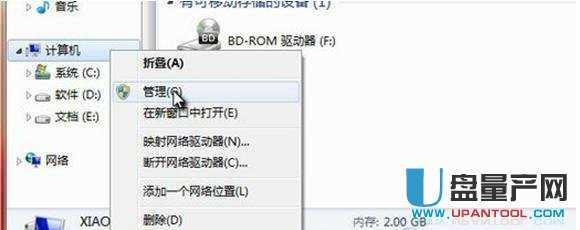
在“计算机管理”中,我们依次点击:本地用户和组—用户—Guest ,双击Guest 。
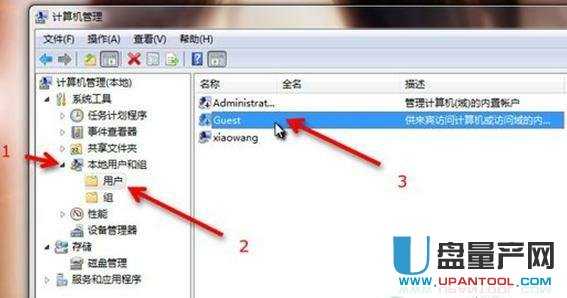
在“Guest属性”中,将“账户已禁用”取消勾选,然后确定。
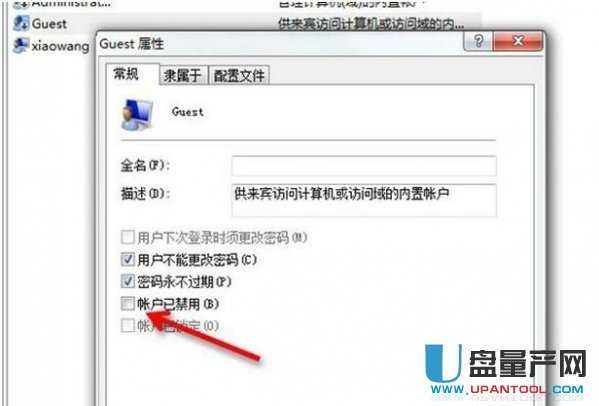
打开开始菜单,输入 secpol.msc 并回车。
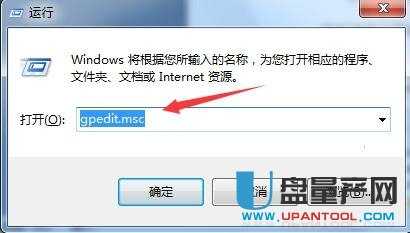
打开“本地安装策略”之后,我们依次点击:本地策略—用户权限分配—拒绝从网络访问这台计算机,并双击“拒绝从网络访问这台计算机”
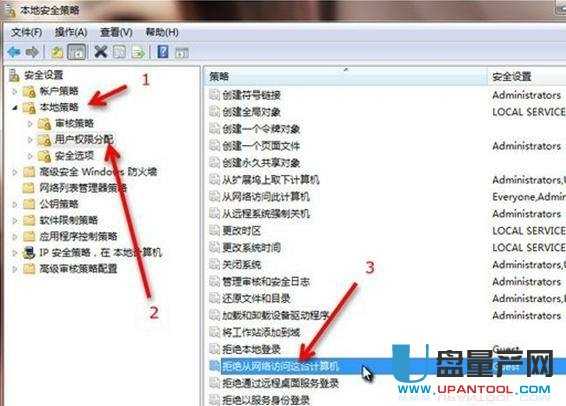
在“拒绝从网络访问这台计算机 属性”中,选中“Guest ”,将其删除,然后确定。
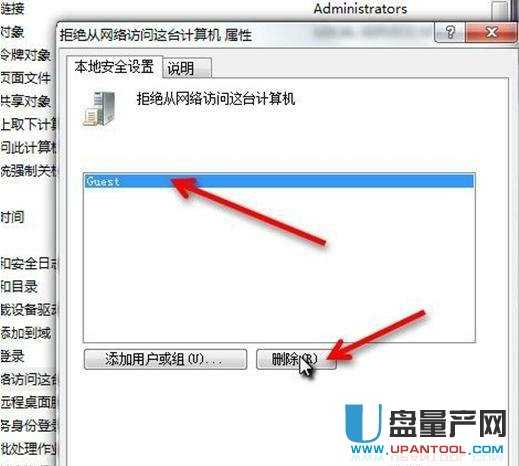
依次点击:本地策略—安全选项—网络访问:本地账户的共享和安全模型,并双击“网络访问:本地账户的共享和安全模型”
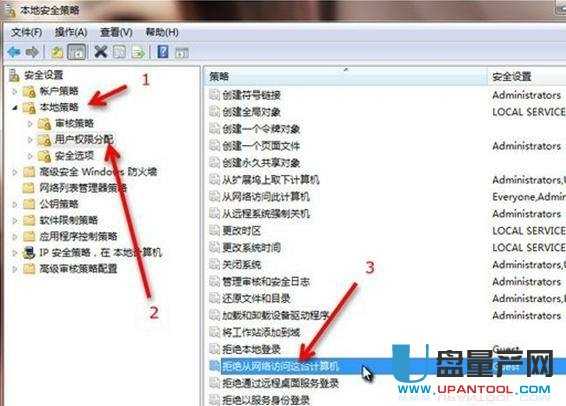
在“网络访问:本地账户的共享和安全模型 属性”中,选择“仅来宾—对本地用户进行身份验证,其身份为来宾”,确定退出。
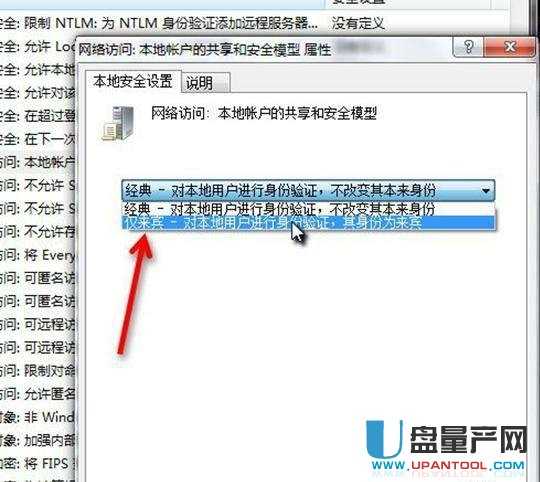
找到我们需要局域网共享的文件或文件夹,打开右键菜单依次选择:共享—特定用户。
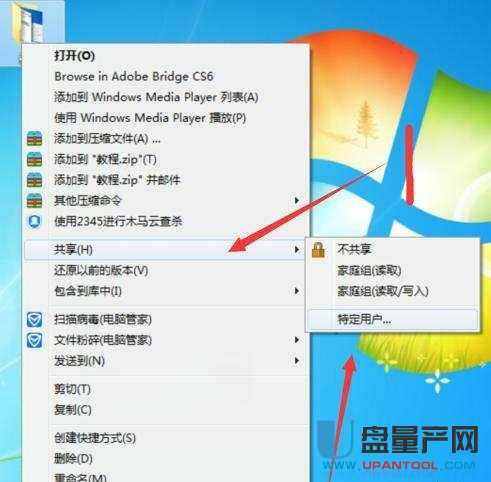
下拉列表中选择"Guest" ,然后点击“共享”
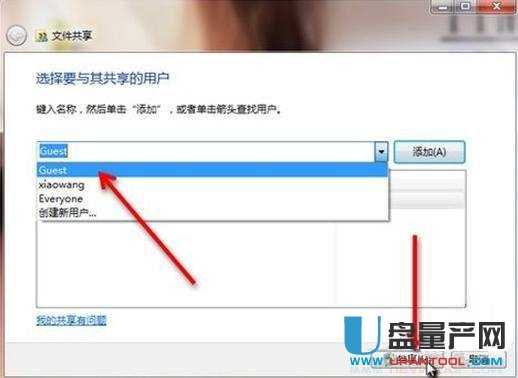
到这里Win7局域网共享设置就完成了
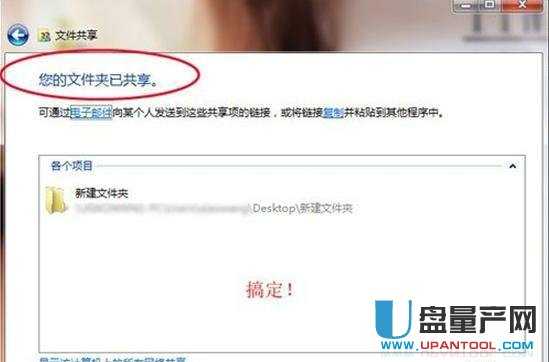
再进行常规的打印机共享过程,基本上就能正常添加了。
方法三:Win7打印机共享设置(不用设置家庭组)
点击设备后打印机
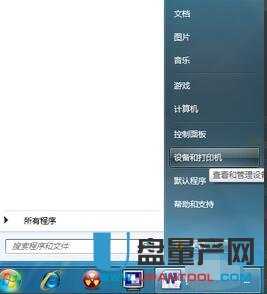
选择要共享的打印机,右键点击打印机属性

勾选 共享这台打印机
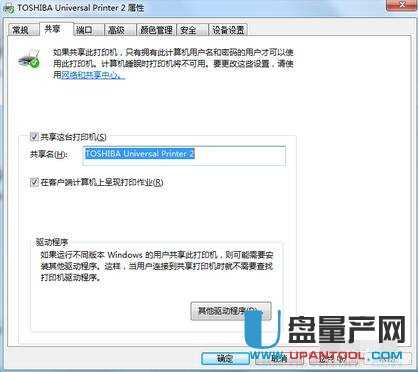
右键网络,打开网络和共享中心,点击更改高级共享设置
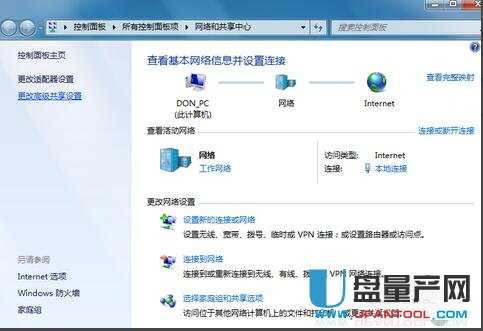
启用网络发现,启用文件和打印机共享,关闭密码保护共享
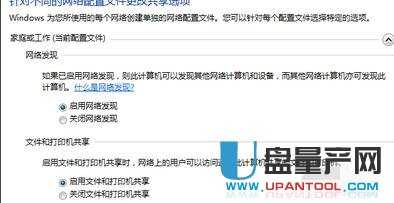
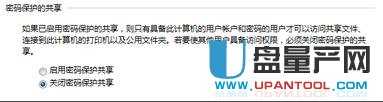
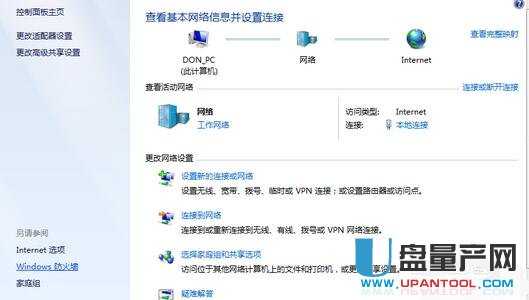
允许程序和功能通过windows防火墙
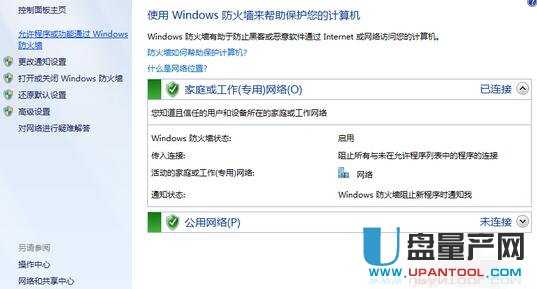
勾选 网络发现,文件和打印机共享
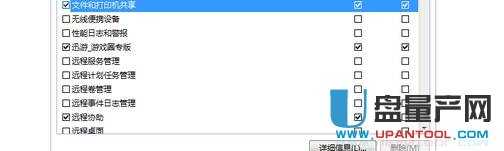
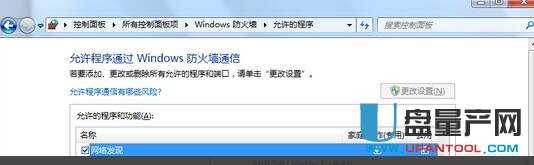
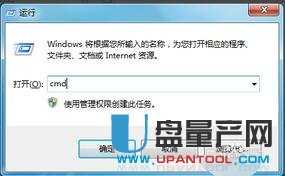
在弹出黑色cmd窗口里输入netsh firewall reset回车后再去允许程序和功能通过windows防火墙勾选

控制面板,查看方式选择 类别,添加或删除用户账户


点击guest账户,启用
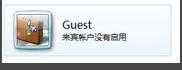
键盘win+R,输入gpedit.msc确定
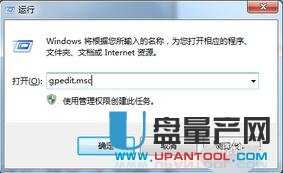
依次点击计算机配置下的windows设置,安全设置,本地策略,安全选项,网络访问本地账户的共享和安全模型-仅来宾
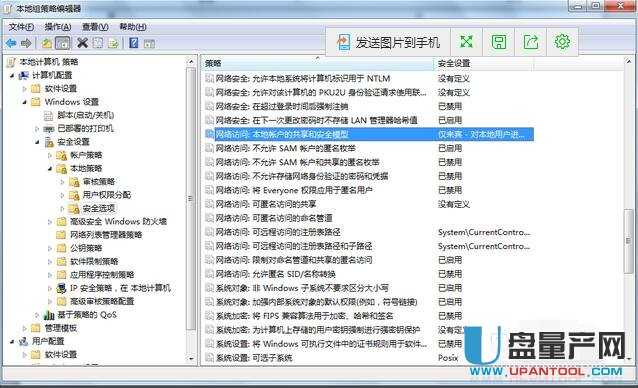
查看IP地址
在其他要连打印机的电脑上运行(win+R),输入\刚才查看的ip地址回车
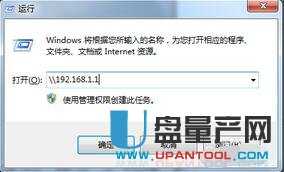
进入后右键打印机连接,完成打印机共享。

方法四:WIN7添加网络共享打印机

按键盘上的“Windows徽标键+R”调出"运行功能,输入共享网络打印机的地址。
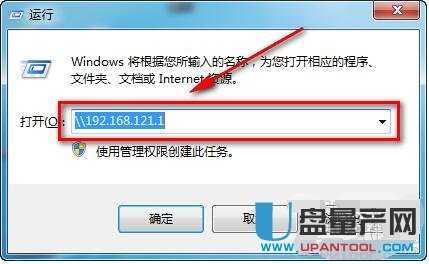
回车以后,就进去了网络共享的地址,包括共享的网络打印机。
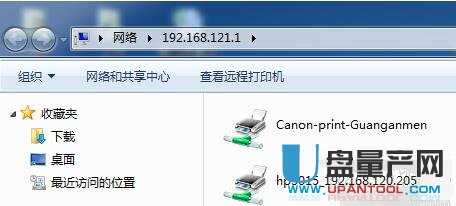
选中要添加的打印机,鼠标右键,选择"连接"。然后会自动搜索安装驱动程序,如果安装不成功,需单独下载并安装驱动程序。
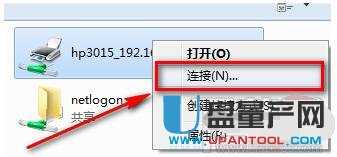
点击"开始"按钮,选择"设备和打印机"。
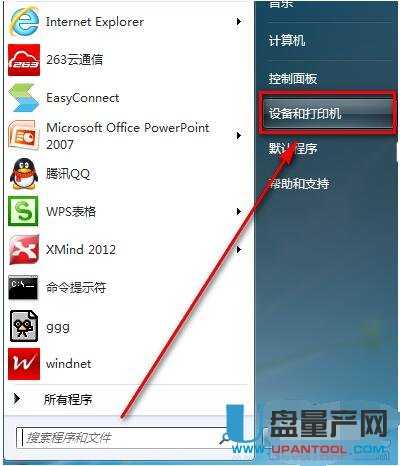
选中添加后的打印机,然后鼠标右键选择"设置为默认打印机"即可。

方法五:Win7共享打印机给XP系统
开启的服务, 右键点击我的电脑或计算机—管理----服务和应用程序,打开服务, 或者用WIN+R打开运行---输入services.msc回车,打开服务设置
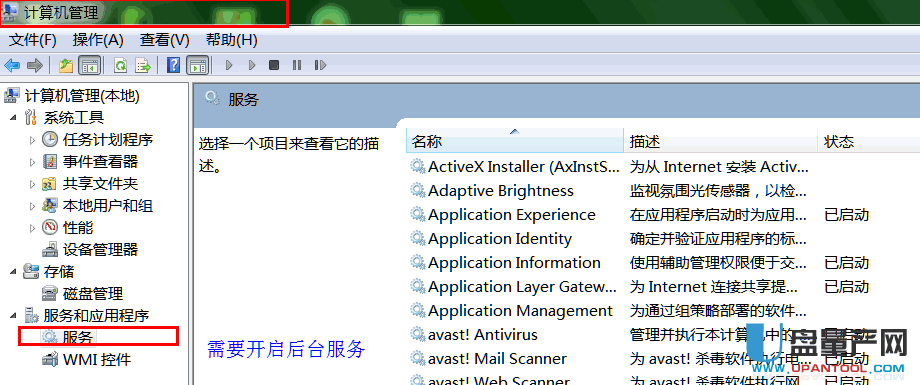
添加到相同工作组,在桌面---计算机(右键)---属性

开启网络共享和文件共享位置
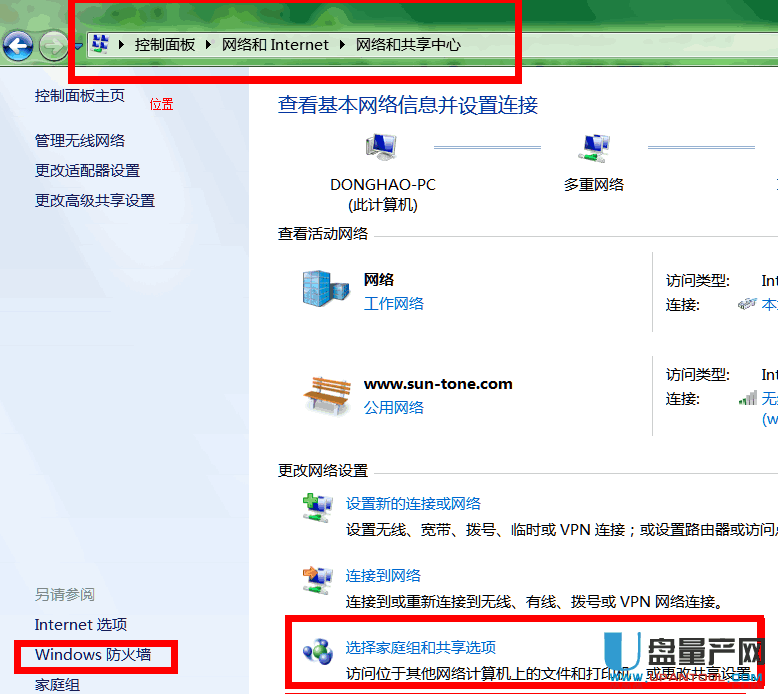
更改共享设置
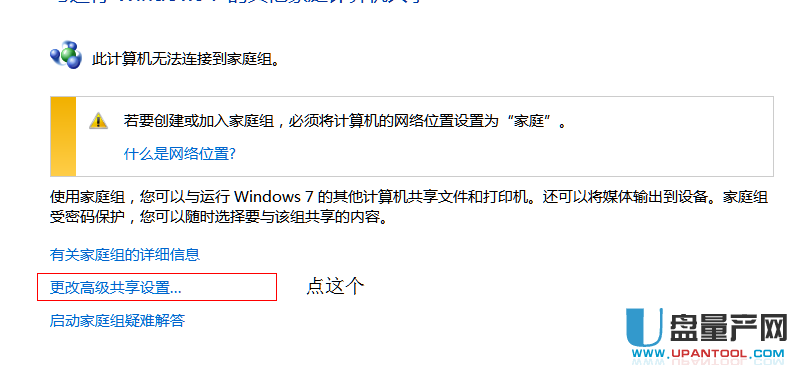
按图上设置
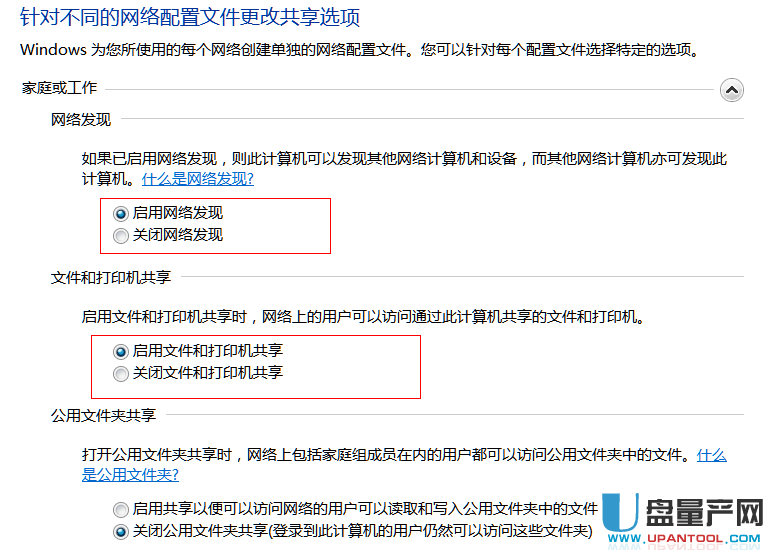
添加文件共享到防火墙例外
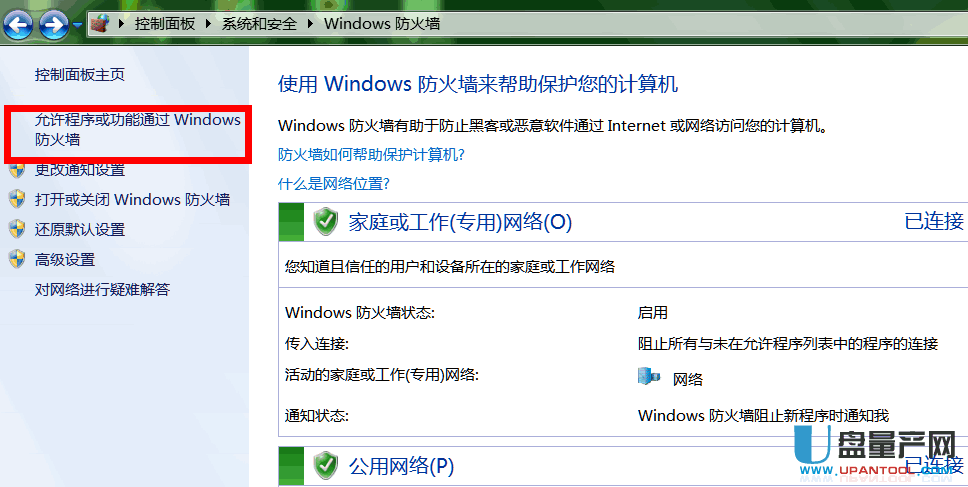
允许共享访问
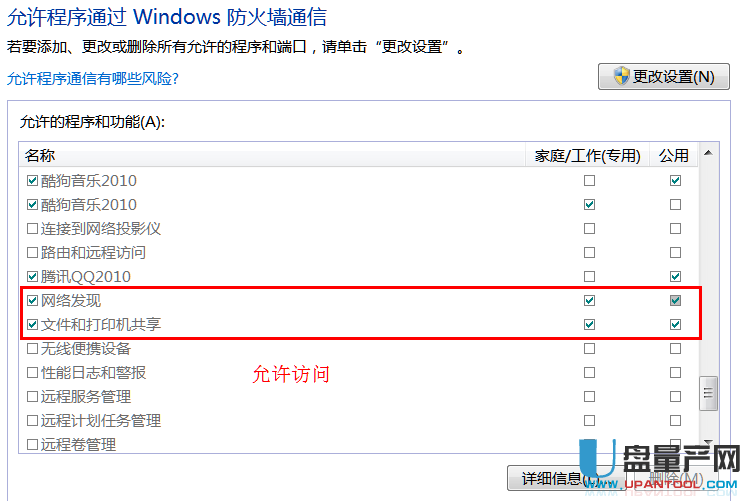
XP系统要共享的打印机和文件设置为共享
