打印机共享怎么设置?七种方法汇总教程
传统打印机打印都是一对一,一台电脑对应一台打印机。其实家用也可以满足需求,但是如果是办公的话这样就太不方便了,大大降低了办事效率,通常就要求将打印机共享,这样多台电脑都可以同时使用打印机了。那么,打印机是怎么实现共享的呢?
方法一:局域网打印机共享设置
要实现两台打印机或者是多台打印机共享,首先要了解如何设置并共享局域网内有打印机电脑的打印机,之后需要解决的是局域网内其它电脑如何找到刚才那台电脑共享出去的打印机,并且连接使用。
共享打印前请确认,共享者的电脑和使用者的电脑是在同一个局域网内,同时该局域网是畅通的,并且操作系统最好是相同的。接下来看以下操作。
在带有打印机的电脑上,将打印机共享出去
首先,确认与共享打印机相连的处于开机状态,而且已经安装过打印机驱动程序,并且可实现正常打印,对于驱动安装在这里就不讲述了。(本次实际操作的的两台电脑使用的均为Windows XP专业版操作系统)。
共享打印机实际操作。以佳能PIXMA MP145多功能一体机(隶属于Canon MP 140系列中的一款)为例说明,这是一款不具备网络功能的一体机,但是,通过连接一台电脑后,然后做相应的设置后能实现共享打印。
① 在带有打印机的电脑上进行以下操作:
进入开始----直接找到打印机和传真,直接进入即可。
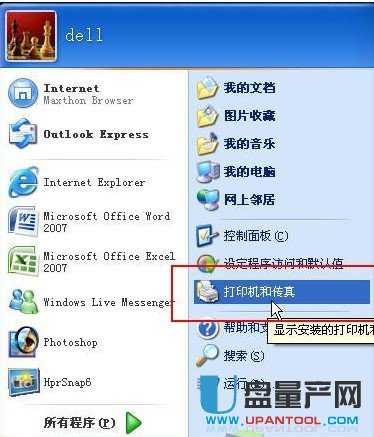
如果在开始菜单中没有找到“打印机和传真”入口,可以进入 开始--设置---控制面板 中找到。
②进入到打印机与传真中心
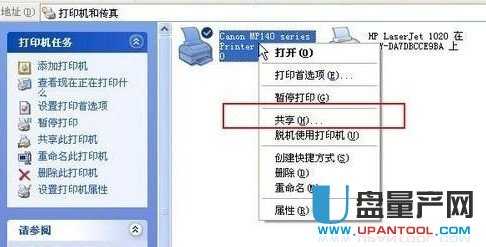
在打印机上右键单击 -- 选择 共享。
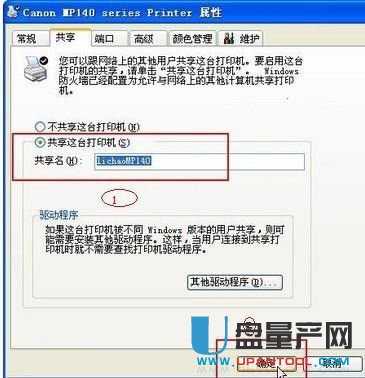
点击“共享这台打印机”,并起一个共享名“lichaoMP140”,然后点击“确定”按键,之后将回到“打印机与传真中心”。
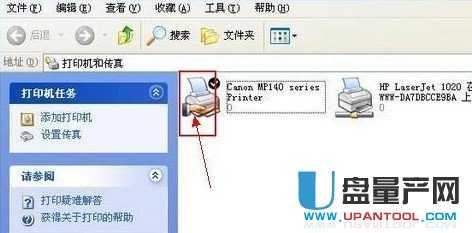
看到打印机图标上多了一个手拖标,这时候说明打印机共享设置已经成功了。
到了这里基本上关于打印机共享使用已经设置到了一半,接下来要做的是如何在局域网内别的电脑能够找到打印机并使用。
先回到带有打印机的电脑,这里需要的东西是带有打印机电脑的IP地址,获取IP方法如下:
在带有打印机的电脑中,开始--运行,在运行中输入“cmd回车”,敲击回车按键,然后在弹出界面内输入“ipconfig”,然后敲击回车按键,第一行就是这台电脑的IP地址。
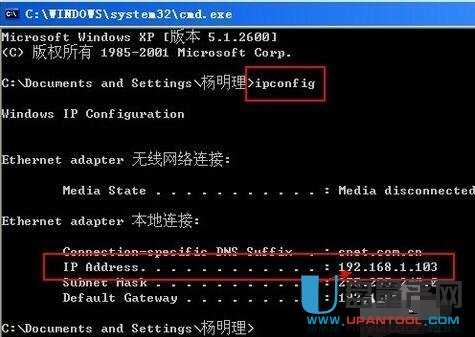
在其他局域网内的电脑上找到共享打印机,点击“开始-运行”。
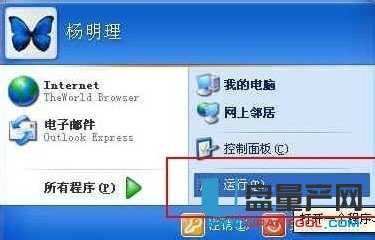
在运行对话框内输入,连接打印设备的那台电脑在局域网内的IP地址,比如:“\192.168.1.103”

点击确定就可以找到共享服打印机了。
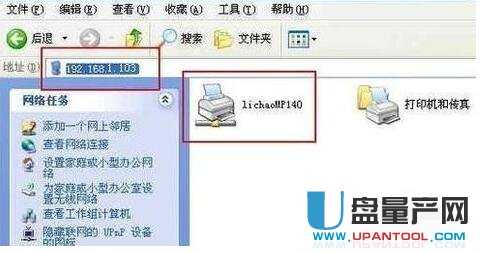
到这里基本就结束了,现在就可以开始在这台电脑上测试打印了,在测试的时候选择打印机的时候选择共享打印机即可。
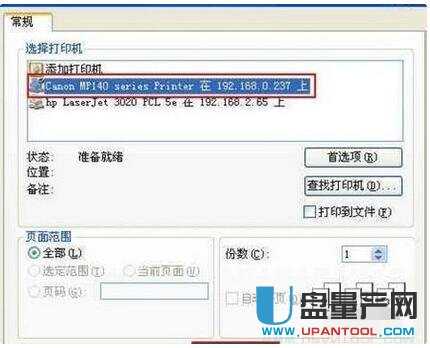
最终通过远程控制,实现共享打印效果:

二、Win7系统电脑与XP系统电脑之间共享打印
取消禁用Guest用户
点击“开始”按钮,在“计算机”上右键,选择“管理”
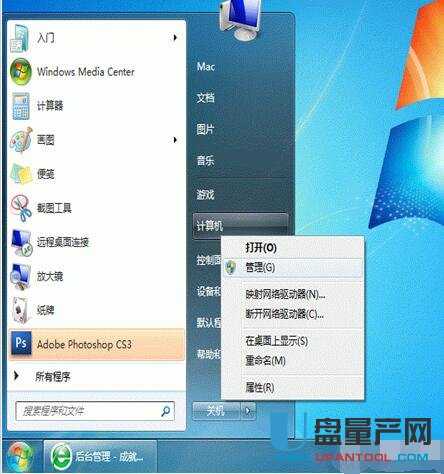
在弹出的“计算机管理”窗口中找到“Guest”用户

双击“Guest”,打开“Guest属性”窗口,确保“账户已禁用”选项没有被勾选。
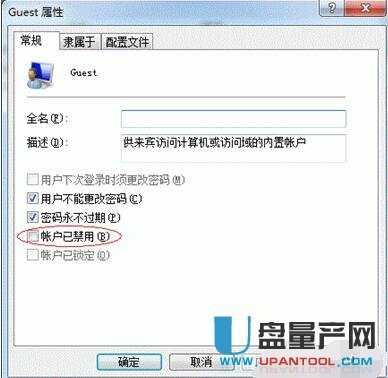
共享目标打印机
点击“开始”按钮,选择“设备和打印机”。
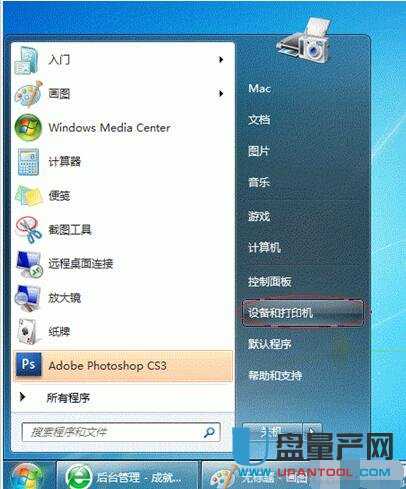
在弹出的窗口中找到想共享的打印机(前提是打印机已正确连接,驱动已正确安装),在该打印机上右键,选择“打印机属性”。
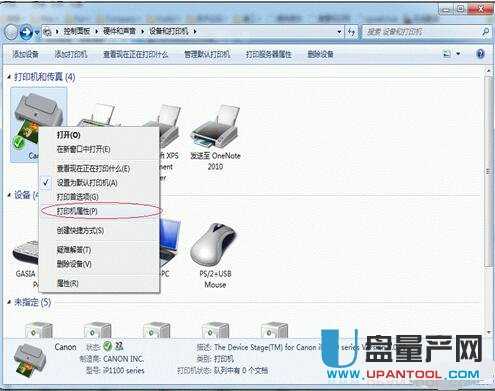
切换到“共享”选项卡,勾选“共享这台打印机”,并且设置一个共享名(请记住该共享名,后面的设置可能会用到)
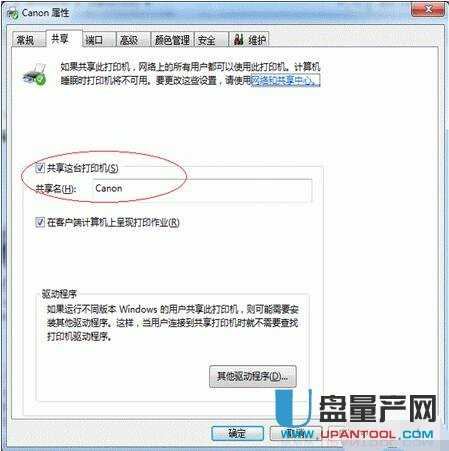
进行高级共享设置
在系统托盘的网络连接图标上右键,选择“打开网络和共享中心”。
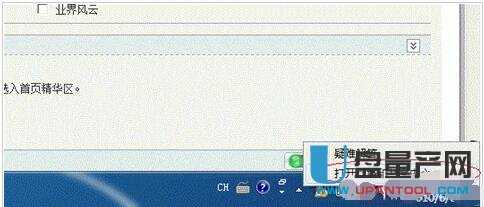
记住所处的网络类型,接着在弹出中窗口中单击“选择家庭组和共享选项”。
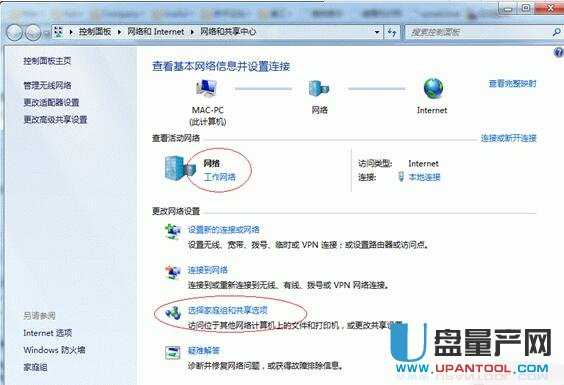
单击“更改高级共享设置”。
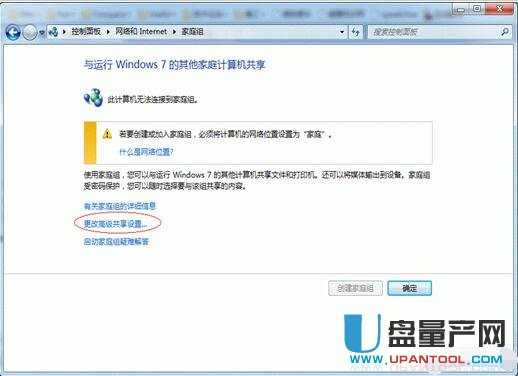
如果是家庭或工作网络,“更改高级共享设置”的具体设置可参考下图,其中的关键选项已经用红圈标示,设置完成后不要忘记保存修改。
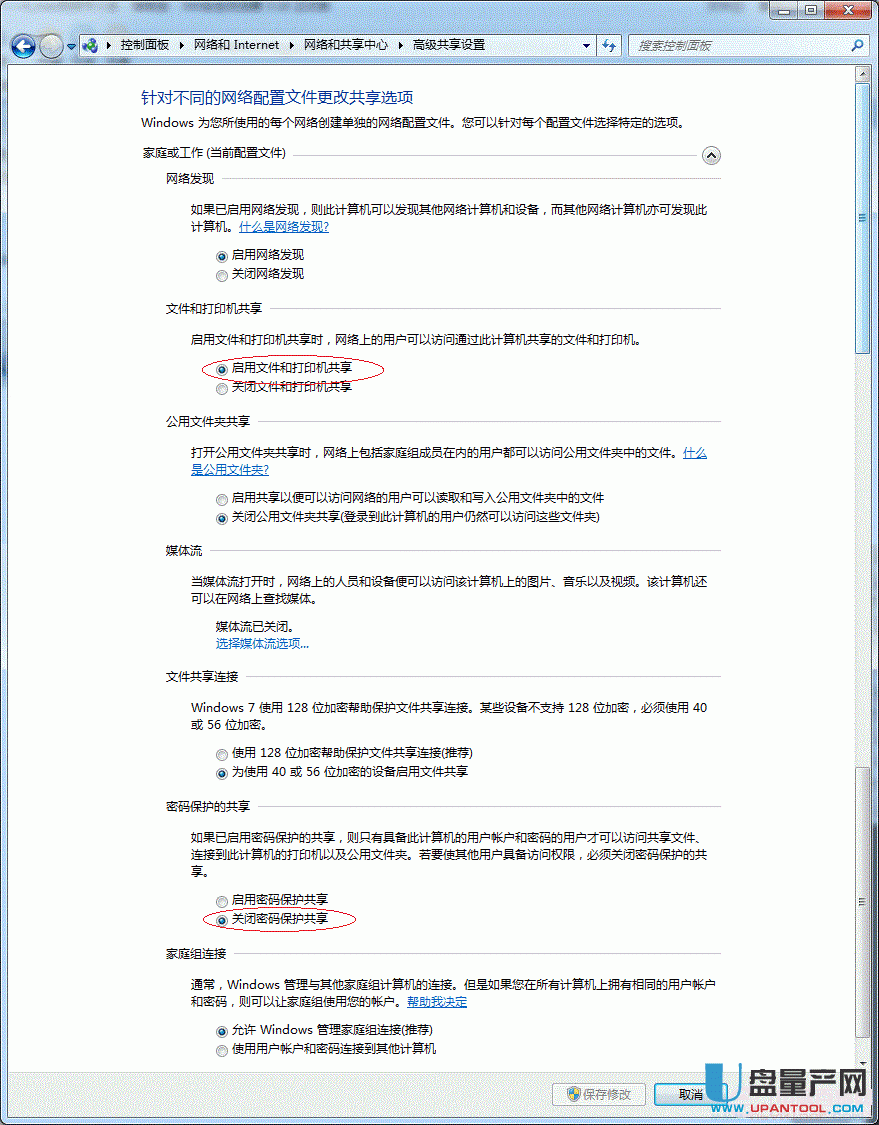
注意:如果是公共网络,具体设置和上面的情况类似,但相应地应该设置“公共”下面的选项,而不是“家庭或工作”。
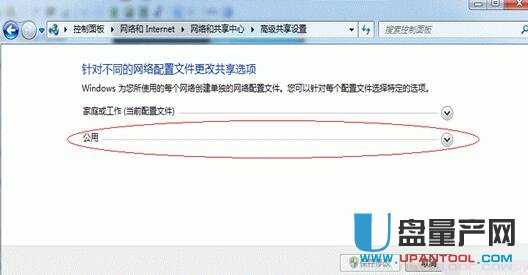
设置工作组
在添加目标打印机之前,首先要确定局域网内的计算机是否都处于一个工作组,具体过程如下:
点击“开始”按钮,在“计算机”上右键,选择“属性”
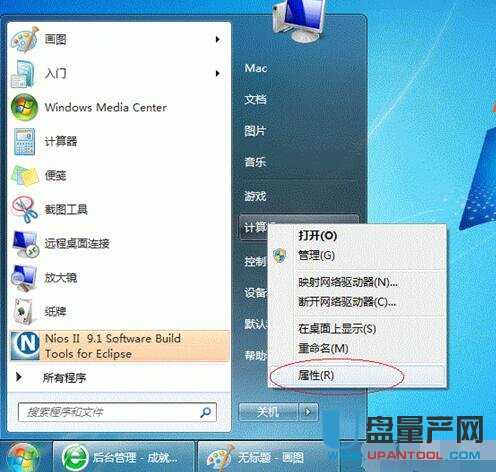
在弹出的窗口中找到工作组,如果计算机的工作组设置不一致(),请点击“更改设置”;
注意:请记住“计算机名”,后面的设置会用到。
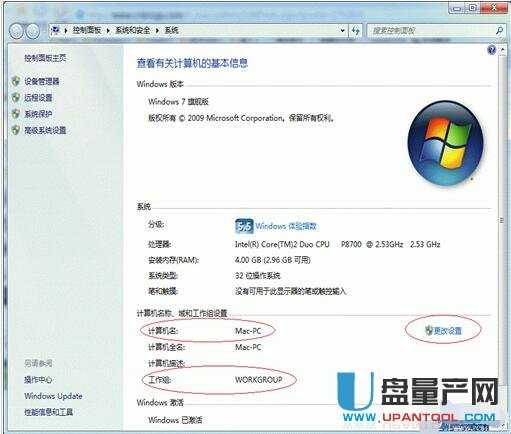
如果处于不同的工作组,可以在此窗口中进行设置:
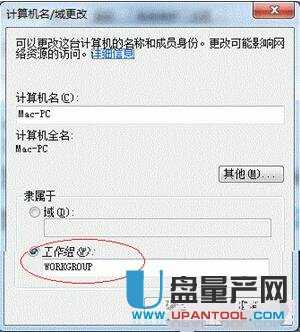
注意:此设置要在重启后才能生效,所以在设置完成后不要忘记重启一下计算机,使设置生效。
在其他计算机上添加目标打印机
注意:此步操作是在局域网内的其他需要共享打印机的计算机上进行的。此步操作在XP和Win7系统中的过程是类似的,本文以Win7为例进行介绍。
添加的方法有多种,在此为读者介绍其中的两种。
首先,无论使用哪种方法,都应先进入“控制面板”,打开“设备和打印机”窗口,并点击“添加打印机”。
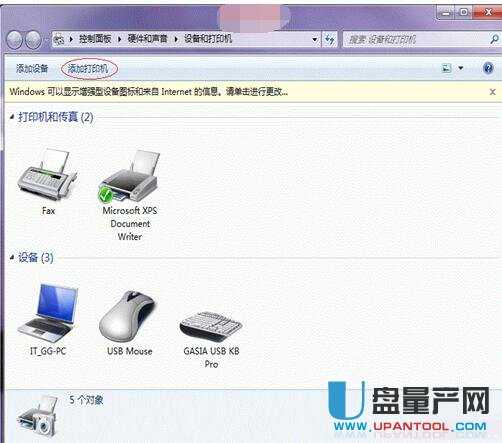
选择“添加网络、无线或Bluetooth打印机”,点击“下一步”。
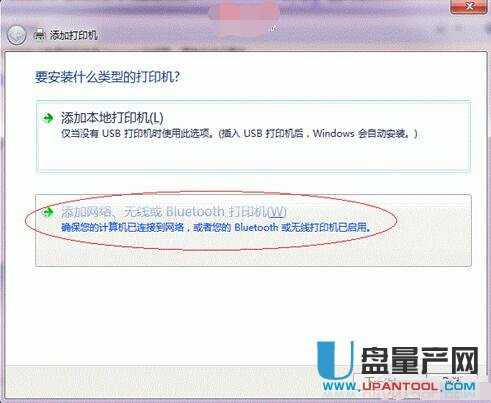
点击了“下一步”之后,系统会自动搜索可用的打印机。
如果前面的几步设置都正确的话,那么只要耐心一点等待,一般系统都能找到,接下来只需跟着提示一步步操作就行了。
如果耐心地等待后系统还是找不到所需要的打印机也不要紧,也可以点击“我需要的打印机不在列表中”,然后点击“下一步”。
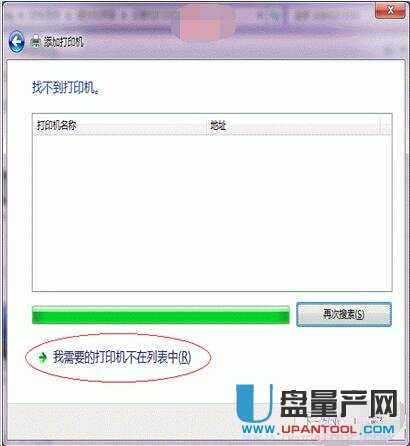
如果你没有什么耐性的话,可以直接点击“停止”,然后点击“我需要的打印机不在列表中”,接着点击“下一步”。
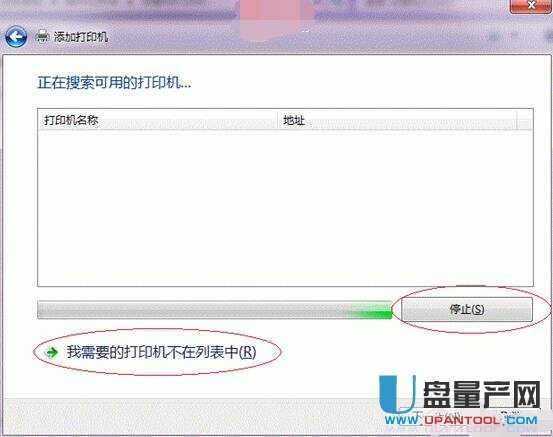
接下来的设置就有多种方法了。
A:
选择“浏览打印机”,点击“下一步”
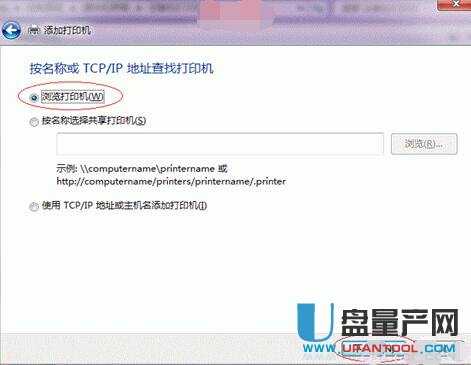
找到连接着打印机的计算机,点击“选择”
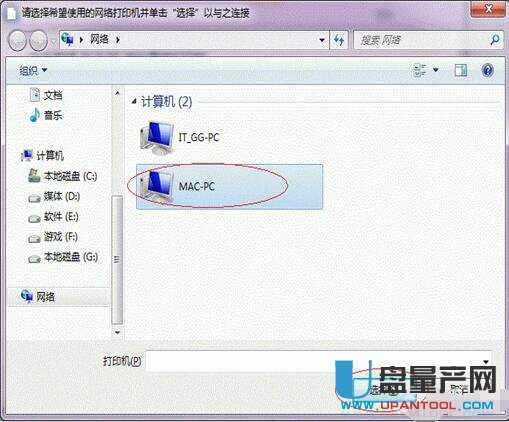
选择目标打印机,点击“选择”
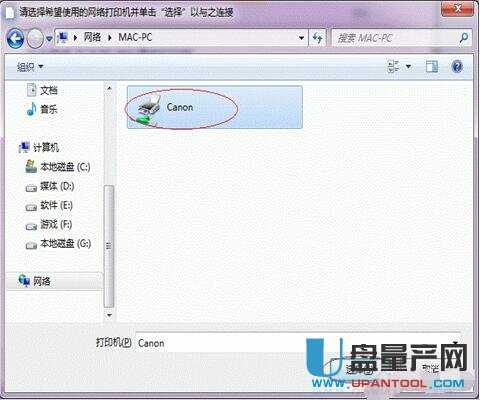
接下来的操作比较简单,系统会自动找到并把该打印机的驱动安装好。至此,打印机已成功添加。
B:
“添加打印机”窗口选择“按名称选择共享打印机”,并且输入“\计算机名打印机名”。如果前面的设置正确的话,当还输入完系统就会给出提示。
接着点击“下一步”。
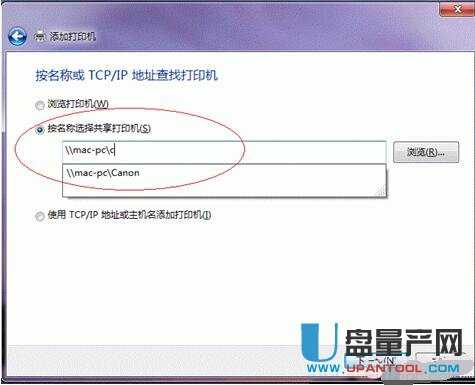
注意:如果此步操作中系统没有自动给出提示,那么很可能直接点击“下一步”会无法找到目标打印机,此时我们可以把“计算机名”用“IP”来替换,如下:
例如IP为10.0.32.80,那么则应输入“\10.0.32.80Canon”。查看系统IP的方法如下:
在系统托盘的“网络”图标上单击,选择“打开网络和共享中心”
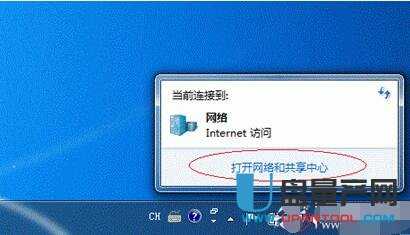
在“网络和共享中心”找到“本地连接”。
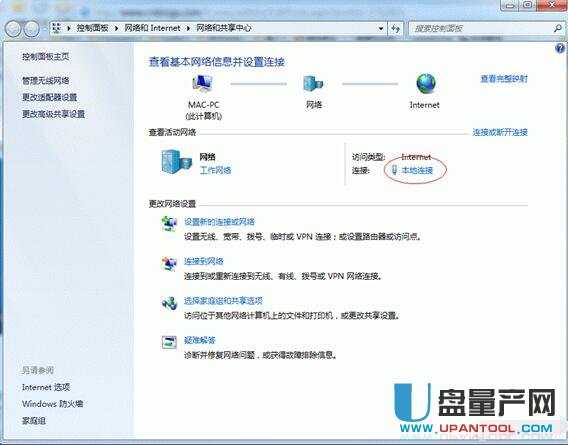
在弹出的“本地连接 状态”窗口中点击“详细信息”。

图中红圈标示的“IPv4 地址”就是本机的IP地址。
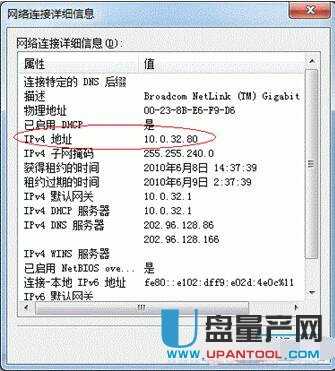
系统会找到该设备并安装好驱动,读者只需耐性等待即可。

接着系统会给出提示,告诉用户打印机已成功添加,直接点击“下一步”。
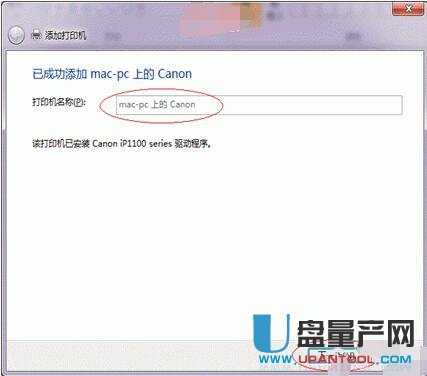
至此,打印机已添加完毕,如有需要用户可点击“打印测试页”,测试一下打机是否能正常工作,也可以直接点击“完成”退出此窗口。
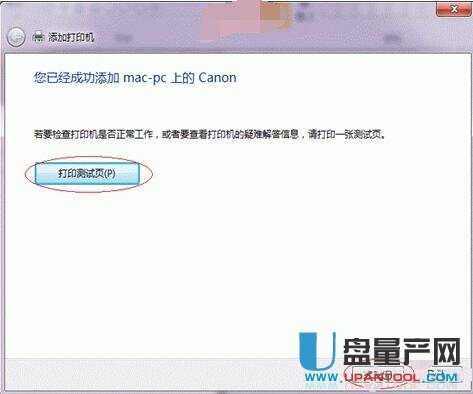
成功添加后,在“控制面板”的“设备和打印机”窗口中,可以看到新添加的打印机。
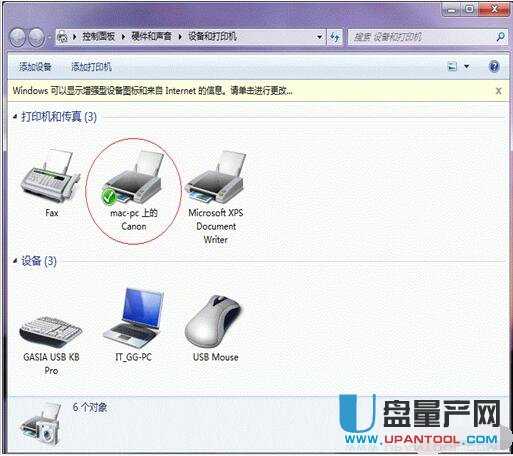
三、Win7系统打印机共享设置
打开“网络和共享中心”,选择“更改高级共享设置”
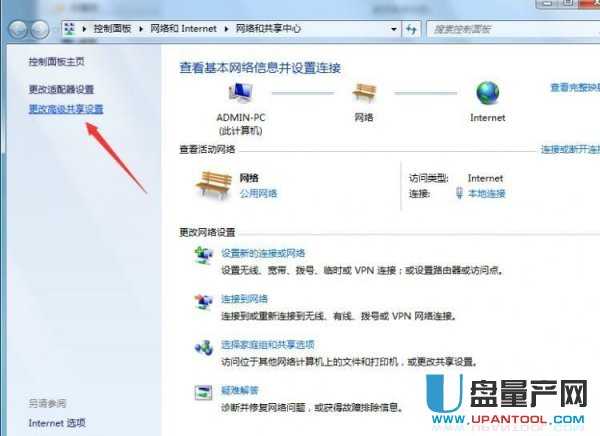
启用网络发现”和“启用文件和打印机共享”勾选,然后保存修改。
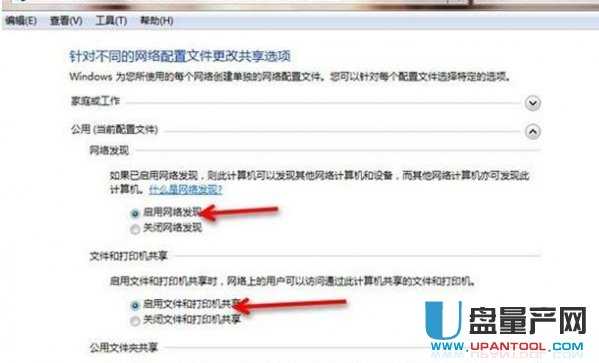
打开“计算机”右键菜单,选择“管理”
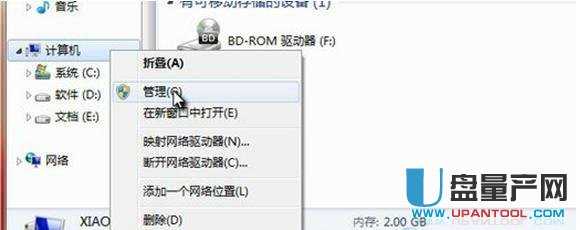
在“计算机管理”中,我们依次点击:本地用户和组—用户—Guest ,双击Guest 。
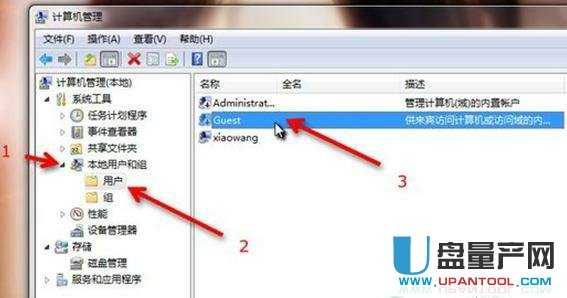
在“Guest属性”中,将“账户已禁用”取消勾选,然后确定。
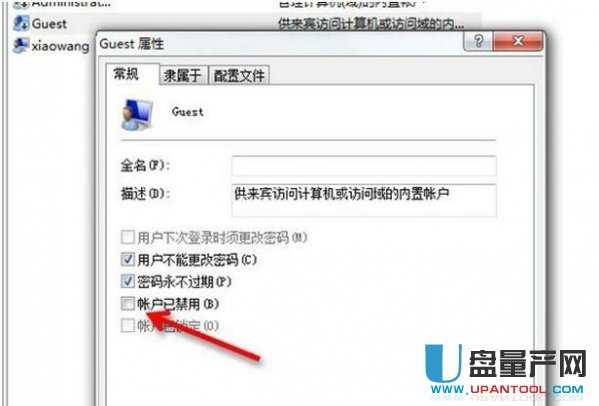
打开开始菜单,输入 secpol.msc 并回车。
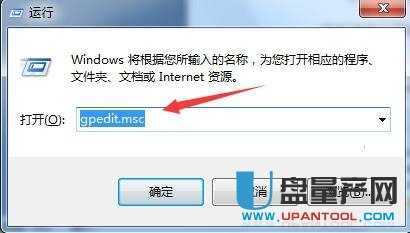
打开“本地安装策略”之后,我们依次点击:本地策略—用户权限分配—拒绝从网络访问这台计算机,并双击“拒绝从网络访问这台计算机”
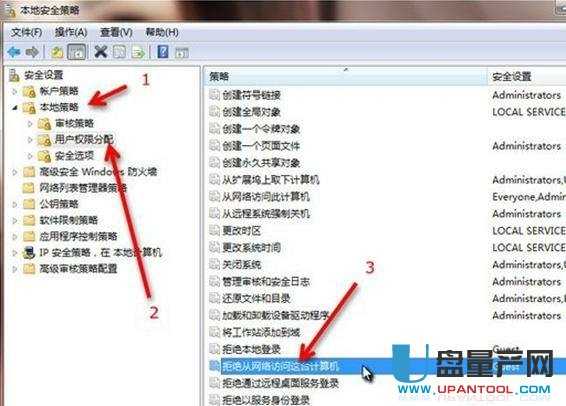
在“拒绝从网络访问这台计算机 属性”中,选中“Guest ”,将其删除,然后确定。
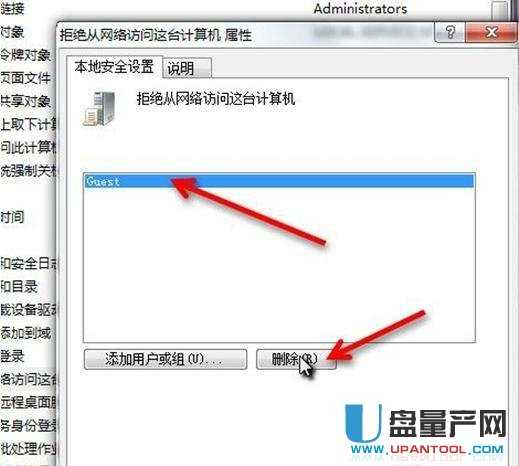
依次点击:本地策略—安全选项—网络访问:本地账户的共享和安全模型,并双击“网络访问:本地账户的共享和安全模型”
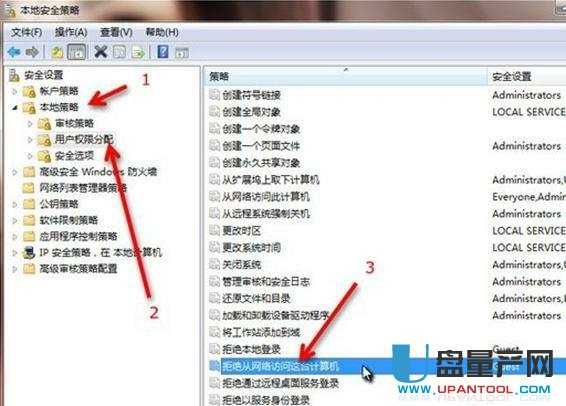
在“网络访问:本地账户的共享和安全模型 属性”中,选择“仅来宾—对本地用户进行身份验证,其身份为来宾”,确定退出。
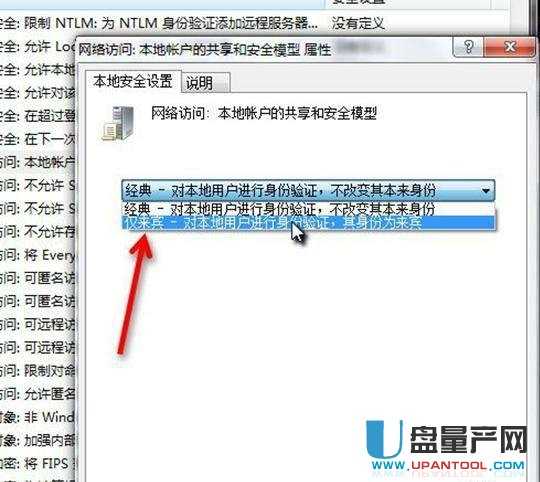
找到我们需要局域网共享的文件或文件夹,打开右键菜单依次选择:共享—特定用户。
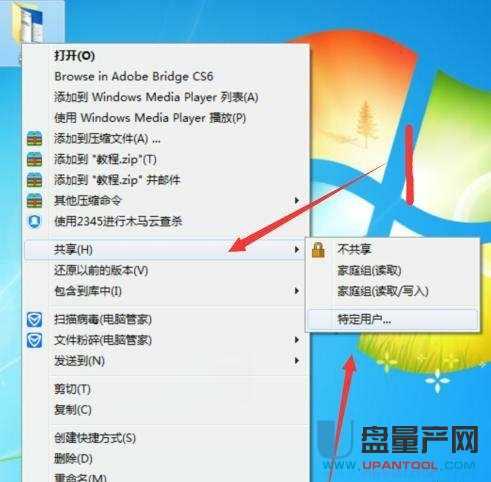
下拉列表中选择"Guest" ,然后点击“共享”
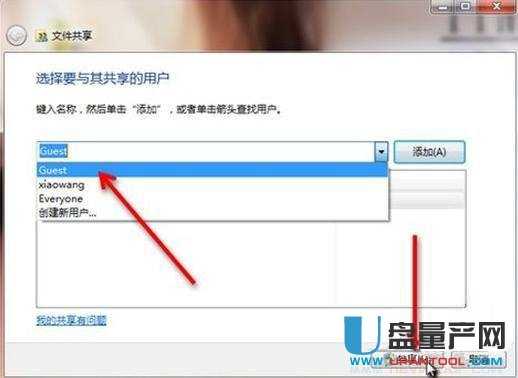
到这里Win7局域网共享设置就完成了
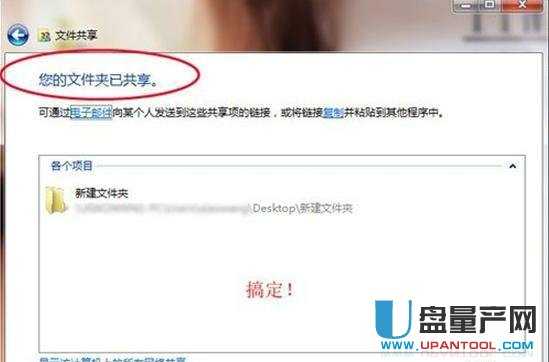
再进行常规的打印机共享过程,基本上就能正常添加了。
四、局域网打印机共享设置
XP系统设置局域网共享打印机方法
单击XP桌面左下角的开始按扭,在打开的开始菜单中单击“打印机和传真”此项。
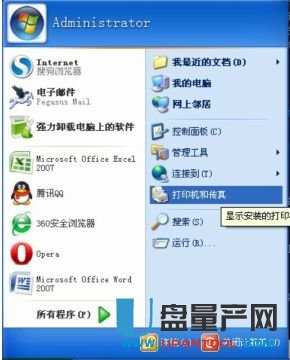
在打开的打印机和传真窗口中,查看正在使用的打印机图标上是否有一个小手托着的图标如果没有就是当前打印机还没有共享,在打印机图标上右键选择“共享”。
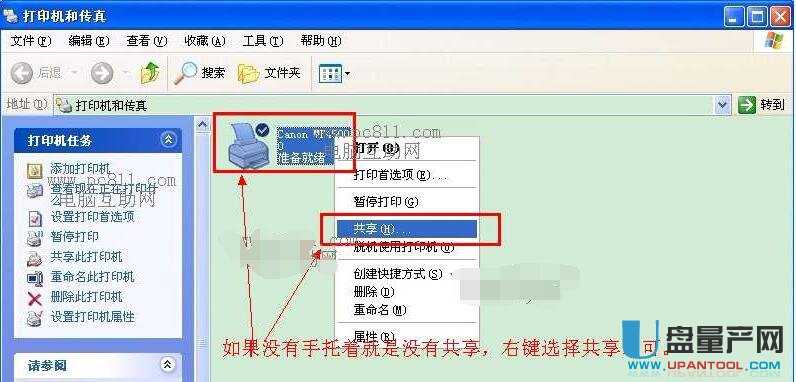
在打印机属性共享选项卡中,单击选择“共享这台打印机”,共享名输入任意英文或数字名,并确定。
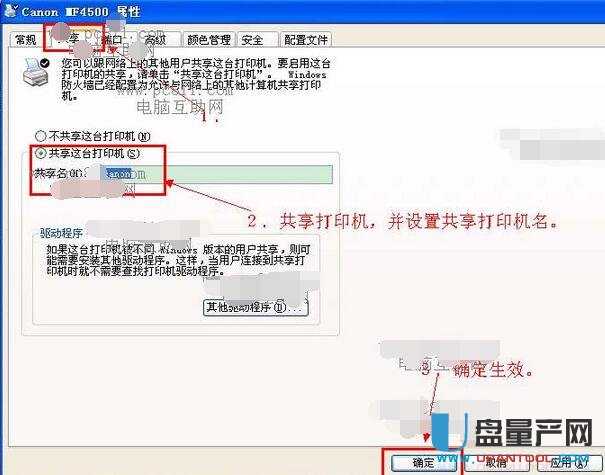
WIN7系统设置局域网打印机共享方法
单击win7开始菜单,在开始菜单找到并单击“设备和打印机”选项。
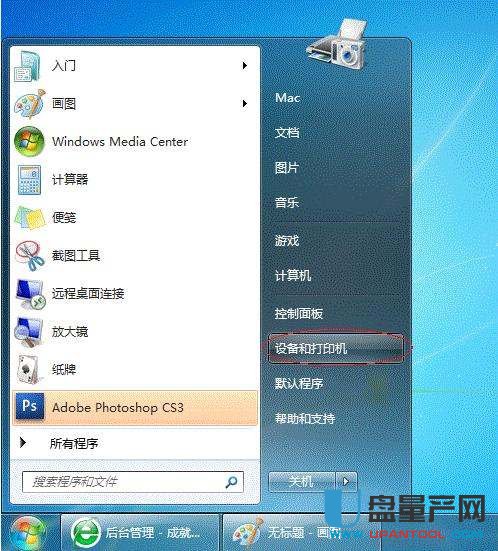
在打开的win7设备和打印机窗口中找到正在使用的打印机,并在打印上右键选择“打印机属性”。
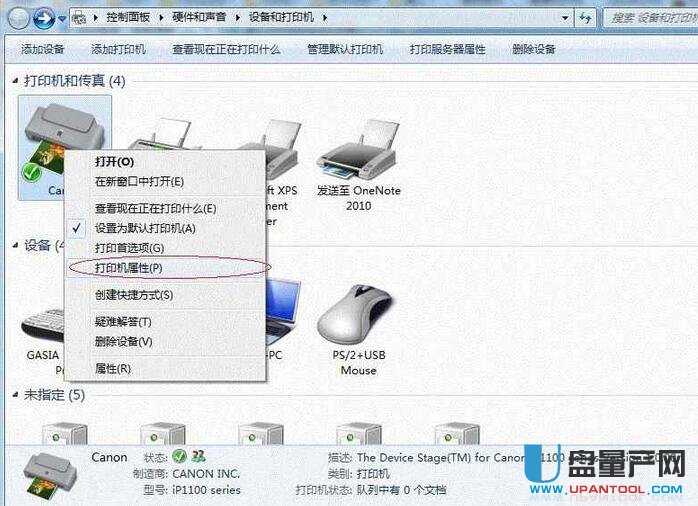
在打开的打印机属性窗口中,单击“共享”选项卡,并勾选中“共享这台打印机”前面的复选框,共享名随便输入字母并确定。
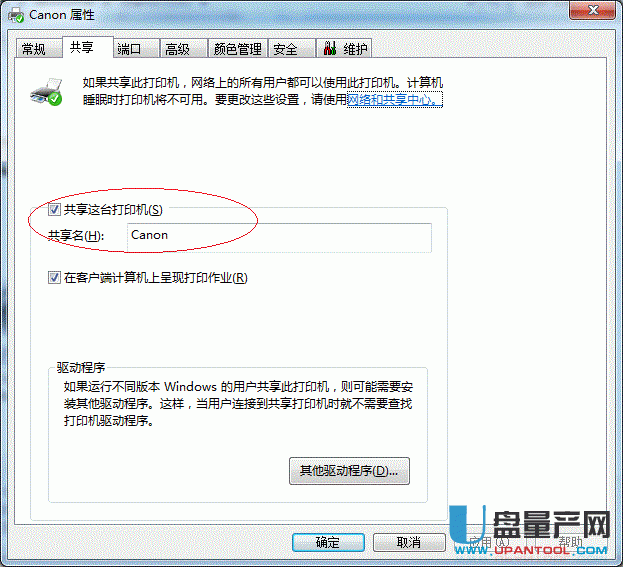
五、办公室打印机共享设置
将打印机连接到局域网内的一台电脑,并依次打开控制面板、打印机和传真、右击需要共享的打印机并选择共享,打印机共享后会在打印机上显示一个平摊的手掌。
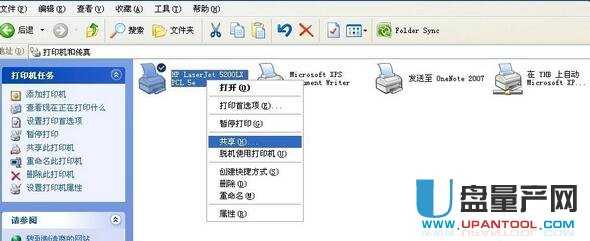
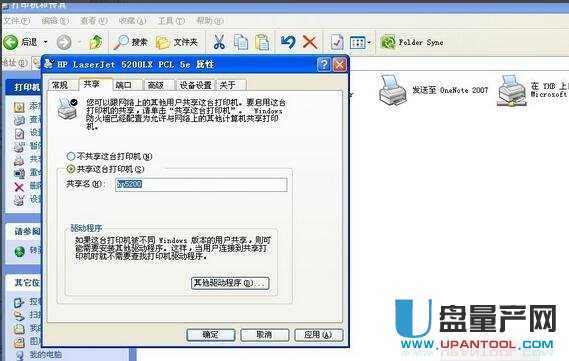
局域网内的其他电脑连接到打印机。请依此打开控制面板、打印机和传真、点击右侧的添加打印机。
添加新打印机
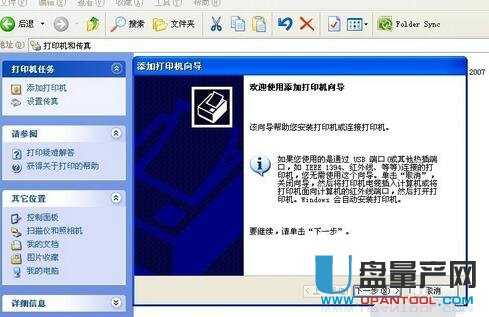
选择网络打印机或连接到其他计算机的打印机
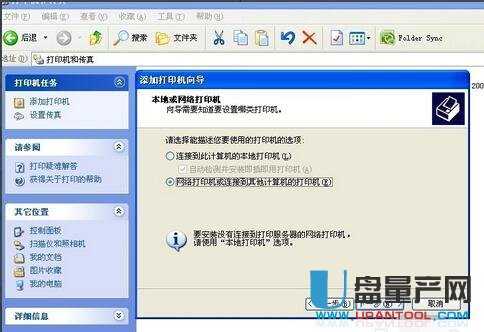
选择浏览打印机
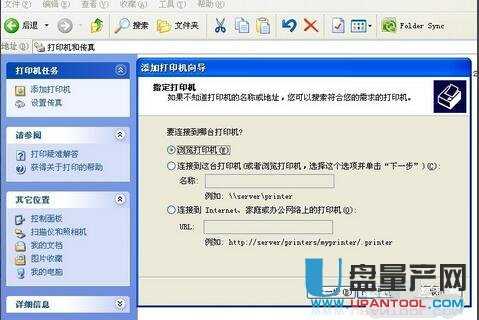
从下拉菜单中选择之前共享的打印机并点击下一步

设置该台打印机为默认打印机

通过以上步骤,其他电脑也能连接到共享的打印机了,在打印的时候,只需要在打印机名称中选择刚刚添加的打印机ok了。

六、针式打印机共享设置
主机端设置:
主机端是直接与打印机相连的计算机,与主机端直接连接的这台打印机叫做共享打印机。
点击“开始”→“设备和打印机”
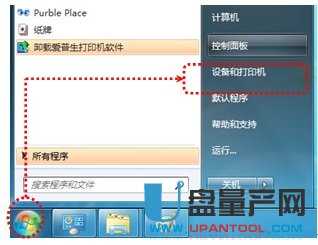
右键点击打印机图标选择“打印机属性”
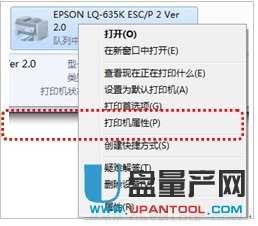
点击“共享”选项卡,将“共享这台打印机”打对勾,将共享名修改为数字,便于操作,点击应用和确定。
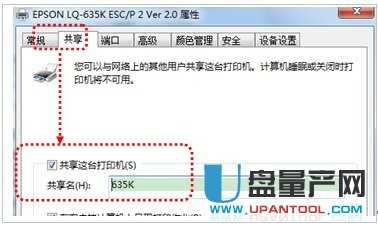
确认主机计算机名:在电脑桌面右键点击“计算机”→“属性。

查看并记录计算机名,如果名字太长不方便记录,可以点击右侧的“更改设置”选项,修改计算机名。

客户端设置:
客户端是没有连接打印机的计算机,通过网络将打印命令发送给主机端的共享打印机,从而实现打印。
点击“开始”→“设备和打印机”,选择“添加打印机”。
选择“添加网络、无线或Bluetooth打印机”,会自动搜索打印机列表,若不能搜索到要共享的打印机,点击“我需要的打印机不在列表”。
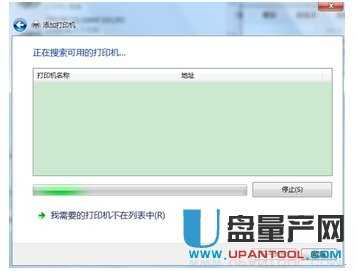
选择“按名称选择打印机”,输入“\主机端计算机名共享打印机名”,进行下一步。注:输入的计算名和打印机共享名不需要区分大小写。
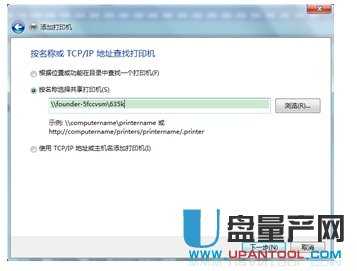
自动安装共享打印机的驱动程序,点击下一步,至完成共享打印机客户端驱动安装。

七、Win8系统下打印机如何共享
主电脑添加打印机并设置共享
点击屏幕左下角的“开始”按钮,选择“设备和打印机”
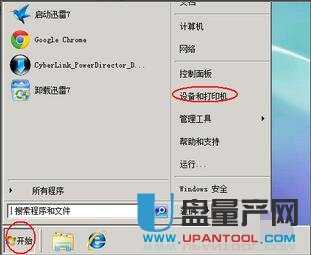
找到安装的打印机,右击之选择“打印机属性”:

切换到“共享”选项卡下,单击“更改共享选项”按钮,使之变得可选:
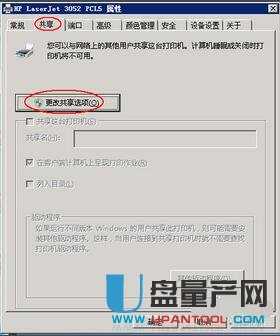
勾选“共享这台打印机”复选框,在下面的“共享名”中输入要使用的名称:
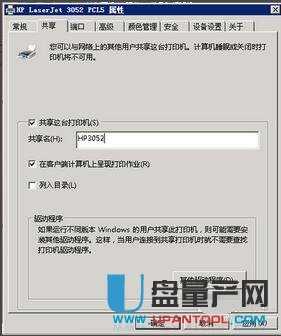
注意这个名称最好符合NetBios规则,最后单击“确定”按钮即可。
以上就是实现打印机共享的设置方法。有些方法是通用的,适用于各种系统。
