word文档打不开怎么办十一种方法必解决教程
WORD是OFFICE软件的重要组成部分,是目前最流行的文字处理程序,是我们学习、工作必不可少的软件。不知道大家有没有遇到过保存好了的WORD文件,再使用时突然打不开了。如果是保存了重要资料的小伙伴一定会急得像热锅上的蚂蚁吧。今天小编就给大家总结几个办法解决“WORD文件无法打开”的问题。
word打不开最常见的症状是当打开word文档文件的时候,文件无法打开,弹出错误提示对话框,提示:“Microsoft Office Word遇到问题需要关闭。我们对此引起的不便表示抱歉。”之后会看到给用户两个操作选择“发送错误报告”和“不发送”。如果选择“不发送”,Word程序将自动关闭,然后再次运行Word,而且会询问“是否以安全模式启动Word”?如果选择“发送错误报告”,将进入“安全模式”。在这种模式下,Word将仅显示空白窗口,需要再手动打开文档方可显示。如果选择“否”,Word又将弹出这种对话框,不断的循环。

方法一:删除Normal模板文件
首先要先将隐藏的文件都让其显示出来,然后在word安装文档模板文件中删除Normal模板文件即可,操作方法如下:
Normal模板文件一般默认在系统盘(也就是C盘)是隐藏文件,所以第一步设置电脑文件查看方式,将系统隐藏文件也让其显示出来。双击打开“我的电脑”,单击“菜单栏”的“工具”--“文件夹选项”--查看,将“隐藏受保护的操作系统文件(推荐)”前面的勾取消,然后将“显示隐藏的文件、文件夹和驱动器”勾上,确定。
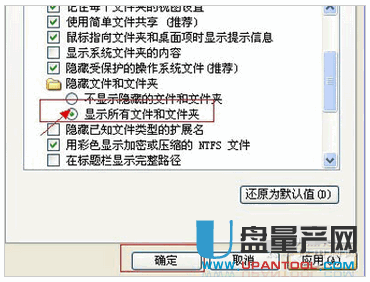
完成第一步之后,下面就简单了,打开路径:C:Documents and SettingsAdministratorapplication datamicrosofttemplates ,会看见两个文件,将“Normal”删除掉
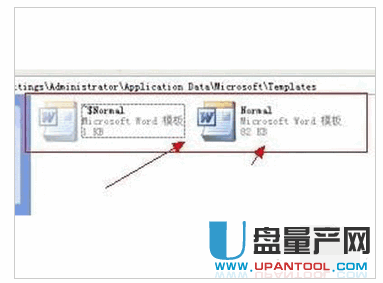
到这里操作就结束了,再去重新启动word软件看看问题是不是就轻松的解决了
方法二:删除空白模板文件
如果方法一不可用,那么使用该方法一般都可以解决问题,在上面介绍到,进入“安全模式”。在这种模式下,Word将仅显示空白窗口,这个时候选择“菜单栏”的“文件”--新建文档操作

右边新建文档显示窗口中看到“本机上的模板”
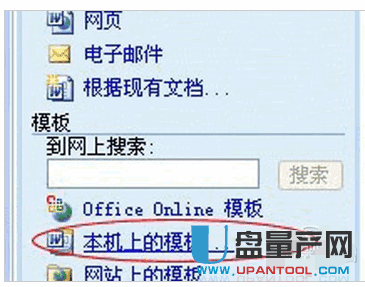
点击进入“本机上的模板”,将会进入word模板选择框,找到并删除如下图中的“空白文档”确定即可
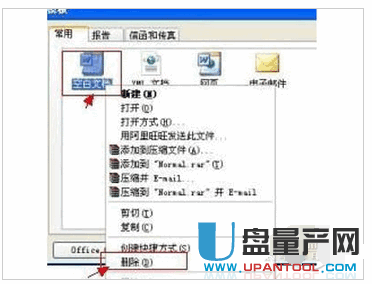
删除,空白文档,确定之后关闭退出,重新打开word即可发现word打开正常了。
方法三:重新安装word软件
出现word打不开之后先将word重要文档备份下,然后将原来的word软件卸载掉,重新安装word软件,再去打开,也可以发现word打开正常了,由于重新下载word软件比较麻烦,所以不建议采用此种方法。
方法四:系统还原或重新安装系统
选择系统还原或者重新安装系统是解决word打不开的终极解决办法,不过比较麻烦,选择系统还原或者重新安装系统的朋友建议一定要对重要的word文档数据以及电脑其它重要数据进行备份。
方法五:Word打不开,可能是注册表包含了OFFICE的错误信息,而注册表无法智能更新。
解决办法:
1、进入控制面板的添加删除程序,WINDOWS组件,随便选择一个把打沟取消掉,确定,更新以后,在进入添加删除程序的WINDOWS组件,把打沟还原...再确定.
作用是:当你在添加或者删除WINDOWS组件的时候,系统会自动更新注册表的内容,把错误信息删除,更新。(当然,WINDOWS优化大师的医生程序也可以删除非法注册表信息,但不及系统自己搞定。)
2、确认上面所有操作之后,你再重新安装OFFICE
方法六:重新安装word软件
将word重要文档备份下,然后将原来的word软件卸载掉,重新安装word软件,再去打开,我们也可以发现word打开正常了,由于重新下载word软件比较麻烦,所以不建议采用此种方法。
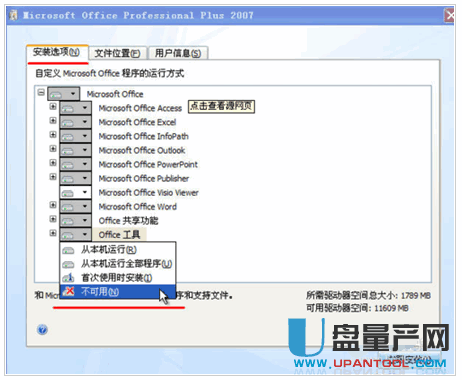
方法七:利用注册表文件
我们可以删除注册表文件,在“开始”-->“运行”中输入 regsvr32 /u PINTLGNT.IME即可。

方法八:修改注册表
在“开始”----->“运行”中输入“regedit ”进入“注册表编辑器”,依次展开HKEY_CURRENT_USERSoftwarePoliciesMicrosoftOffice10.0Common,修改下面键值:"DWNeverUpload"=dword:00000001
"DWNoExternalURL"=dword:00000001
"DWNoFileCollection"=dword:00000001
"DWNoSecondLevelCollection"=dword:00000001再依次展开HKEY_USERS.DefaultSoftwarePoliciesMicrosoft Office10.0Common,修改如下键值:"DWNeverUpload"=dword:00000001
"DWNoExternalURL"=dword:00000001
"DWNoFileCollection"=dword:00000001
"DWNoSecondLevelCollection"=dword:00000001
完成以上即可
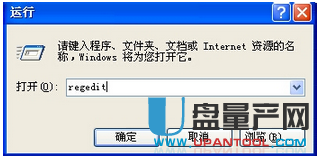
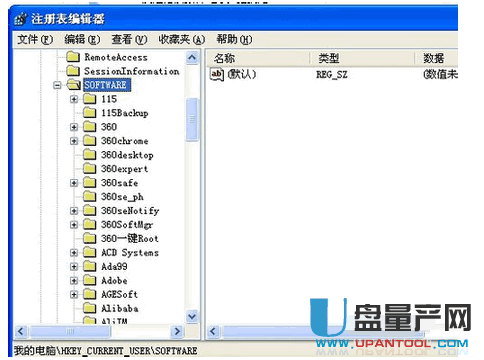
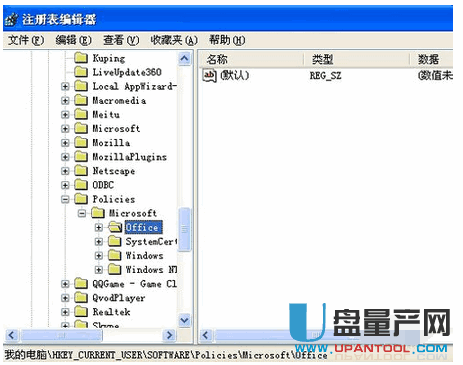
方法九:取消“打开时更新自动方式的链接”。
在“开始”---->“运行”中输入“winword /a ” 确定,可以启动Word
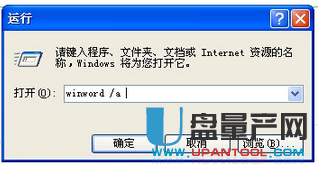
打开“工具---->选项---->常规”,找到“打开时更新自动方式的链接”这一选项,看见前面选择框里的对勾了吗?直接把它去掉就行了。保存退出。重新启动试一下,应该可以启动了。
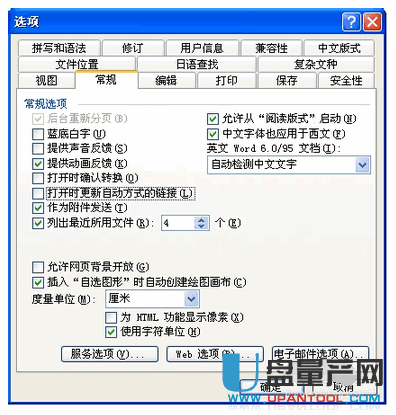
方法十:修复WORD文件
打开损坏的文档;单击Word菜单栏的“工具”,然后选择“模板和加载项”。
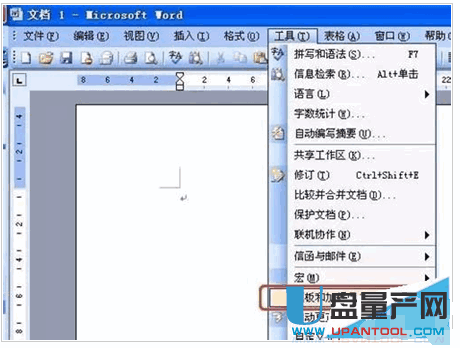
如果“文档模板”框列出的模板不是Normal.dot模板,则单击“选用”。
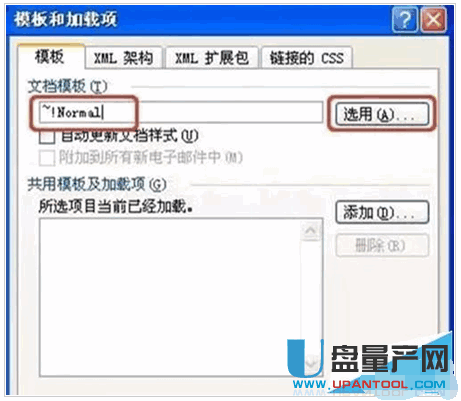
在Templates文件夹中,单击“Normal”(Normal.dot),然后单击“打开”。一般经过以上处理就可以打开了。
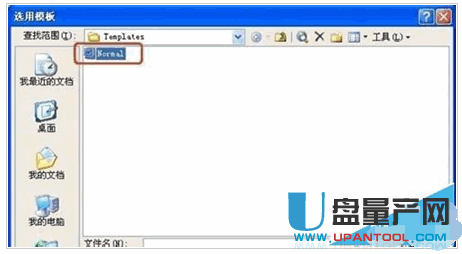
方法十一:word文档打开失败,出现恢复网络连接或替换软盘然后重试.用记事本打开的是乱码
方法1、运行Microsoft Office Word软件,或找任意一个未损坏的文件打开word,在工具-选项-常规中,选中“打开时确认转换”。
点击word软件左上角的 文件-打开,找到你损坏掉了的那个文件的路径,比方说我要恢复的是5.6.doc这个文件,那么用鼠标点击一下它,注意,是点击一下,不是双击。然后你会发现右面红框里面有一个黑色的三角形。
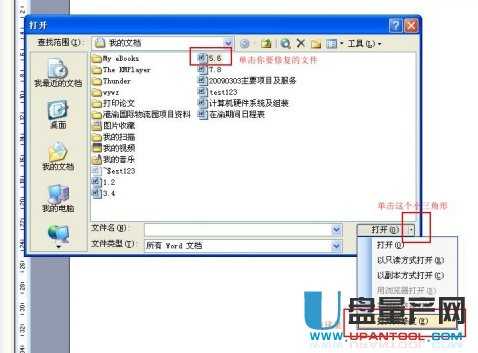
单击这个三角形,在弹出来的菜单里点“打开并修复”,然后word文件就可以打开了。
方法2、打开文件时出现“word文档打开失败,出现恢复网络连接或替换软盘然后重试”提示,点击确定之后,会出现一个警告框
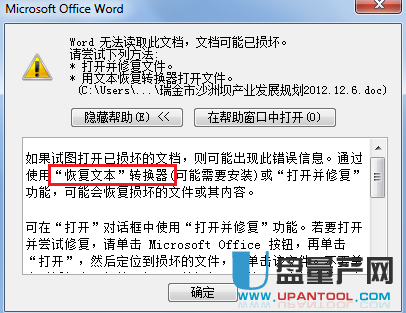
运用“恢复文件”转换器,下载“恢复文件”转换器:word转换器,安装“恢复文件”转换器,安装好之后,按照那里的步骤一步一步来,总共有四步;
1、选择要修复的文件
2、选择文件修复选项,三个选项的含意分别为:
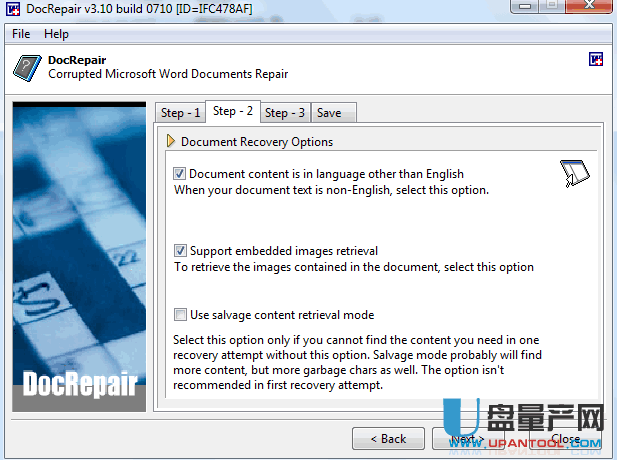
(1)当你的文档中存在非英语的语言时选择该项;
(2)支持图片的修复;
(3)试探文件修复模式,如果第一第二项无法选择的话就选择这一项(这个选项非推荐选项);
3、预览修复结果
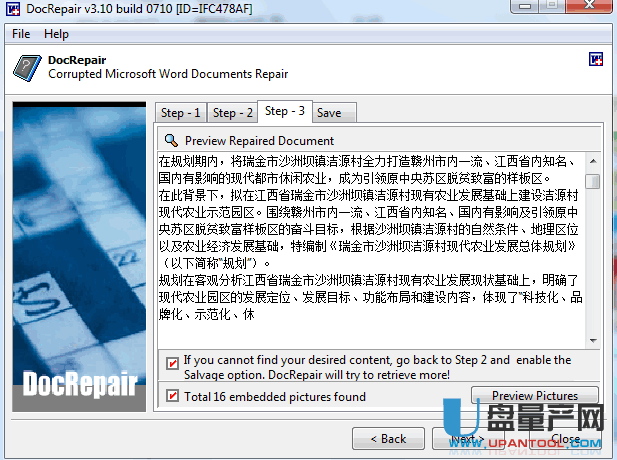
如果你是第一次使用且未注册,那么这是一个测试版,而且可能结果也是一个乱码。这时你只要申请一个注册号,重新登录,再重新修复一次就可以了。
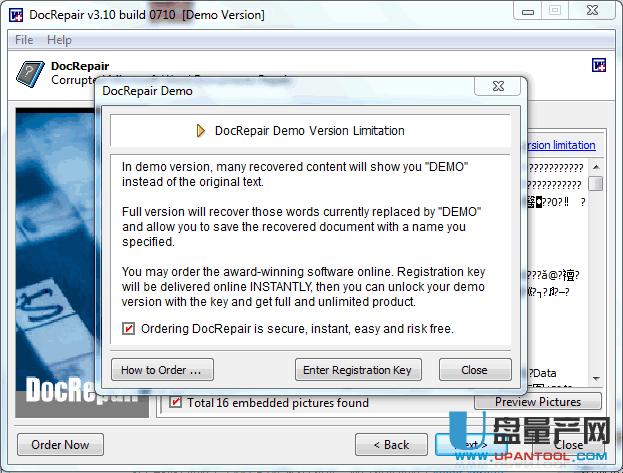
4、保存修复结果
以上就是当“word文件打不开”时的一些解决办法。以后遇到这类问题就不用着急了,有解决办法了。
