固态硬盘怎么分区?超详细各种方式实现教程
固态硬盘由于其读写速度快,抗震性好,功耗低而受到了越来越多电子爱好者的喜爱和追捧。由于固态硬盘的结构和机械硬盘有本质的不同,固态硬盘要实现真正的性能发挥需要TRIM指令等一些特殊的手段,其中尤其需要注意的是固态硬盘的分区对于硬盘的性能起着至关重要的作用。要想要全面的发挥出SSD盘的性能,就需要对固态硬盘进行分区。这个分区是怎么分的呢?下面给大家介绍下固态硬盘分区:
固态硬盘分区要少,分容量小的话可以不用分区,如果容量大的话最好就是分区。分区一般的C盘100G左右,其它盘就看自己的需要了,下面开始分区。
方法一:借助“diskgenius分区工具”
本站搜索“diskgenius分区工具”并进行下载。
DiskGenius是一款功能强大、灵活易用的分区软件,它具备最有效且容易上手的4K对齐分区功能。它支持各种机械硬盘、固态硬盘、混合硬盘,提供了独特的快速分区、整数分区等功能。
将固态硬盘安装到电脑中,然后准备好一个启动U盘,然后将启动U盘插入电脑,设置开机进入U盘启动,之后进入PE工具界面,然后点击打开“分区工具Diskgen”
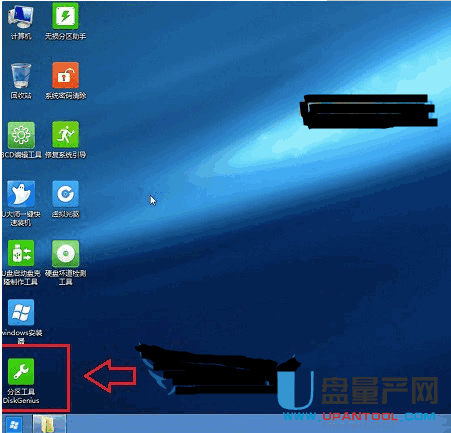
打开Diskgen分区工具界面后,首先在左侧找到点击选中需要分区的SSD固态硬盘。
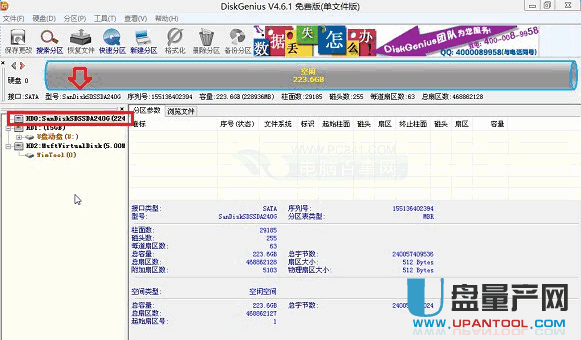
点击Diskgen工具菜单中的“硬盘”,在下拉菜单中,点击“快速分区”
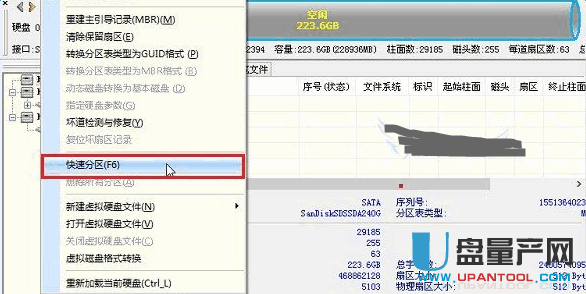
在分区操作界面,首先选中分几个区,240GB的固态硬盘,由于容量并不大,建议3-4个区即可。小编这里选择了分4个区,然后还需要在高级设置中,调整一下每个分区的大小,一般第一个系统C盘,分区容量建议大于50GB,由于小编要安装Win10,因此给C盘分了60GB,其它3个分区,每个分区大约50多GB,完成后点击底部的“确定”即可。
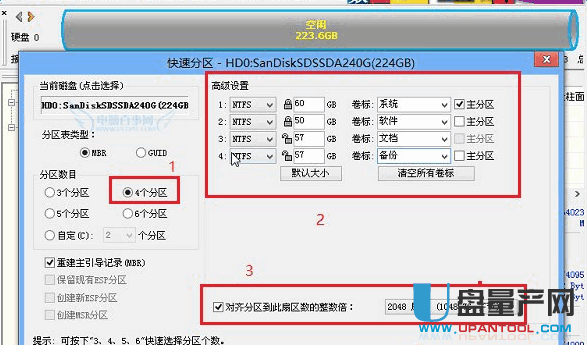
注意:固态硬盘一定要注意图中3标注位置的“对齐分区到此扇区的整数倍”,这个就是SSD常提的4K对齐,一定要勾选上,另外后面的数值选择为2048扇区。SSD不进行4K对齐,会影响性能。
点击确定后,Diskgen工具就会按照要求给SSD分区了,完成后,还会自动格式化硬盘,等待完成后,固态硬盘就分好区了。
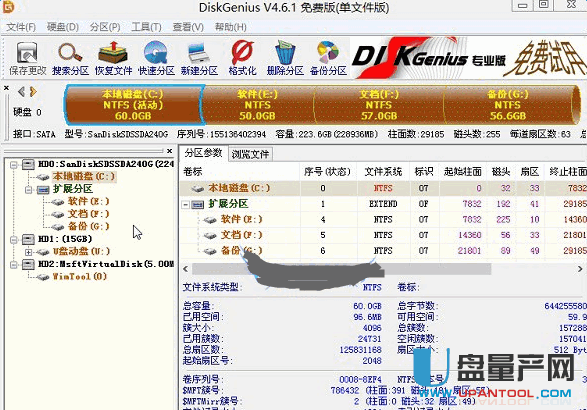
方法二:在U盘装机大师中对固态硬盘进行分区
此方法需要事先做好U盘启动盘,这个很简单,网上大把的启动盘制作工具,一般一键就能把U盘制作成功,然后电脑上插好U盘装机大师U盘启动盘,然后重启电脑,再开机画面出现在屏幕时,按下启动快捷键,选择U盘启动电脑。进入U盘装机大师主界面后通过方向键选择“04.启动DiskGenius分区工具”,然后按下回车键。
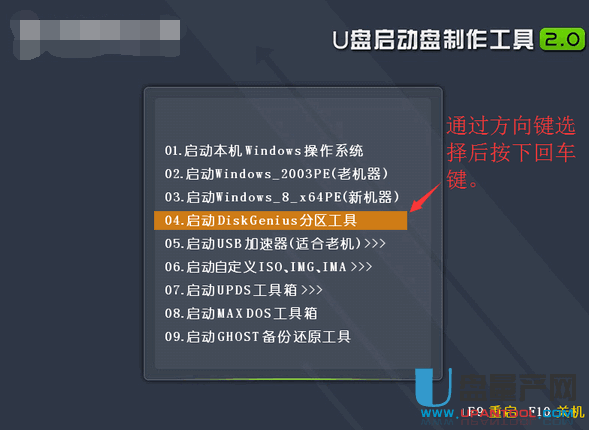
在DiskGenius分区工具界面中选择点击“硬盘”然后在下拉的列表中选择“快速分区(F6)”
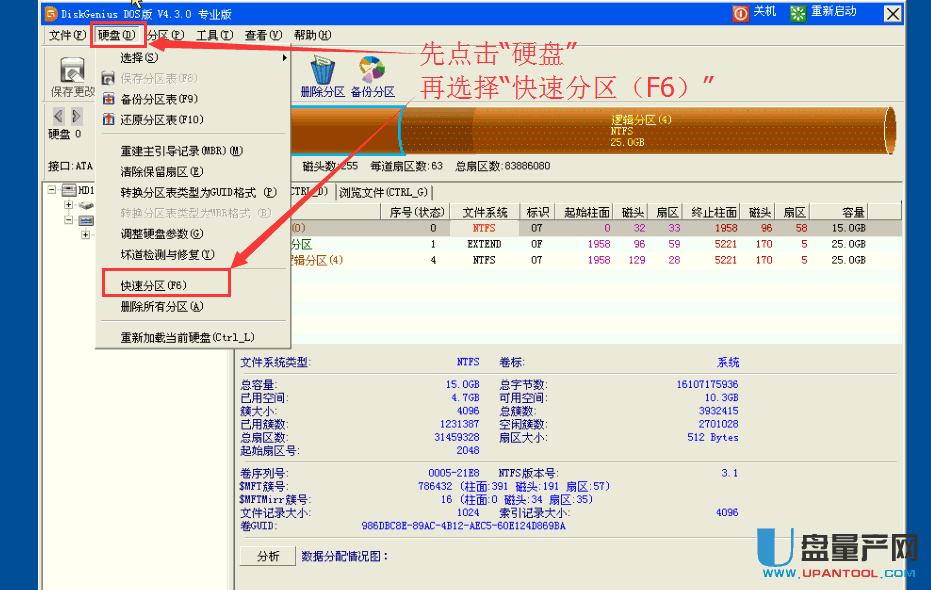
在随后弹出的窗口中,可以设置分区个个数,每个分区的大小,然后要注意的是一定要勾选“对齐分区到此扇区数的整倍数”,之后再点击“确定”。
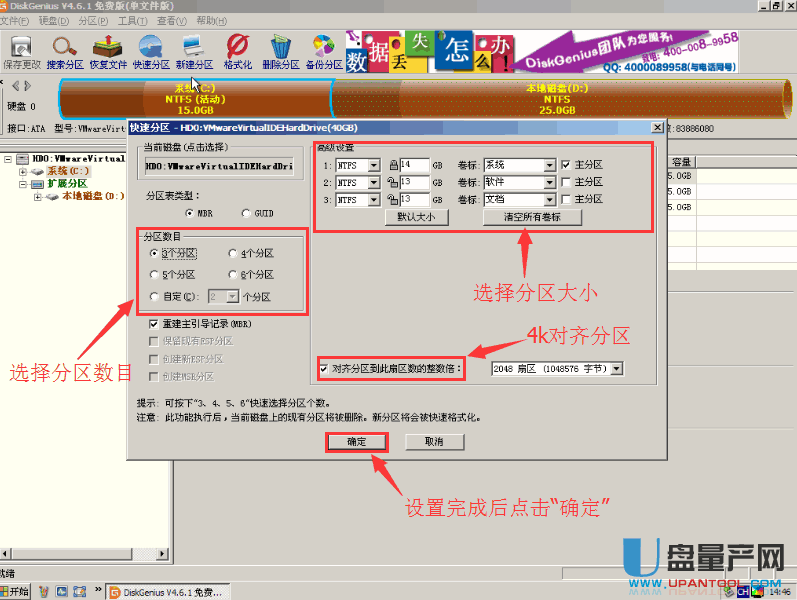
在弹出的提示框中,看清楚提示后,点击“是(Y)”即可。
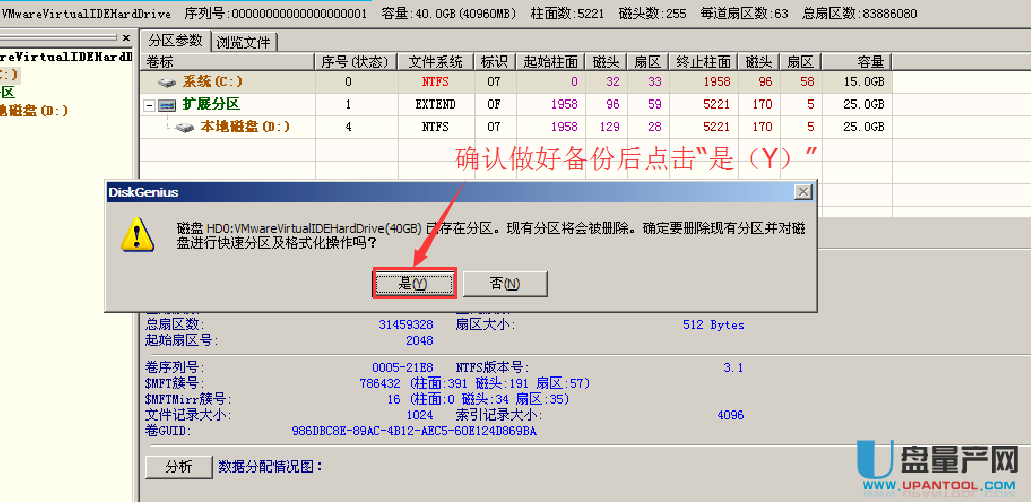
样完成了使用U盘装机大师启动盘对固态硬盘进行4K对齐的全部过程了,这样就可以大大的提高固态硬盘的使用率,进而提高电脑的工作效率。需要注意的是:在4k对齐分区之前请先做好备份,以免丢失重要文件。
方法三:老毛桃固态硬盘分区
这也是一个U盘启动盘,但分区工具不同,属于无损分区,我们使用制作好的老毛桃u盘启动盘进入老毛桃win10pe,接着运行无损分区助手
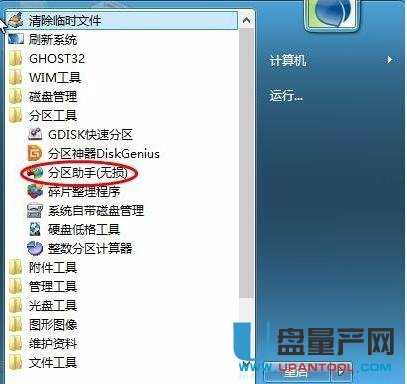
在磁盘列表中选择ssd固态硬盘,点击左侧分区操作列表中的“分区对齐”
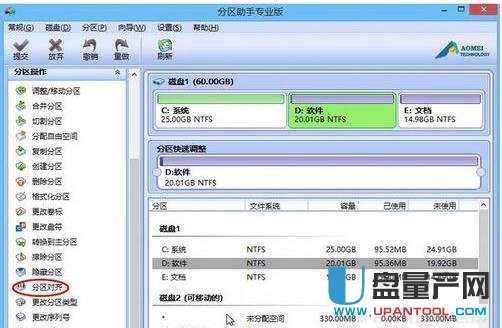
设置分区对齐到哪个扇区
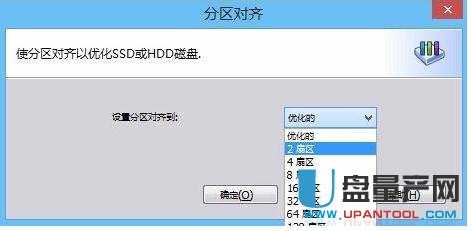
返回工具主界面提交操作,准备就绪后执行即可
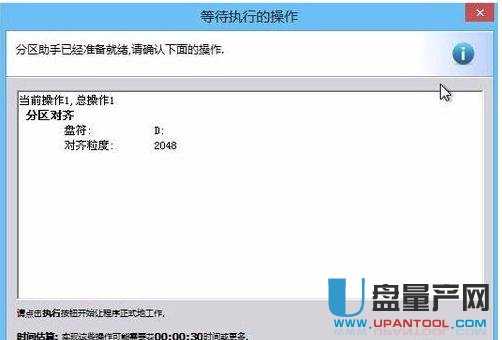
方法四:WIN7系统对SSD进行分区
如果你首次装系统,且用的是win7原版安装版系统的话,Win7安装过程中是带分区功能的,此分区可自动4K对齐。用户使用Win7光碟ISO安装版(用ultraiso装进U盘),可以获得最佳的兼容性和稳定性,美中不足的Win7分区全部都是主分区。
操作性:用户使用Win7光碟安装版基本就是在“下一步”中度过,但是安装过程有两个转折点需要注意。整个安装过程(包含分区)大约在15-20分钟。
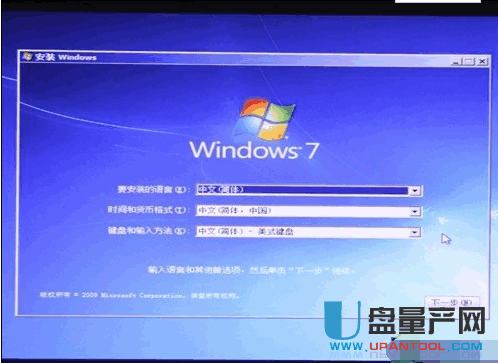
选择自定义(高级):

分区请选择第二项“自定义(高级)”
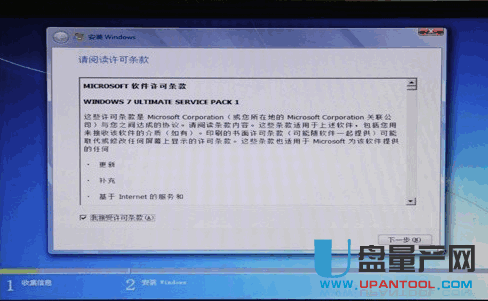
分区从这里开始:
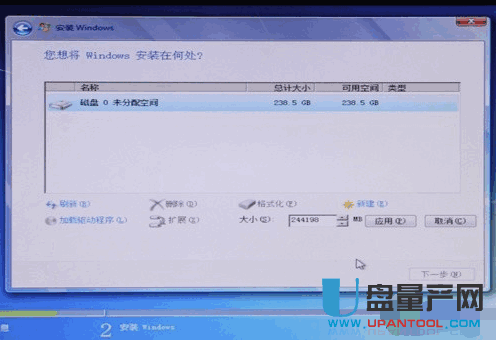
用户根据自己需要进行分区
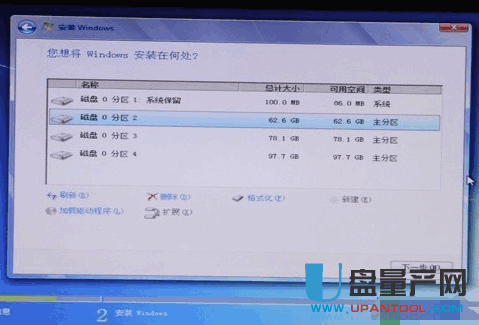
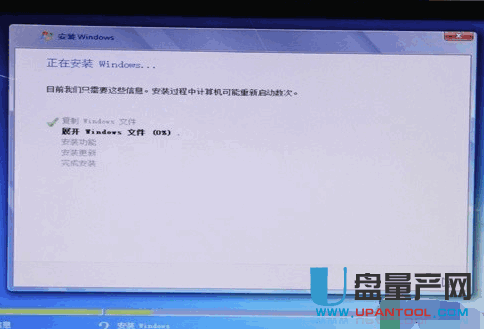
这样就分区完毕。
方法五:固态硬盘做为副硬盘的分区
此方法只能是固态硬盘属于第二块硬盘,第一块硬盘已经装好系统并启动进系统桌面后使用,否则只能用上面的几个方法。
双击我的电脑中的“控制面板”—“管理工具”选项。
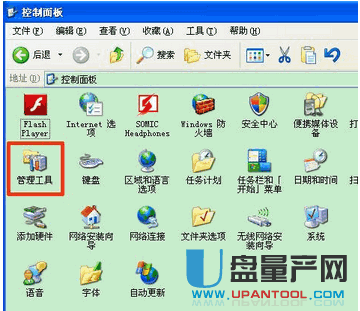
打开“管理工具”—“计算机管理”选项。
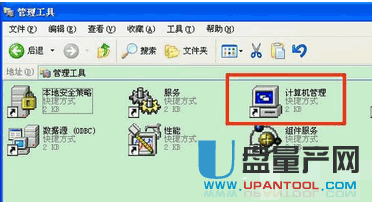
点击“计算机管理(本地)”—“磁盘管理”选项。
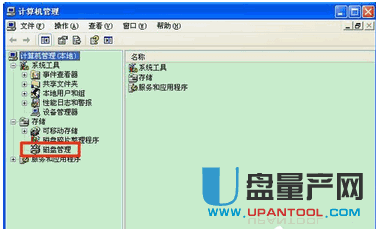
查看右侧的图形数据。右击我们要分区的磁盘。点击“新建磁盘分区”(就是我们刚刚插入的硬盘的容量)
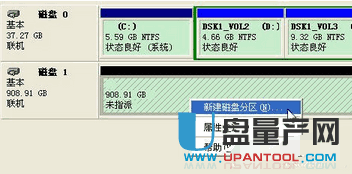
在弹出的“新建磁盘分区向导”里,点击下一步。

点选“主硬盘分区”点击“下一步”选项。
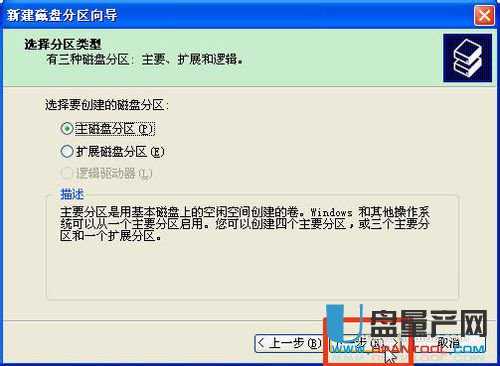
设置一个分区大小。单击“下一步”选项。
