SSD卡顿无响应通用完美解决方案
固态硬盘SSD的故障其实不多,也没那么复杂,不外乎就两种类型,一个是比较常见的掉盘蓝屏,另一个就是卡顿无响应了。今天我们就卡顿问题给大家几个确实有效的解决方案。
卡顿也分很多原因,所以首选我们需要确定是否由于固态硬盘导致的卡顿。一般由SSD导致的卡顿发生时都会伴随有硬盘灯常亮的现象,通过这一点可以比较容易的排除非SSD原因导致的电脑卡顿。
确定是SSD导致的卡顿之后,一般可以从节能兼容性问题入手,如果是Intel主板的话需要检查当前是否安装了Intel RST驱动,这一点只要打开AS SSD Benchmark软件,不必运行测试即可知道:下图红圈位置内如果显示为iaStorA或iaStor说明你当前已经安装了RST驱动,有可能是该驱动导致的卡顿。
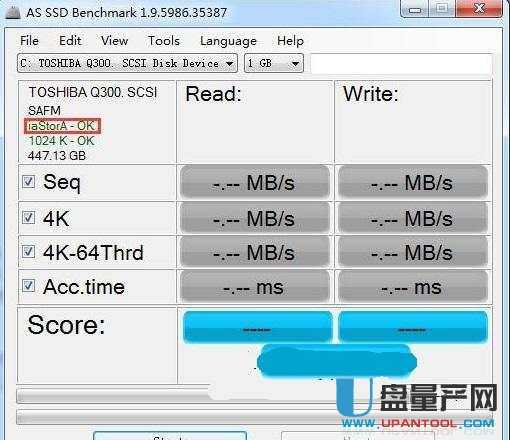
Intel RST驱动安装后会默认打开LPM节能,降低硬盘闲置状态下的功耗,但由于主板、固态硬盘、操作系统和驱动程序之间的兼容性问题,有可能会导致卡顿出现。有些卡顿是轻度的,稍等即可自行恢复的,也有部分卡顿会持续到关机并重新开机才能解除。
解决方案1:关闭Intel快速存储技术中的链接电源管理
打开Intel RST控制面板(开始菜单中能够找到,Windows任务栏右侧通知区也能找到图标双击进入),在性能选项当中禁用链接电源管理,然后重新启动计算机即 可。这一方法适用于较新版本的RST驱动,若你使用的是老版本RST驱动或者不带控制面板的纯驱动版则不适用此方法。
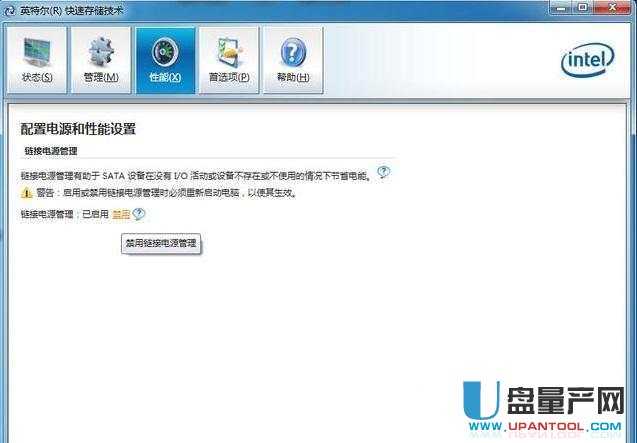
解决方案2:卸载英特尔快速存储技术(RST驱动)
卸载RST驱动的方法很简单,直接在控制面板-程序和功能当中卸载即可,或者也可以按照下面的步骤进行,同时也适用于没有安装程序的纯驱动版RST的卸载:
在“计算机”上右击,选择“管理”,在打开的计算机管理当中选择设备管理器,然后展开“IDE ATA/ATAPI控制器”,在展开的项目上右击-属性。切换到“驱动程序”选项卡,点击“更新驱动程序”。在接下来弹出的更新驱动程序软件界面当中选择 “浏览计算机以查找驱动程序软件”:
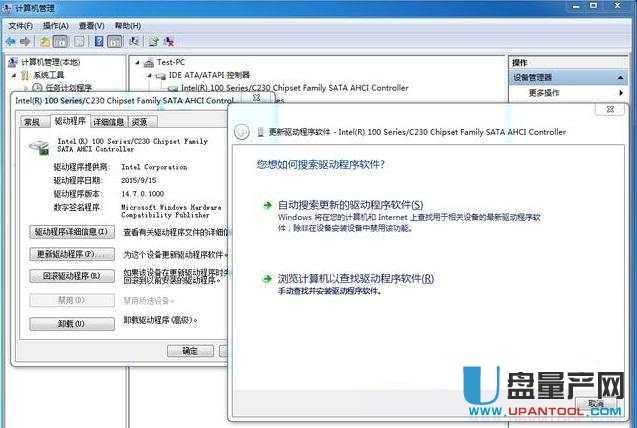
在下面这一步选择“从计算机的设备驱动程序列表中选择”:
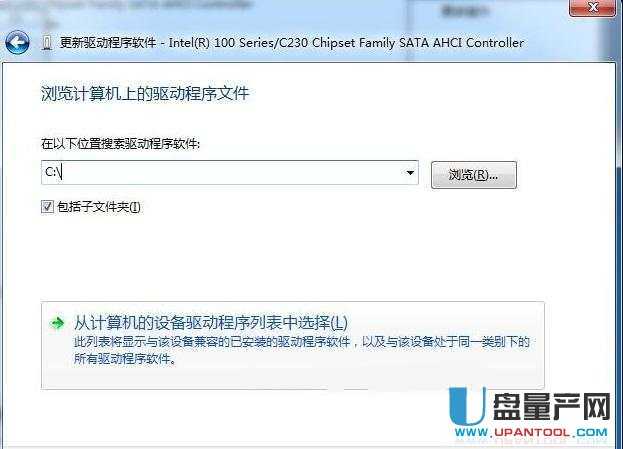
接下来选中“标准AHCI 1.0串行ATA控制器”然后点击下一步,全部完成之后会需要重新启动电脑。重新开机后使用AS SSD Benchmark检查驱动,应显示为msahci或storahci(Win10),说明Intel RST驱动已卸载,并还原到了系统默认驱动。系统默认驱动的兼容性比Intel RST驱动更好,一般不容易出现电源管理原因造成的卡顿问题。
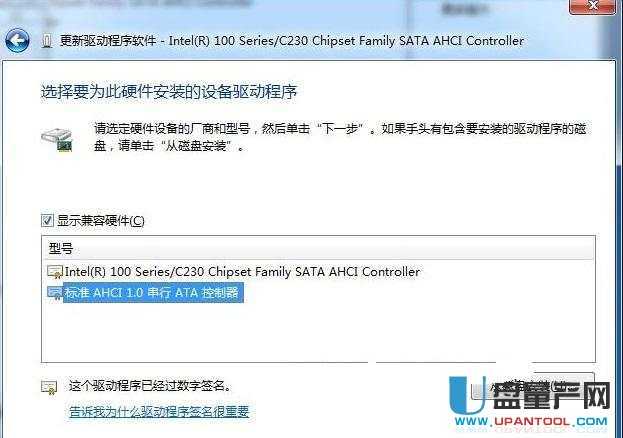
解决方案3:既保留RST驱动又能禁用链接节能的高招儿
如果你使用的主板比较老(Z77以前),RST驱动控制面板中找不到关闭链接电源管理的选项,同时又不想换回系统默认的msahci或storahci驱动,就可以考虑这条解决方案。该方案的支持度取决于主板制造商,并非所有主板BIOS当中都能找到相同的开关选项。
下图以技嘉主板的BIOS设置为例,在Peripherals菜单中直接将Aggressive LPM Support设置为Disable,或者将下放的Serial ATA Port的Hot Plus设置成Enable即可禁用相应SATA端口的链接电源管理,减少固态硬盘卡顿的几率。
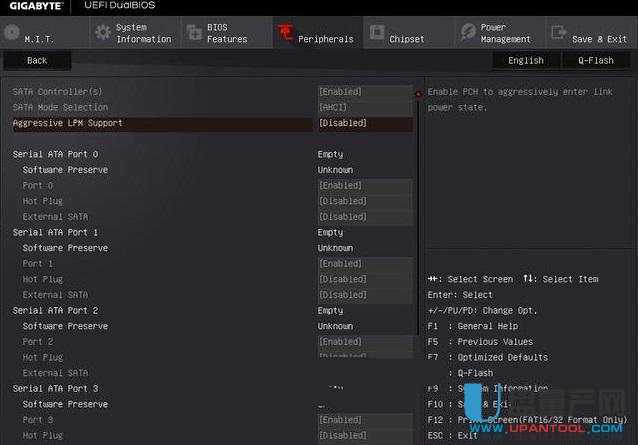
如果在尝试以上三种方案后问题不能得到解决,那么就该检查一些不常见的可能了,比如4K未对齐、SATA接口存在松动现象导致数据传输出错等等。
4K对齐的检查方法很简单,打开AS SSD Benchmark软件,观察容量上方的对齐数字,如果显示为绿色OK则表示已经对齐,如果是红色BAD则需要使用分区助手等软件进行无损4K对齐。
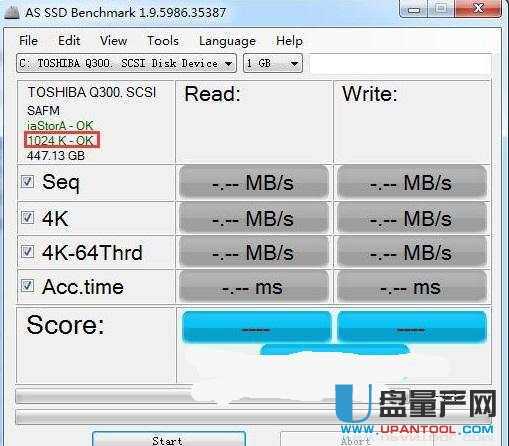
SATA接口松动或数据线损坏导致的数据传输出错引发卡顿,则是比较隐蔽的一种故障。通过CrystalDiskInfo软件查看C7项,如果该项数值 不为零并且有增大趋势则说明当前数据传输存在错误,由于出错重传会引发卡顿出现。当然部分SSD上表达这个含义的SMART项可能会有所不同,比如东芝 Q300上需要观察的是A8项。这个数值为零表示一切正常,如果有数值则表示历史上曾经出现过传输错误,如果数值增大表示错误还在不断发生,如果数值保持 不变则表示当前没有新的错误产生。
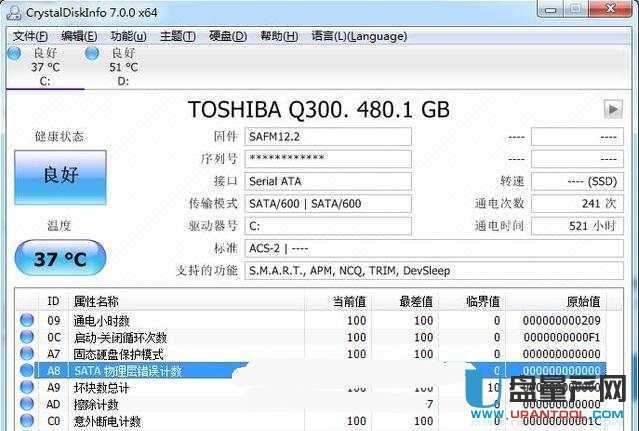
总结:虽然要解决ssd卡顿不止上面几种情况,但大多数都是比较简单的原因,如果上面的3个方案都没有解决你的卡顿问题,不妨考虑是否用得太旧出现的坏道已经超过SSD承受能力,当然升级最新的固件依然是解决ssd故障的首要考虑方案。
