Macbook加装SSD固态硬盘+数据转移完全教程

最近SSD固态硬盘降价非常猛,小编也终于没有能够忍住,最近入手了一块镁光 Crucial M4 128GB 的SSD固态硬盘。选择镁光的原因其实很简单:
镁光本身就是存储颗粒的大品牌,并且使用的是自己的存储芯片,不是像其他一些厂商那样买别人的颗粒套上自己的壳子。 从一些媒体和网友的评测来看,镁光 Crucial M4 所采用的主控芯片在垃圾回收方面表现不错。 根据笔者所看到的一些资料,从读写性能来说,三星的 830 系列在很多情况下确实比镁光 M4 要强一些,但目前比较广泛的一个共识是三星的主控芯片表现不如镁光的 Marvell。而选择固态硬盘,主控芯片的表现是非常重要,甚至可能是最重要的一个参考指标。 所以,即便是三星降价了,镁光 Curcial M4 也不一定就失去了性价比。小编对 SSD 固态硬盘研究不深,不好向大家非常肯定的推荐到底选镁光还是选三星,大家不妨在评论区提出自己的观点。 当然,上面的都不是重点。本文的重点是教大家如何给 Macbook 安装 SSD 固态硬盘,并且将原来硬盘的数据完整的转移到新的 SSD 硬盘中,我们的目的是不重装系统,连软件都不重新安装。 有了 SSD 之后,小编打算彻底抛弃 Macbook Pro 原配的光驱,因为在过去的两年中,我发现光驱使用次数根本不超过15次,摆在那里实在是浪费空间。所以,这篇文章的方案就是将新买的 SSD 固态硬盘安装到原来光驱所在的位置。 至于为什么要将 SSD 安装在光驱位而不是原来硬盘的位置呢?原因也很简单。因为 Macbook Pro 硬盘位拥有一个叫做「SMS」的突然运动传感器,它的功能就是在笔记本意外跌落的时候在瞬间将磁头收回以防止在跌落过程中震动划伤盘片,可以有效的保护数据的安全。SSD 压根儿没有盘片,所以也不怕跌落,因此还是将原来的传统机械硬盘放在原有位置比较好,毕竟数据才是最重要的。 但是该方案也有一个缺点:光驱位的 SSD 硬盘不支持 OS X 的系统深度休眠。所谓深度休眠就是在电池完全耗尽之后自动关机时,系统会将原本保存在内存中的数据转移到硬盘,这样连接电源之后可以从硬盘读取数据转到内存再唤醒机器,让电脑恢复到自动关机前的状态。如果把 SSD 放在光驱位就无法使用这个功能。但是笔者觉得这种情况很少出现,所以即使没有这个功能应该影响也不大。 如果你也采用这种方案,记得要在终端里执行两条命令。第一条是禁用系统的深度休眠模式: sudo pmset -a hibernatemode 0 第二条是删除掉系统中所保留的内存镜像文件,这个文件的容量和内存容量相等,笔者的内存是8GB,删除这个文件之后,意味着 SSD 就会多出 8GB 的可用空间。 sudo rm /var/vm/sleepimage 其实,部分厂家推出的硬盘有自带跌落传感器,比如希捷的 Momentus Laptop 系列笔记本硬盘就有一个叫做 G-Force Protection 的功能,它也能在你的电脑意外跌落的时候保护数据。如果你原来的机械硬盘就是这种的话,就可以直接将原来的硬盘安装到光驱位,并且推荐安装在光驱位,因为据说硬盘自带的跌落数据保护有可能和苹果的 SMS 功能冲突。这样的话,SSD 装在硬盘位,就可以使用深度休眠了。但是,如果你之前没有升级过硬盘的话,那么 Macbook Pro 原配的硬盘都是建议安装在硬盘位的(没有听说 MBP 原配硬盘有自带跌落数据保护功能)。  要将 SSD 安装在光驱位还需要一个专门的托架,这种托架在淘宝上基本都是几十块钱,笔者这个就只花了75块钱,纯粹三无产品(无包装无品牌无售后)。目前还没感觉到对 SSD 有什么影响。 好,下面我们开始安装硬件! 硬件安装 首先,你需要准备一把比小螺丝刀还小一号的螺丝刀,十字的。建议大家购买一套维修手机的螺丝刀套装,有了这套装备之后,拆 MBP 所有东西应该都没有问题了。将 Macbook Pro 关机并断电之后,拆掉后盖上的所有螺丝,然后将后盖打开,电脑内部就一览无余了。
要将 SSD 安装在光驱位还需要一个专门的托架,这种托架在淘宝上基本都是几十块钱,笔者这个就只花了75块钱,纯粹三无产品(无包装无品牌无售后)。目前还没感觉到对 SSD 有什么影响。 好,下面我们开始安装硬件! 硬件安装 首先,你需要准备一把比小螺丝刀还小一号的螺丝刀,十字的。建议大家购买一套维修手机的螺丝刀套装,有了这套装备之后,拆 MBP 所有东西应该都没有问题了。将 Macbook Pro 关机并断电之后,拆掉后盖上的所有螺丝,然后将后盖打开,电脑内部就一览无余了。  >接下来小心的拆掉 Macbook Pro 上原配的光驱,注意首先抠掉连接在主板上的数据线(一根是硬盘的,一根是光驱的,建议都抠掉),然后拆掉固定光驱的螺丝,注意扬声器部分的螺丝也需要拆掉并且将扬声器取下来才能顺利取下光驱。
>接下来小心的拆掉 Macbook Pro 上原配的光驱,注意首先抠掉连接在主板上的数据线(一根是硬盘的,一根是光驱的,建议都抠掉),然后拆掉固定光驱的螺丝,注意扬声器部分的螺丝也需要拆掉并且将扬声器取下来才能顺利取下光驱。  抠下这里的这两根数据线
抠下这里的这两根数据线
 拆掉固定扬声器的螺丝,注意右边还有一颗,没拍上
拆掉固定扬声器的螺丝,注意右边还有一颗,没拍上 现在光驱就可以轻松的取下来了
现在光驱就可以轻松的取下来了 记得将这两个小东西拆下来安装到托架上接下来,将 SSD 装进光驱位托架,并将整个儿安装到光驱位,并连上数据线。
记得将这两个小东西拆下来安装到托架上接下来,将 SSD 装进光驱位托架,并将整个儿安装到光驱位,并连上数据线。
 将装有 SSD 的托架安装到光驱位,连上数据线 硬件安装到这里就基本结束了,大家可以先将底盖装上不拧螺丝开机测试,进入系统之后识别到 SSD 硬盘再拧螺丝也不晚。下面我们进入数据转移阶段! 数据转移 网上有很多 Macbook Pro 升级 SSD 之后的数据转移办法,比如通过 Time Machine、磁盘工具恢复等等。这些方法表面上看起来都没什么问题,但实际情况往往并不是如此。比如笔者安装完硬件之后才发现,我原来的硬盘容量为250GB,SSD 只有 128 GB,并且之前没有用过 Time Machine,也没有第三块移动硬盘来做数据中转,还不想重新安装系统,因为我装的软件实在是太多了。总之,使用 Time Machine 和磁盘工具进行恢复的方法都不太可行或者很麻烦,我相信大家在升级的时候也会遇到这样的问题。
将装有 SSD 的托架安装到光驱位,连上数据线 硬件安装到这里就基本结束了,大家可以先将底盖装上不拧螺丝开机测试,进入系统之后识别到 SSD 硬盘再拧螺丝也不晚。下面我们进入数据转移阶段! 数据转移 网上有很多 Macbook Pro 升级 SSD 之后的数据转移办法,比如通过 Time Machine、磁盘工具恢复等等。这些方法表面上看起来都没什么问题,但实际情况往往并不是如此。比如笔者安装完硬件之后才发现,我原来的硬盘容量为250GB,SSD 只有 128 GB,并且之前没有用过 Time Machine,也没有第三块移动硬盘来做数据中转,还不想重新安装系统,因为我装的软件实在是太多了。总之,使用 Time Machine 和磁盘工具进行恢复的方法都不太可行或者很麻烦,我相信大家在升级的时候也会遇到这样的问题。
最后终于找到了一个方法,用一款叫做 Carbon Copy Cloner的软件解决了难题。通过这个软件,你可以选择将系统文件或者经常读取的数据,比如应用程序拷贝到 SSD 中,对于一些不常用的目录或者数据,则不用转移(拷贝),继续让它们留在原来的硬盘里,这样就避免了因为 SSD 硬盘容量不足,需要第三块移动硬盘来中转数据的问题。另外这款软件的强大之处还远不仅如此,它甚至可以在 SSD 中创建一个 Recovery HD 分区,这是一个隐藏分区,其目的在于你可以通过网络安装 OS X Lion,或者在系统损坏、不能启动的时候进入这个分区进行恢复操作。
另外,即便是你的 SSD 硬盘容量大于原来硬盘中数据的容量(其实笔者删除掉很多数据之后就已经是这样了),比如你原来的数据只有120GB,SSD 容量有128GB。但如果你原来的250G硬盘只有一个分区的话,也非常不建议使用磁盘工具的恢复功能,仍然推荐你使用 Carbon Copy Cloner 来转移数据。因为使用这个功能必须要满足的一个条件就是源分区要比目标分区小,而在这里虽然是源硬盘的实际数据比 SSD 容量少,但分区却比 SSD 的128GB大,所以根本不能使用磁盘工具的恢复功能。要想恢复就必须先调整分区大小,根据笔者的测试,调整分区大小非常耗时,笔者等待了接近40分钟发现还没完成,并且也没有进度条显示,就干脆放弃了。
将 SSD 硬件安装完毕启动电脑进入系统之后,首先需要打开「应用程序——实用工具——磁盘工具」,大家也可以按 control+空格键,然后搜索磁盘工具启动。然后在磁盘工具界面左侧选择你的 SSD 固态硬盘,右侧选择「分区」,并点击分区下面的选项,选择第一项 GUID 分区表,点击「好」之后再点击「应用」,在出现的对话窗口中点击「分区」。
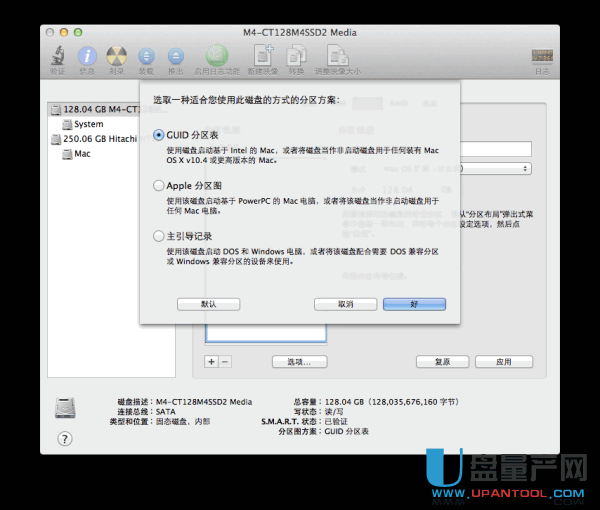
一定要选择 GUID 分区表为 SSD 分区
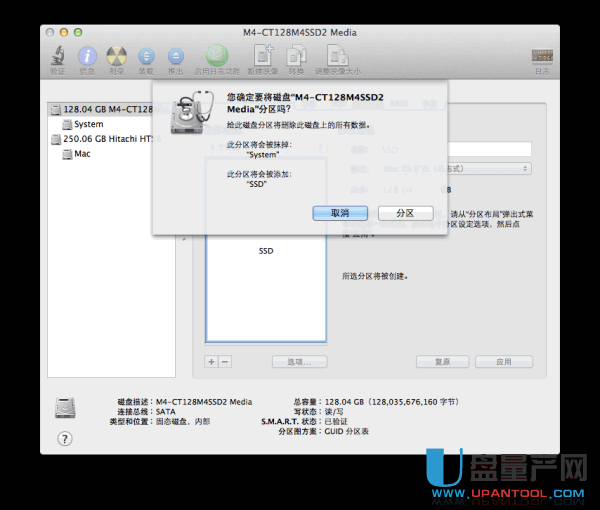
确认创建名为 SSD 的分区
接下来,在磁盘工具左侧选择你刚刚创建的 SSD 分区,右侧点击抹掉,类型选择「Mac OS 扩展(日志式)」,并确认抹掉,这一步将快速对 SSD 进行一次格式化,并准备好文件系统。
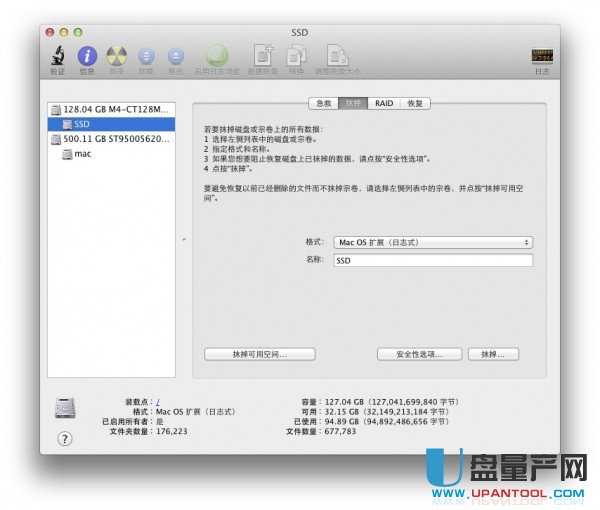
现在就可以使用 Carbon Copy Cloner 软件来转移数据了。如果你使用的是 OS X Lion 并且想要在 SSD 上创建一个 Recovery HD 分区的话,可以启动 Carbon Copy Cloner 之后按快捷键command+2进入Disk center(磁盘中心),左边选择 SSD ,右边选择 Recovery HD,然后点击 Create a Recovery HD on SSD(在SSD上创建一个Recovery HD分区)。如下图所示:
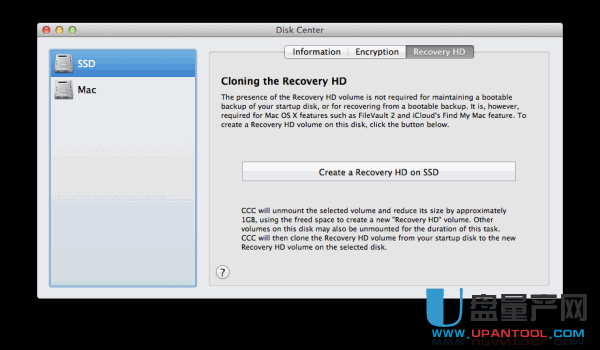
点击 Create a Recovery HD on SSD
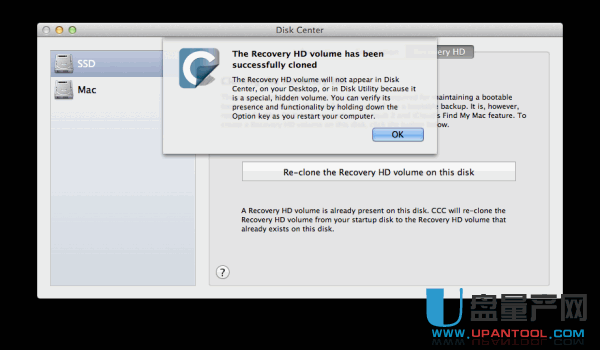
SSD 上的 Recovery HD 分区创建完毕
接下来拷贝数据,在 Carbon Copy Cloner 的主界面中,左侧选择源磁盘(笔者这里是 Mac),右边选择目标磁盘(SSD),并勾选需要拷贝的数据。笔者建议首先全选,然后排除掉不必拷贝的目录,比如下载目录(用户/你的用户名/Downloads)、你存放电影、音乐或程序安装文件的目录等等。总之让需要拷贝的数据保持在 SSD 固然硬盘容量之内就行了。选择完毕之后,点击界面右下角的 Clone(克隆)开始拷贝数据。然后就是漫长的等待了,笔者拷贝了97GB的数据共花费时间1小时25分钟。
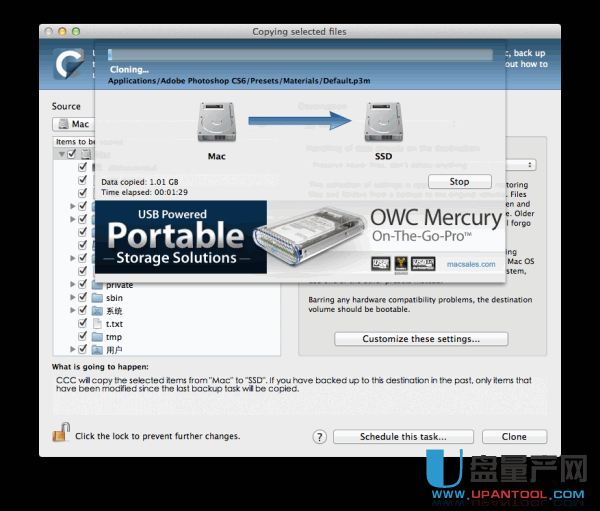
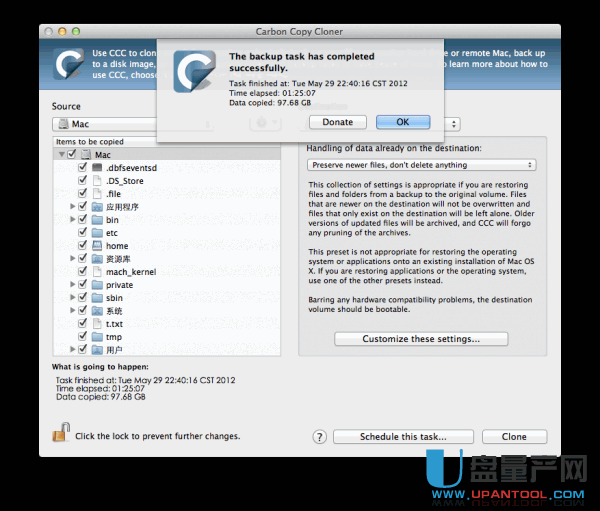
数据转移完毕
很多果迷觉得数据转移完毕之后就没什么事情了。其实还有一个非常重要的工作要做…将 SSD 设置成你的启动磁盘。方法是关闭电脑,按住 option 键再开机。进入 Recovery HD 之后,点击左上角的苹果 Logo——启动磁盘,将启动磁盘修改为 SSD 再重新启动,之后系统就都会直接从 SSD 启动了。你会发现系统启动速度非常快,从未有过的快。
另外,我们还强烈建议你给 SSD 开启 TRIM 的功能。使用这个功能可以确保固态硬盘在覆写数据时性能不会下降,并且还能提升 SSD 固态硬盘的寿命。关于其原理,大家可以看一下这篇文章。我们这里只是分享一下在 OS X 中开启 TRIM 支持的方法!
方法其实很简单,下载 Trim Enaber 这个小工具,然后将其设置为开启状态,并重启系统即可。
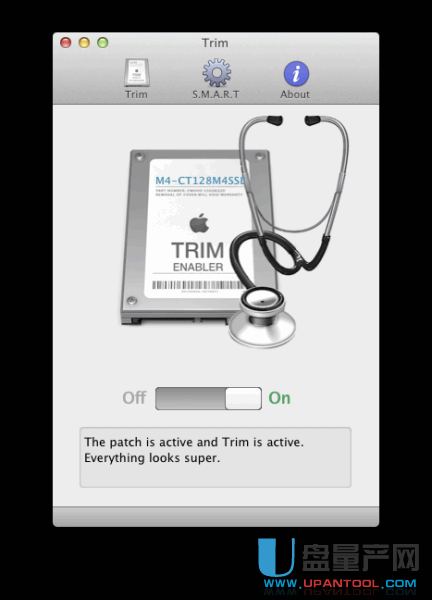
重启系统之后,可以在关于本机——系统信息中查看是否已经开启 Trim 支持。
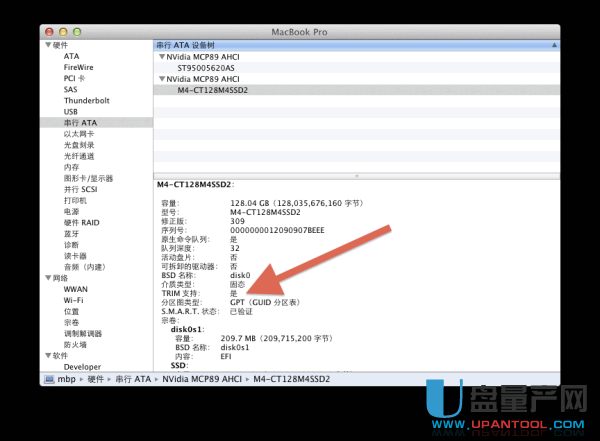
检查 Trim 是否已经成功开启很快!
SSD到底有多快?
很快
我简单测试了一下,使用之前的原配硬盘启动 OS X Lion 系统需要51秒的时间,更换成 SSD 之后,总花费时间为19秒。从系统启动速度上,你立刻就能感受到 SSD 的优势并且爱上他。笔者并没有对我的镁光 M4 128GB 和原配的 256GB 硬盘做详细的性能比较测试,只是简单的使用 AJA System Test 测试了一下。发现使用传统的硬盘读写速度都在70MB/s以内,SSD 的写入速度最低也有160MB/s,读取速度更是接近250MB/s。当然,镁光 M4 实际上远不止这个速度,因为笔者的2010款 Macbook Pro 所支持的 SATA 2 根本发挥不出来 SATA 3 标准的镁光 M4 SSD 性能。并且我测试的时候也没有考虑各种影响因素,仅仅是随便测试了一下。
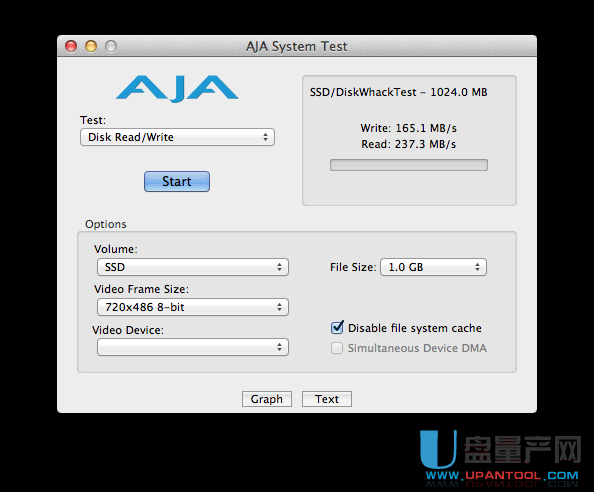
但不管怎样,SSD 都是非常非常值得升级的,性能提升明显比单独升级内存效果好很多(当然现在内存这么便宜,没理由不升级),开应用程序基本都是秒开。尤其是现在降价的这么厉害,SSD 已经非常具有性价比了,强烈推荐近两年的所有 Macbook Pro 以及 Mac mini 用户升级。
