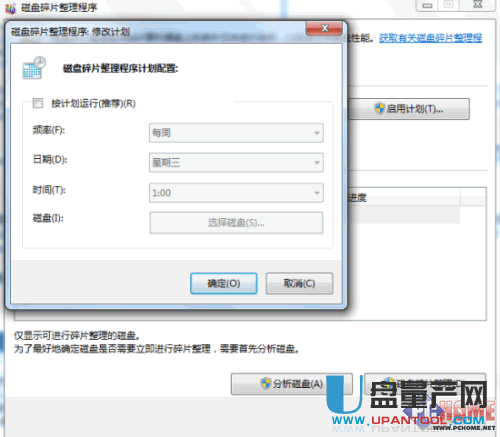用Win7快速优化让固态硬盘更快
在我们现在的电脑配置中越来越多见到固态硬盘的字样,而Windows 7作为使用固态硬盘的最佳系统选择,占有率也在不断攀高,特别是对于中高端用户而言更是如此。为什么这么说呢?首先,Windows 7默认就针对固态硬盘有着足够的优化。哈哈,你可能不知道固态硬盘也需要优化吧。没有问题,Windows 7为我们优化固态硬盘提供了很多便利,比如开启AHCI、开启TRIM等等。待优化之后,Windows 7下就可以把固态硬盘的威力全部释放出来啦!下面就让我们逐一来看吧。
1.SSD超高的Windows 7系统评分大家都对Windows 7系统评分很有兴趣,很多朋友的电脑CPU、内存和图形性能的评分都在7分以上,唯独硬盘只有5.9分,即便组建RAID也无济于事。
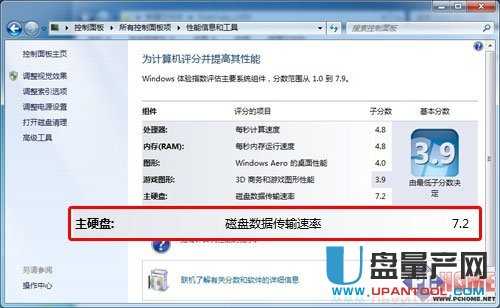
然而换成固态硬盘之后,得分超过7分是很正常的事情。当然,这应该是很多用户对固态硬盘最初始的印象。
2.修改注册表即可开启AHCI
首先对于新PC用户,在安装系统时,强烈建议使用Windows 7系统,并在BIOS中打开AHCI,同时在安装系统时不要外挂其他的机械硬盘,这样Windows 7就应该自动识别SSD,并开启相应的优化。开启AHCI模式也是开启了NCQ功能和TRIM的支持,NCQ对SSD性能的影响非常明显,而玩过SSD的朋友应该知道TRIM是多么的重要。当然前提是,你要确认你的固态硬盘是否支持NCQ和TRIM。

对于那些已经在IDE模式下使用Windows 7的用户,可以通过修改注册表的方式方便地更改。打开注册表,进入HKEY_LOCAL_MACHINE / SYSTEM / CurrentControlset / Services,选择msahci,点击右边文本框中的start,将其数值改为“0”即可。重启进入BIOS设置为AHCI,然后进入系统安装驱动即可。
3.查看命令提示符开启TRIM
TRIM是Windows7和Windows Server 2008 R2支持的一项独特功能,即便是Windows Vista也不支持,这项机制用于在固态硬盘中进行提前删除无效数据操作的一项机制。
我们在删除数据时,Windows会先标记被删除的扇区,在有新的数据将要写入该扇区时,对于机械硬盘来说可以直接写入,但是对于固态硬盘来说必须先进行擦除操作,再将新的数据写入其中。长期如此写入数据之前总要进行擦除操作,性能自然逐渐下降。
如果主控芯片支持TRIM,在硬盘空闲状态下,就会提前执行擦除操作。因此在有新的数据写入时便不必再执行“先擦除”的动作。一般这项操作会在用户删除数据之后立即执行。
要查看TRIM是否已经开启,其实有两种办法,其一是在命令提示符窗口下输入指令查看:
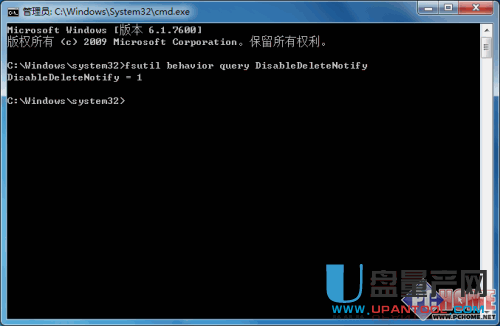
查找CMD——>以管理员模式运行CMD——>输入“fsutil behavior query DisableDeleteNotify”——>如果返回值为0则表明系统的TRIM功能处于开启状态,如果为1则代表处于关闭状态。
还有一种方法,就是在Windows 7下对一块固态硬盘快速格式化,如果等待了几秒到十几秒才完成,说明开起了TRIM,否则则没有。
4.禁用磁盘碎片整理功能
对于磁盘碎片整理,其本意是将磁盘中零碎的文件重新整理放入连续的扇区中以加速磁盘进行文件操作时的性能,但是这对于SSD来说负面影响极大,会严重地缩短SSD的寿命。碎片整理时会进行频繁的读写操作,对本身写入次数就有限制的SSD来说弊远大于利,而这种放入连续扇区的做法恰好和SSD的Wear Leveling(均衡磨损或平均抹写)机制相违背。