清华同方锋锐U430笔记本一键U盘重装系统win8教程
清华同方锋锐U430的外观相对中规中矩,机身采用彩色的金属材质,表面使用磨砂工艺设计。该款笔记本的屏幕为14英寸,其分辨率为1600*900,并且U430的屏幕还采用LED背光屏,在透光、亮度、清晰度等方面都有不错的表现。 U430采用14英寸模具,不过该笔记本作为超极本出现,那么其便携性也非常优秀。那么这款优秀的超极本要怎么重装win8系统呢?下面就给大家介绍一下清华同方锋锐U430笔记本一键U盘重装系统win8教程。感兴趣的朋友不要错过噢!
第一步:下载U盘启动盘制作工具
首先下载U盘装机大师U盘启动盘制作工具,将准备好的U盘制作成启动盘;
上网下载系统镜像包(iso格式),存储至并存放到GHO文件夹中;
(点击下载==〉U盘启动盘制作工具下载)
(点击查看==〉U盘装机大师U盘启动盘制作教程【U盘装系统图解教程】)
第二步:U盘启动进入pe系统
把已经制作好的U盘连接到USB电脑处,重启电脑的时候,出现开机画面时迅速按下启动快捷键,进入bios页面中,按下回车键。
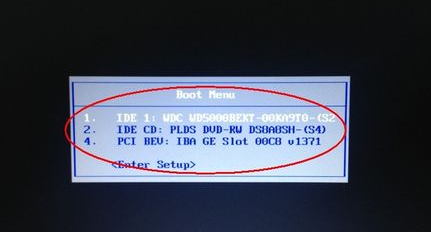
进入U盘装机大师主菜单,我们选择【01】运行U盘大师Win10PE(X64)UEFI版(首选),按选回车键进。
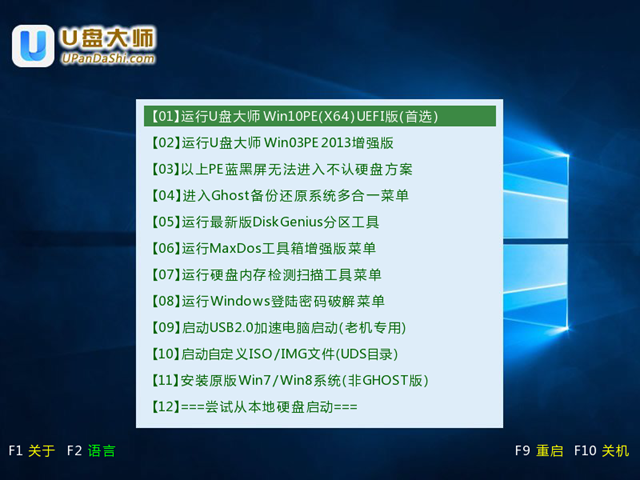
第三步:载入镜像文件一键重装
进入PE系统页面后,双击打开“PE一键装系统”工具页面,点击“打开”找到之前已经下载好的镜像文件夹。
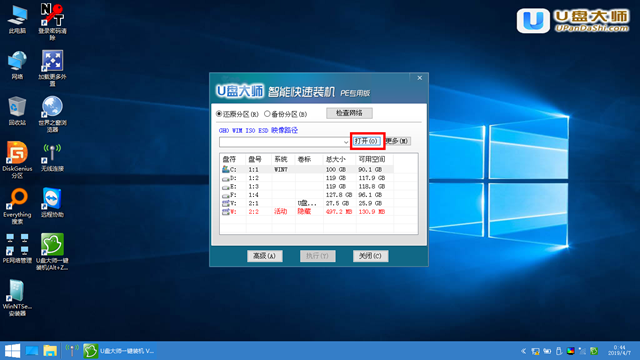
系统会默认选择C盘为安装盘,只需要点击“执行”即可。
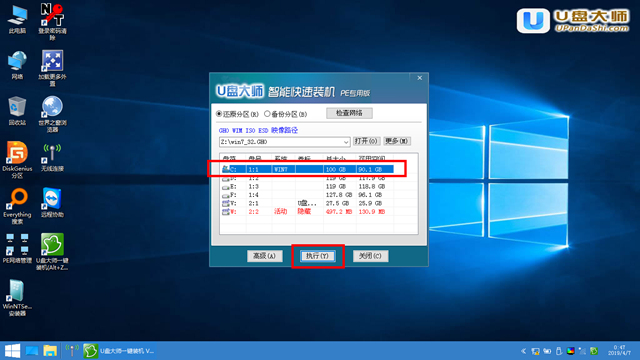
随后弹跳出的提示框,直接点击“确定”开始释放镜像文件夹。
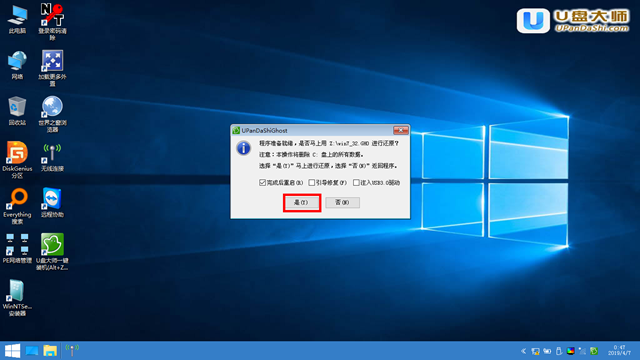
释放完成后电脑会自动重启电脑,只需要等待最终安装完成就可以了,直到看到安装完成的桌面就成功了。
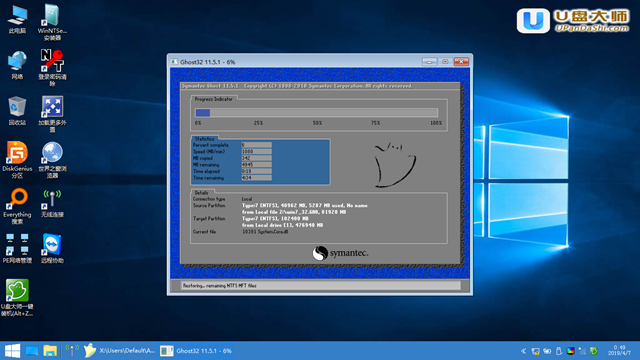
到这里清华同方锋锐U430笔记本一键U盘重装系统win8教程就介绍完毕了。想要重装win8系统的朋友可以根据小编分享的教程来操作。有小伙伴说win8系统还不能够满足个性化需求。那小编建议小伙伴安装功能更加强大的win10系统。这边也给大家整理了清华同方锋锐U430笔记本U盘重装系统win10教程,希望可以帮助到需要帮助的朋友。
