推荐内容
Win10系统如何添加应用图标,Win10系统添加应用图标操作方法
2019-10-21 来源:本站整理 作者:U盘量产网 浏览量:645次
我们在使用电脑的时候,一般都会把比较常用的的软件添加快捷键到桌面上,不过最近有位win10系统用户使用电脑的时候,却发现电脑桌面没有应用图标,用户不知道怎么添加,为此非常苦恼,那么win10系统怎么添加应用图标呢?今天为大家分享win10系统添加应用图标的操作方法。
添加应用图标操作方法:
1、在Win10系统桌面空白处点击右键,选择弹出菜单上的个性化,如图所示:
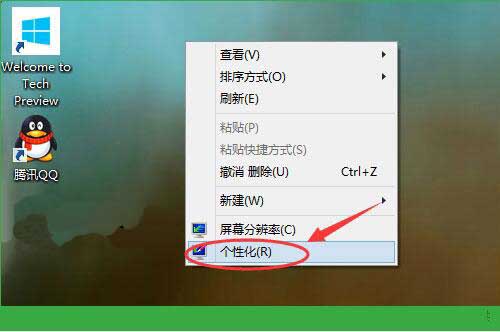
2、点击个性化窗口左侧的更改桌面图标,如图所示:
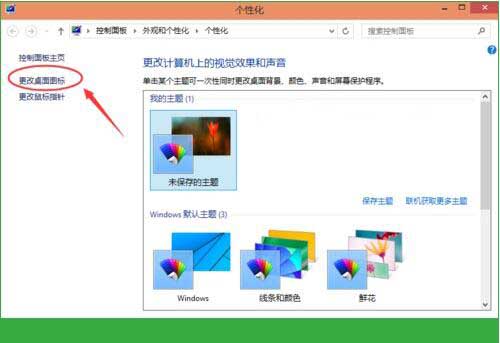
3、点击后弹出桌面图标设置对话框,这里就可以设置显示Win10桌面图标,如图所示:
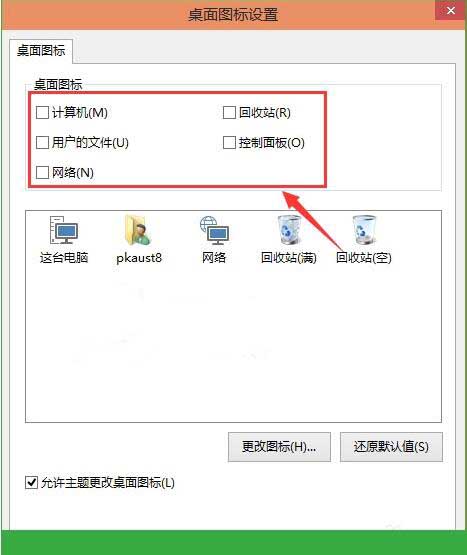
4、勾选你想要在Win10桌面显示的桌面图标,然后点击确定。如图所示:
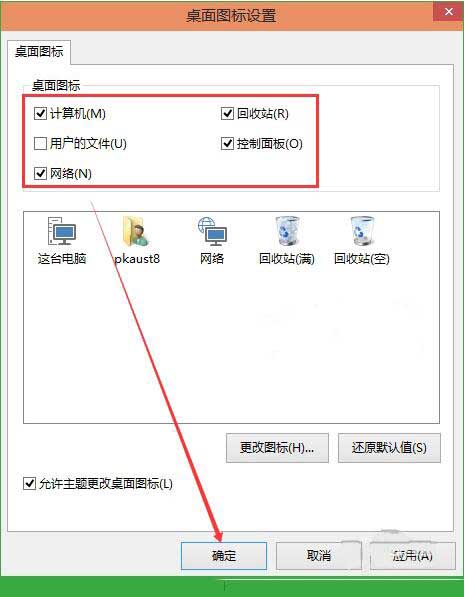
5、Win10桌面图标设置好后,在Win10桌面就可以看到我们显示的桌面图标,如图所示:
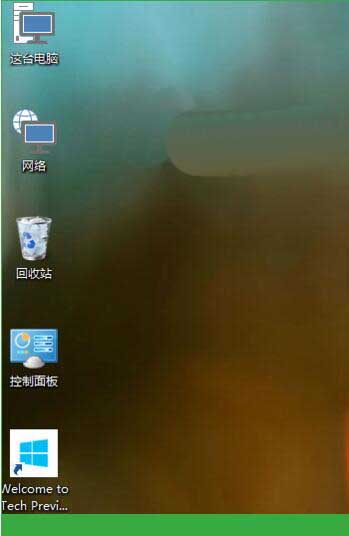
Win10系统如何添加应用图标,Win10系统添加应用图标操作方法手机版:https://m.upantool.com/sense/win10/2019/15167.html
相关软件
相关文章
