推荐内容
Win10系统如何更改休眠时间,Win10系统更改休眠时间操作方法
2019-10-13 来源:本站整理 作者:U盘量产网 浏览量:526次
休眠状态是电脑使用中比较常见的一种状态,休眠状态能够是电脑处于误操作的状态,又避免了关机之后还要重新开机的麻烦,对于离开一会儿不使用电脑用户而言,将电脑设置休眠状态是比较好的,不过最近有位win10系统用户使用电脑的时候,想要更改休眠时间,但是却不知道怎么操作,为此非常苦恼,那么win10系统怎么更改休眠时间呢?今天为大家分享win10系统更改休眠时间的操作方法。
Win10系统中设置休眠时间的操作方法:
1、在win10桌面的空白处点击右键,选择“个性化”,如图所示:
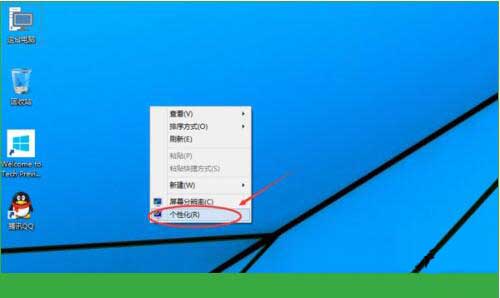
2、打开个性化窗口后,点击个性化设置窗口右下角的“屏幕保护程序”,如图所示:
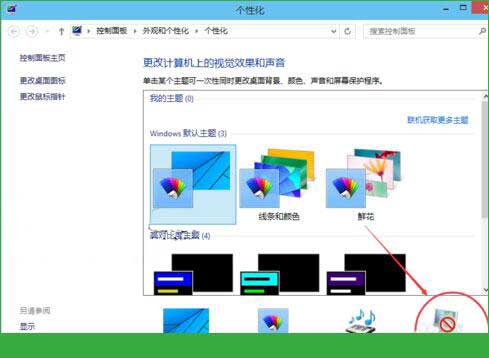
3、点击弹出“屏幕保护程序设置”对话框,再点击“更改电源设置”,如图所示:
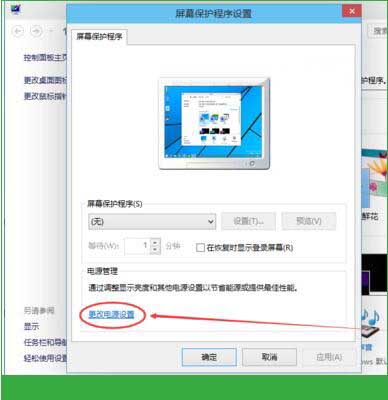
4、打开“电源选项”窗口,点击电源选项窗口里的“创建电源计划”,如图所示:
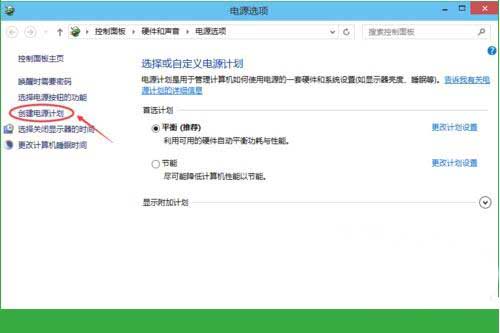
5、打开“创建电源计划”窗口,输入计划名称后点击下一步按钮,如图所示:
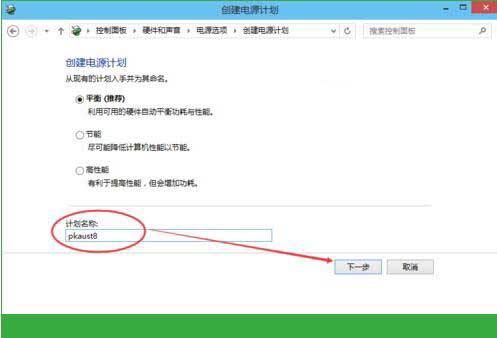
6、在编辑计划设置窗口,可以看到“关闭显示器”,这个选项就是设置自动关闭显示器时间的。可以安装自己的需要进行设置。如图所示:
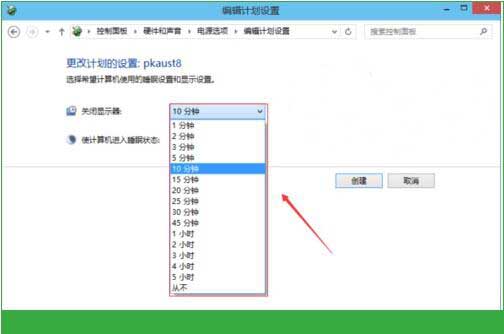
7、在编辑计划设置窗口,同时可以看到“使计算机进入睡眠状态”,这个选项就是设置计算机睡眠时间的。可以安装自己的需要进行设置。如图所示:
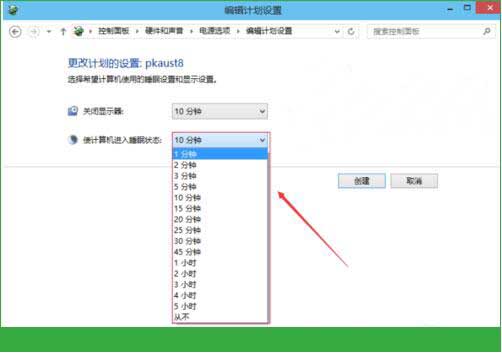
8、设置好关闭显示器和计算机进入睡眠状态后,点击创建按钮,如图所示:
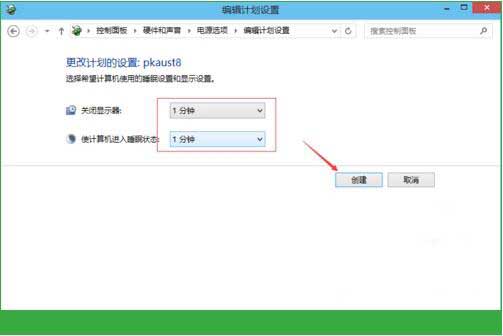
9、创建设置好以后返回电源选项界面,此时可以看到首选计划里面创建的pkaust8计划,如图所示:
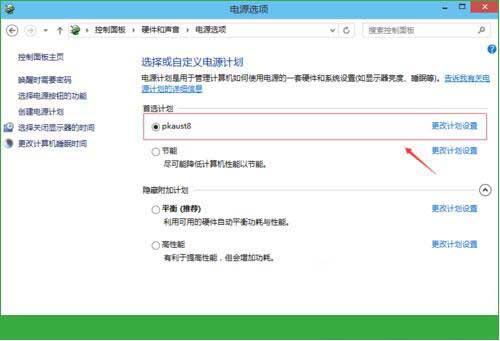
10、等待一分钟后,电脑没有任何操作,电脑屏幕就变黑了。
Win10系统如何更改休眠时间,Win10系统更改休眠时间操作方法手机版:https://m.upantool.com/sense/win10/2019/15133.html
相关软件
相关文章
