推荐内容
Win10系统如何创建本地账户,Win10系统创建本地账户操作方法
2019-10-09 来源:本站整理 作者:U盘量产网 浏览量:608次
在win10系统的安装过程当中,最后一个步骤是要求用户登录microsoft账户,但是在页面中,并没有提供本地账户的入口,所以有很多用户觉得迷茫,不知道怎么创建本地账户,那么win10系统怎么创建本地账户呢?今天为大家分享win10系统创建本地账户的操作方法。
Windows10安装创建本地账户步骤:
1、在登录你的Microsoft账户这一界面,点击“创建一个新账户”。如图所示:
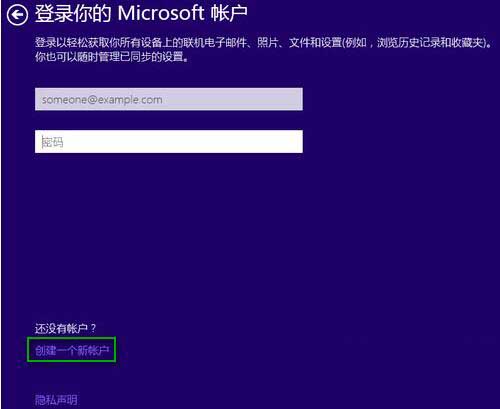
2、在注册Outlook邮箱这一界面,点击下方的“不使用Microsoft账户登录”。如图所示:
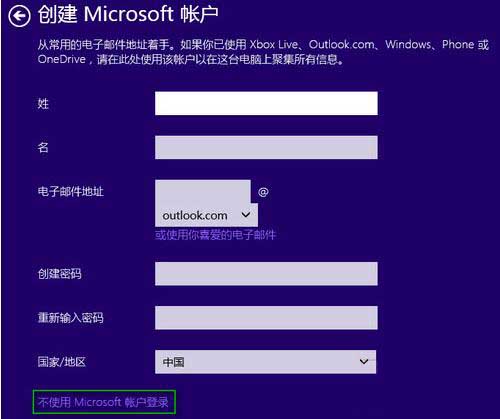
3、然后就会跳到本地账户创建界面,在你的账户这一界面输入用户名和密码(可选),点击“完成”即可使用本地账户登录完成Win10的安装。如图所示:
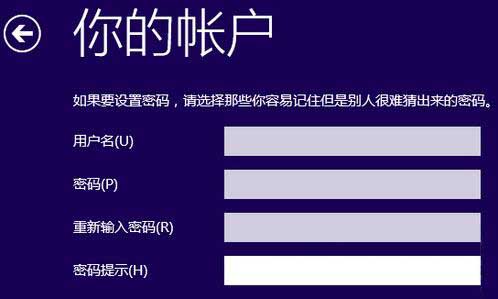
Win10系统如何创建本地账户,Win10系统创建本地账户操作方法手机版:https://m.upantool.com/sense/win10/2019/15113.html
相关软件
相关文章
