bootcamp安装win10的方法教程
如果你使用mac电脑的系统不习惯,那么可以在mac电脑上多安装一个win10的系统,方法非常的简单,因为苹果考虑到这个问题,开发了配套的软件,它就是bootcamp,下面就教大家怎么使用bootcamp来安装双系统的win10系统。
事先下载一个win10系统原版安装镜像,最好是iso格式的,放在mac电脑上。
1、首先我们直接在mac电脑的实用工具里就能找到bootcamp助理,我们打开它
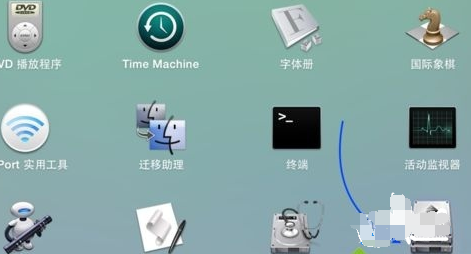
2、然后会出现下面的窗口,就是软件本体了,我们点下一步。
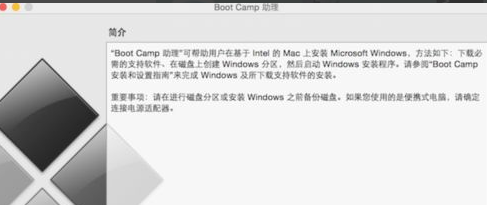
3、这时候我们把一个空U盘插mac电脑上,勾选创建Windows或更高版本的安装盘,并勾选从Apple下载最新的Windows支持软件,勾选安装windows或更高版本,如下图
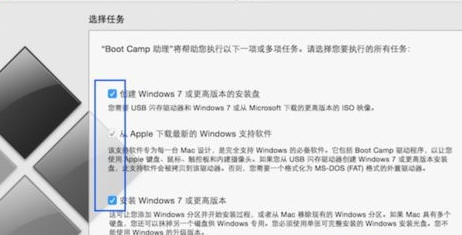
4、但下一步后,我们在下图的界面点击选取,
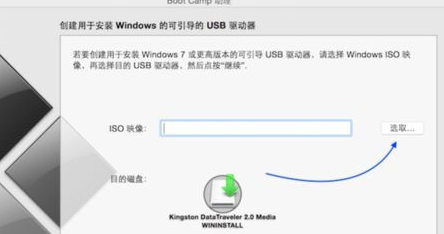
5、选择之前下载的win10系统iso镜像。
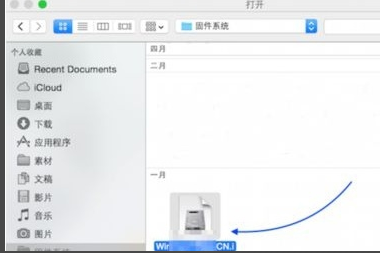
6、然后开始安装系统到U盘里。
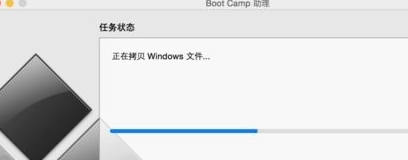
7、然后就会提示系统安装U盘已经做好了,我们继续操作,进入分区管理界面,我们需要给win10系统划分出一个独立的系统分区,一般建议30G以上,选择均等分割,或移动中间的圆点,自行调整大小,选好容量点击安装。
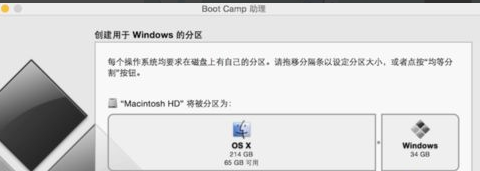
8、分区做好后,就会自动重启进行win10系统安装到这个分区的界面了,如下图
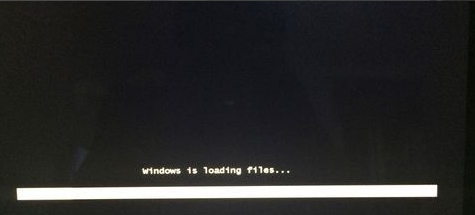
9、安装会进入Windows分区界面,点击“驱动器选项(高级)”,如下图
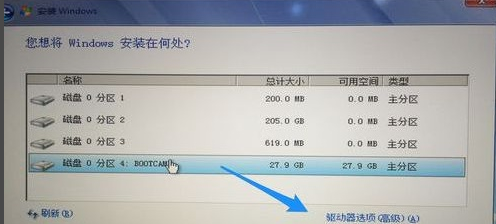
10、如下图这样选择分区4:BOOTCAMP分区,格式化,你的电脑注意是分区带有BOOTCAMP的,不一定是分区4。
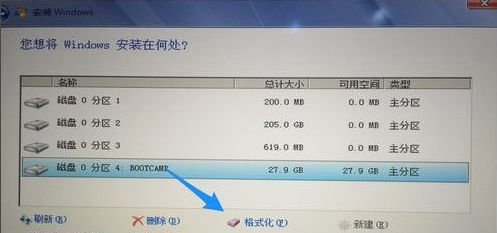
11、弹出警告对话框,直接确定,然后就会格式化,然后选择分区4,点击下一步,自动进行系统的安装,我们等待安装完成。
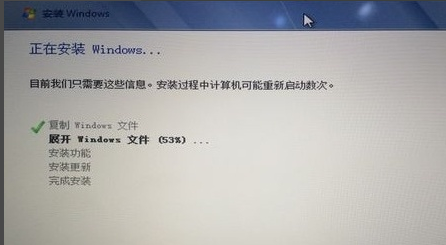
12、重启按Option就可以选进苹果系统还是win10了,我们选择Windows进入,进行系统配置,就可以使用win10系统办公了。
总结:以上就是bootcamp的使用方法了,主要就是用于安装win系统的,这样就实现了双系统,可以安装win7,win8或者win10,大家选一个就好了。
