Win10关闭自动更新的详细步骤及方法
Win10系统是微软目前推出的最新的系统,新的笔记本电脑基本上都是WIN10系统,不少用户也在使用该系统了。Win10系统有个特点就是会自动更新软件、系统。针对这一特点不知道有没有影响大家的使用。
那么Win10系统的自动更新好吗?
win10系统会自动给显卡,网卡等硬件自动更新驱动的,但是最新的测试驱动并不一定好用,可能导致问题。所以建议大家还是把自动更新关闭吧。那么该怎么关呢?
一、关闭Win10系统自动更新
方法1
按WIN+R 打开运行,输入 services.msc 回车 然后找到 “Windows updata”服务,双击后设置为禁用 应用即可;
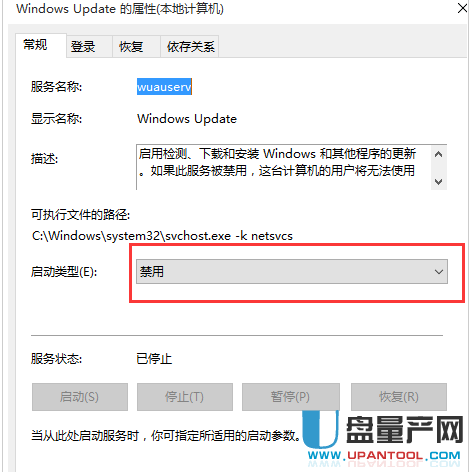
方法2、推迟自动更新
微软在win10系统中Windows更新处虽然没有提供关闭自动更新的选项,不过却提供了延迟更新的选项;
打开win10系统的Windows更新,点击高级选项,勾选“推迟升级”选项即可;
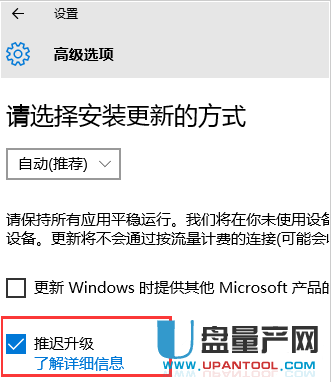
新的Windows系统,要求用户接受每一次更新。“Windows 10家庭版”用户完全无法逃避更新;“Windows10专业版”用户有8个月的时间来推迟安装更新,但同样无法拒绝;只有“Windows 10企业版”高级用户才能无限期推迟更新。
方法3、为windows更新指定一个错误的升级服务器地址。
按“Win+R”组合键打开运行输入“gpedit.msc”再点“确定”;
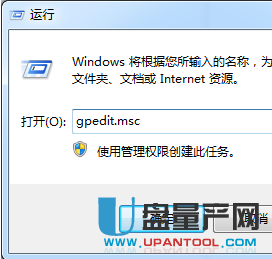
打开组策略编辑器以后,我们先依次点击计算机配置-管理模板-Windows组件菜单选项
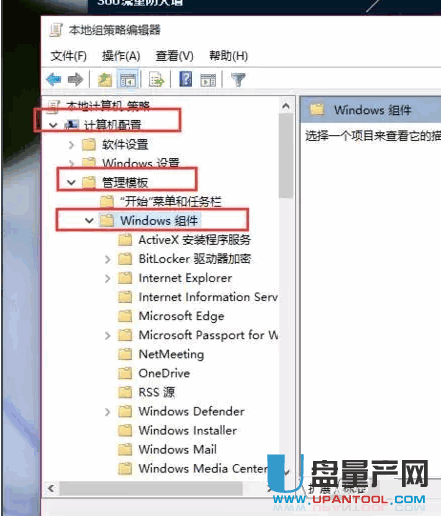
接着双击“Windows组件”找到“Windows Update;
在“Windows Update”内找到“指定Intranet Microsoft更新服务位置”;
选中“指定Intranet Microsoft更新服务位置”右键编辑;
将“未配置”框选为“已启用”。在“设置检测更新的Intranet更新服务”填写127.0.0.1 (注:127.0.0.1为本机IP)。
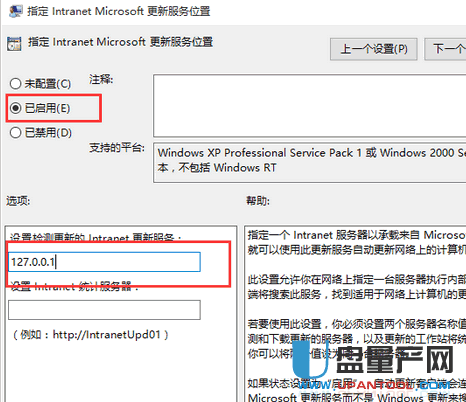
方法4、使用于WIN10专业版
按下Windows徽标键+R键,打开运行窗口命令,在窗口命令中输入“gpedit.msc”
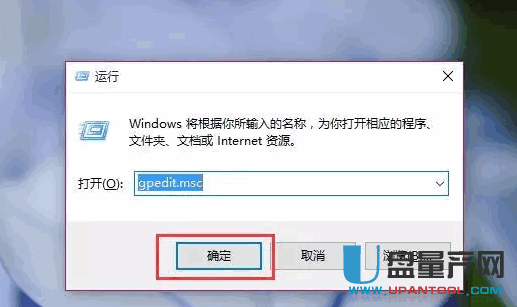
打开组策略编辑器以后,我们先依次点击计算机配置-管理模板-Windows组件菜单选项
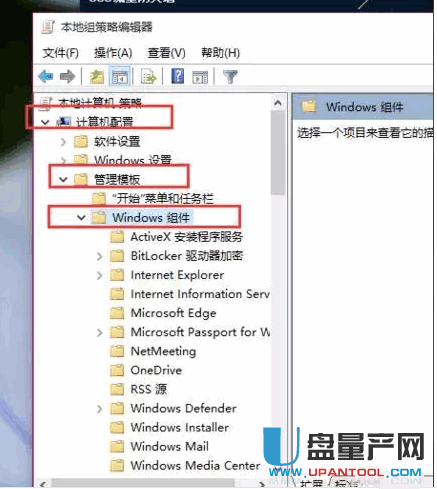
在Windows组件菜单窗口中,点击选择“Windows更新”子菜单项,然后在右侧的配置选项中找到“配置自动更新”。
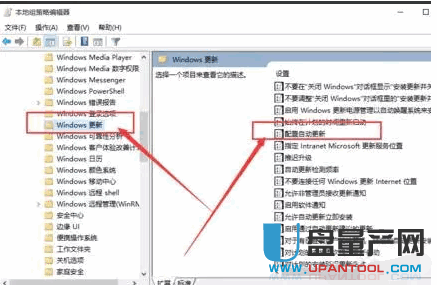
双击右侧的“配置自动更新”选项,在打开的页面中默认是未配置选项,如果我们想关闭自动更新功能,要在左侧选项中选择“已禁用”,然后点击确定按钮,这样便可以顺利关闭Windows10系统的自动更新功能。
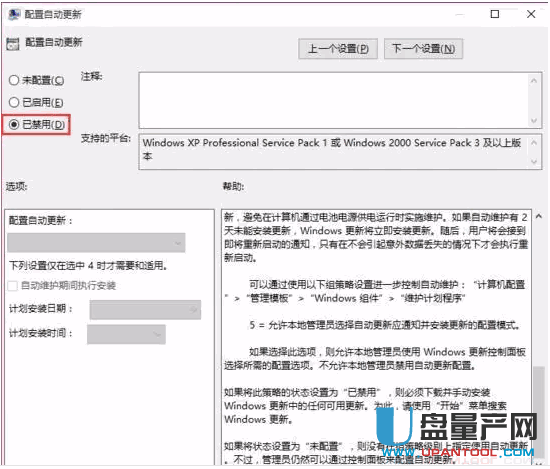
方法5、适用于WIN10家庭版
在Windows10家庭版操作系统中是没有组策略编辑器功能的,所以我们要使用服务控制功能,这里先需要打开任务管理器,在任务管理器页面选择“服务”选项。
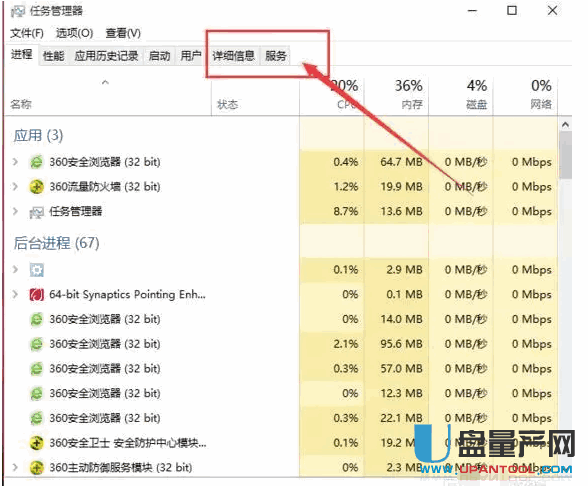
转换到服务页面以后,点击页面最底端的“打开服务”选项,就可以打开Windows组件服务管理页面了。
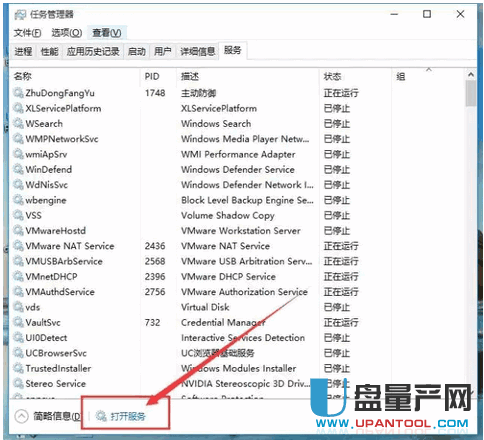
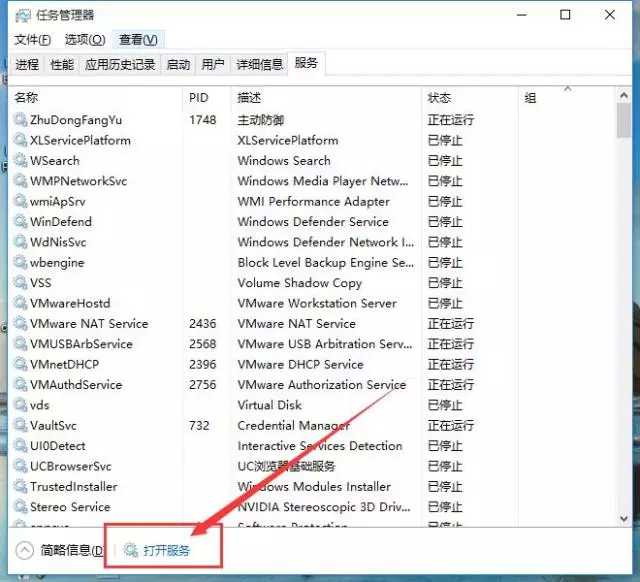
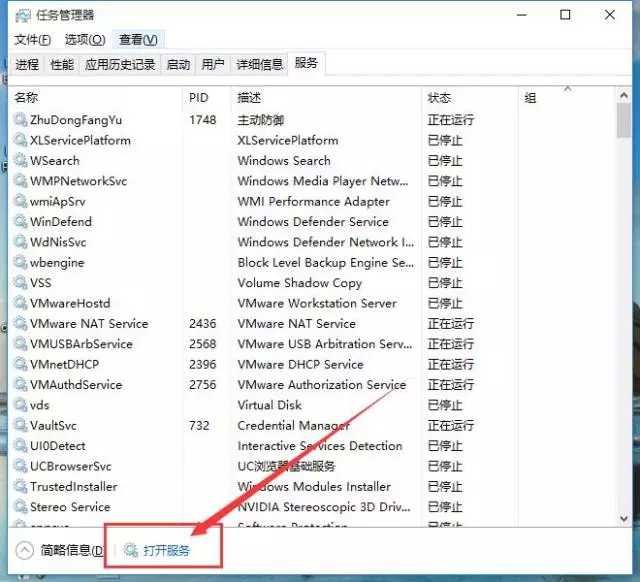 打开服务管理页面之后,我们在服务列表中找到"Windows Update"选项,因为我们需要配置的是Windows更新服务。
打开服务管理页面之后,我们在服务列表中找到"Windows Update"选项,因为我们需要配置的是Windows更新服务。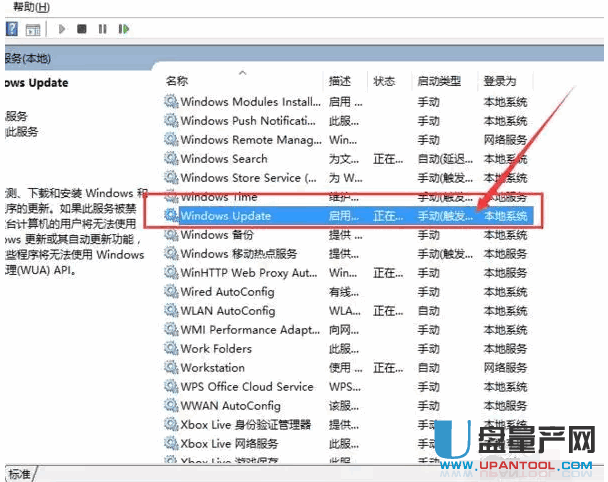
打开Windows Update服务配置选项之后,我们先点击界面中的"禁用"按钮选项,这样就可以先暂时禁用Windows Update功能,在短暂的等待之后,Windows Update服务就会被关闭。
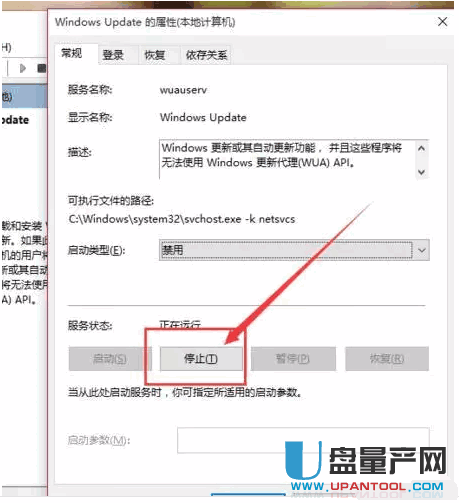
在Windows Update服务是否自动启动设置方面,点击下拉设置列表,选择“禁用”选项,然后点击最下方的确定按钮,就可以关闭Windows Update的自动启动功能,也就关闭了Windows自动更新。
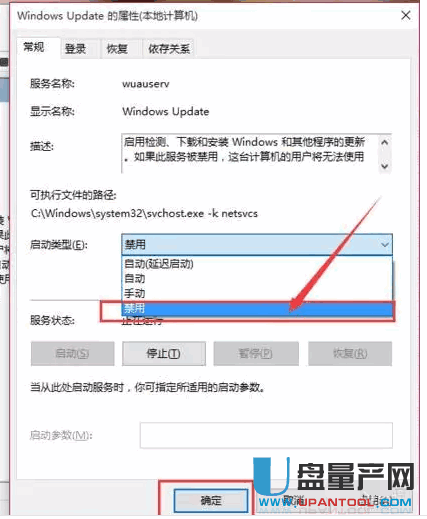
方法6
在这台电脑上单击右键,选择属性。打开系统属性对话框。或者您可以通过键盘上的windows键+PauseBreak的快捷键迅速打开系统属性。如下图。在打开的系统属性中,单击左上角的“控制面板”。
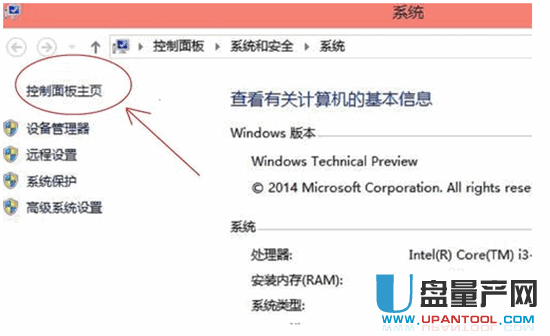
在电脑的控制面板界面,点击“系统和安全”。
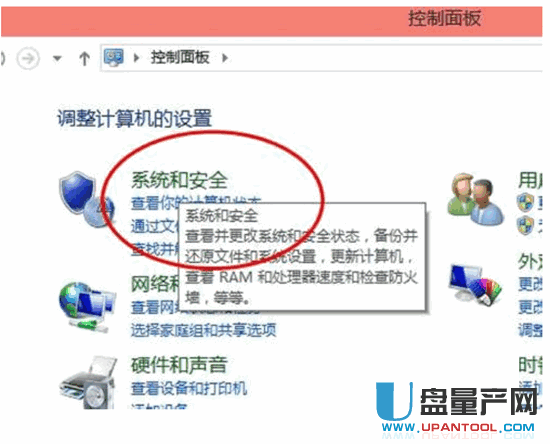
在弹出的对话框中,选择单击“Windows更新”下的启用或关闭自动更新。
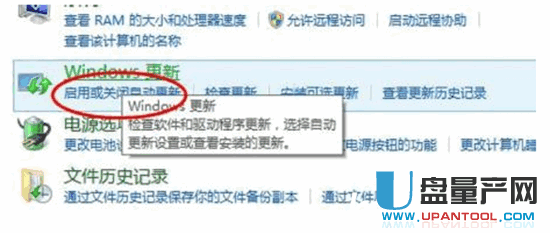
在弹出的更改设置对话框,选择重要更新下拉菜单中的“关闭自动更新”。就此,关闭win10自动更新设置完成。
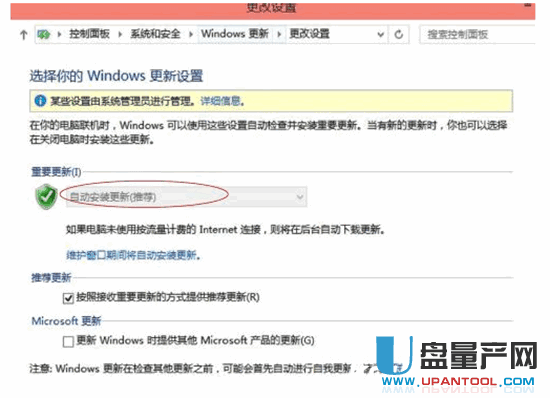
方法7
按住键盘上的Windows键,加上R键,调用出运行窗口,输入services.msc,然后点击确定,或者直接敲一下回车键Enter
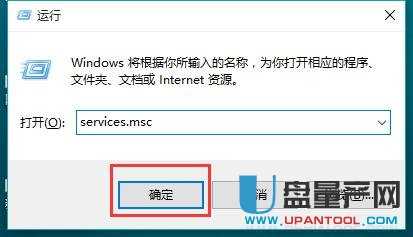
进入到服务窗口,在服务列表中找到Windows Update选项,点击鼠标右键,在弹出菜单中选择停止
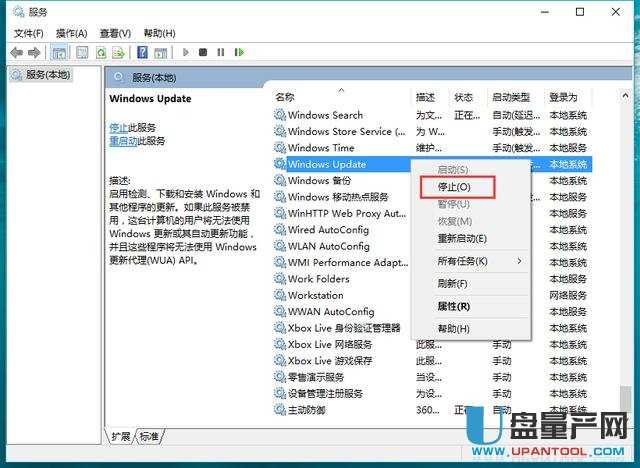
我们选中Windows Update之后,在左侧栏目中,直接点击停止此服务即可
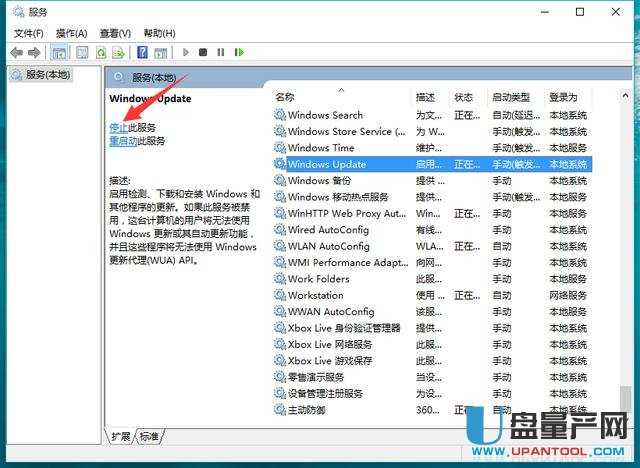
二、Windows10禁止驱动自动更新
Win+R运行,调出运行框,输入“gpedit.msc”打开组策略。
依次找到:
计算机配置-管理模版-系统-设备安装--设备安装限制
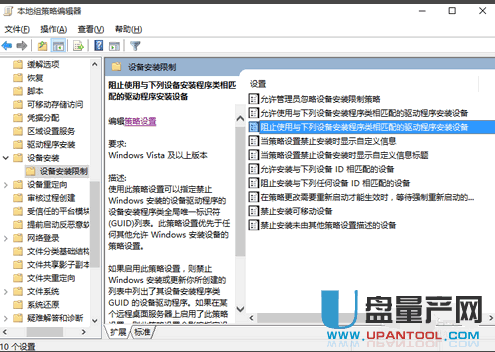
在右侧找到“阻止使用与下列设备安装程序类相匹配的驱动程序安装设备”,双击右键“编辑”或者双击,打开设置对话框。勾选“已启用”后点击“显示”输入设备的类GUID(这里有一点要注意的:不要勾选“也适用于匹配已安装的设备”)
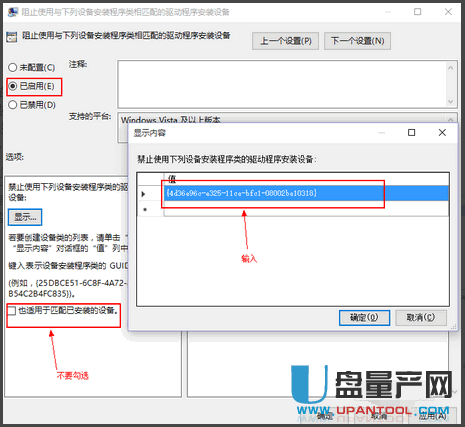
点击开始菜单,找到“设置”,在“设置”窗体中找到“关于”,点击右侧的“设备管理器
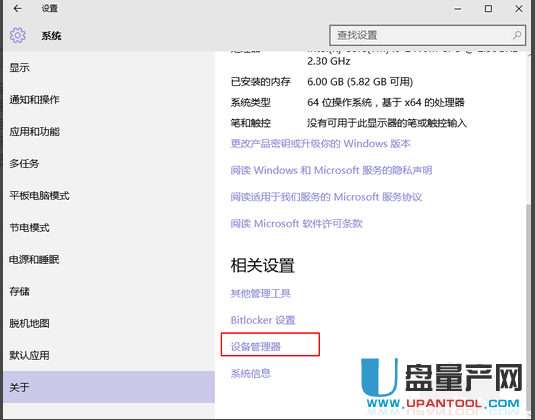
在打开的“设备管理器”中找到你要禁止更新的设备,为了方便测试,我这里以一个我暂时未用到的hdmi音频为例。
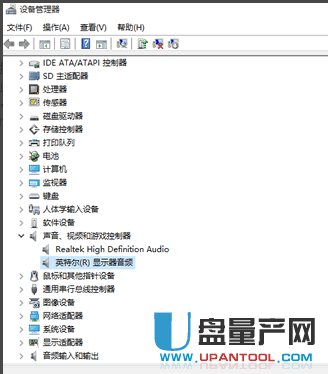
右键打开“属性”对话框。转到详细信息选项卡,即可在“属性:”下拉列表中找到对应的数据。直接在组策略中输入该值即可。
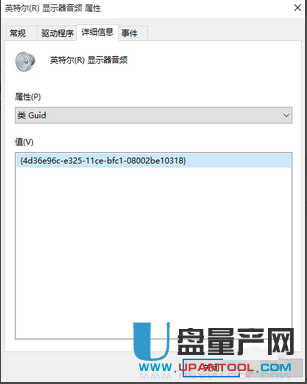
回到原来已经打开的组策略对话框,输入该设备的类GUID值后点击确定即可。现在我们可以测试一下驱动更新,效果如图所示,是不是已经不能再更新了?
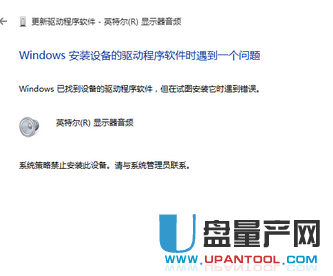
三、关闭Win10系统自动更新系统打补丁
方法1
按开始按钮,点击搜索栏进行搜索,在“搜索”界面,点击选中“设置”选项,在搜索框中输入“Windows Update”,点击左侧出现的“启用或关闭自动更新”。
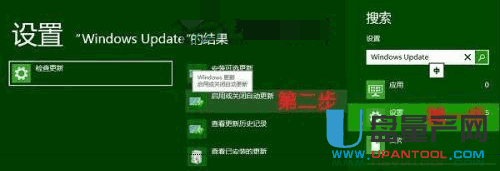
在“更改设置”界面,点击“重要更新”下面选择框右边的向下箭头,在选项中点击选中“从不检查更新(不推荐)”后,点击“确定”。
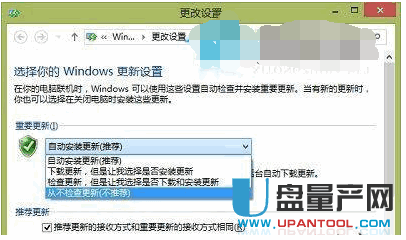
方法2
在桌面,按下“Win+X”,在超级开始菜单中选择“控制面板”。
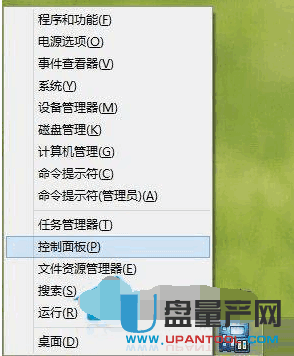
在控制面板界面,在大图标查看方式下,点击“Windows更新”。
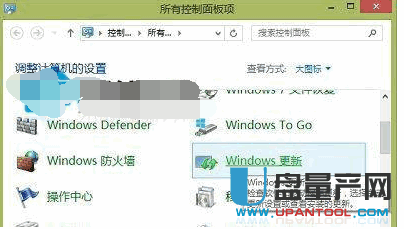
在“Windows更新”界面,点击左侧“更改设置”。
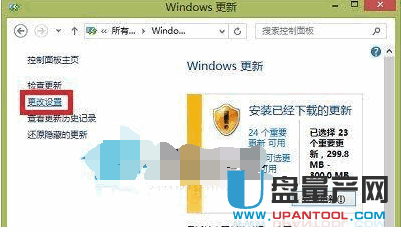
在“更改设置”界面,点击“重要更新”下面选择框右边的向下箭头,在选项中点击选中“从不检查更新(不推荐)”后,点击“确定”。
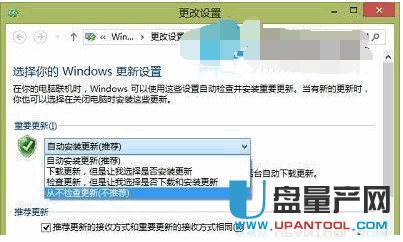
四、关闭win10应用商店的自动更新
在Win10系统里点击开始菜单,在弹出菜单里点击进入应用商店
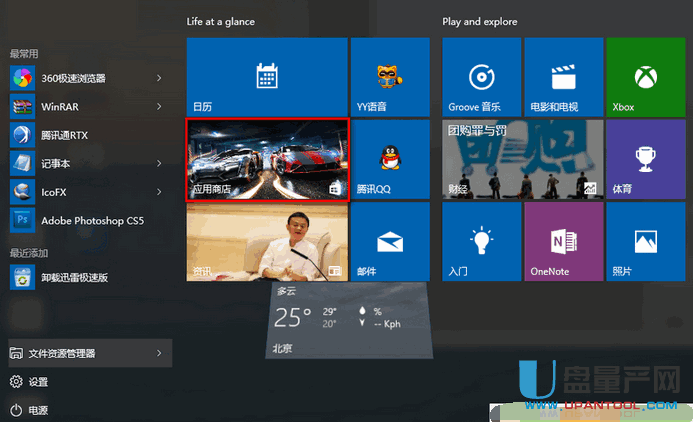
选择弹出列表里的设置
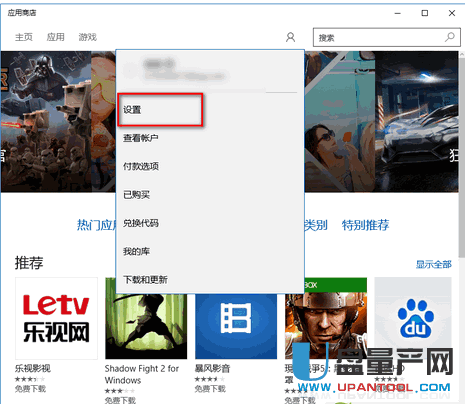
点击后,在屏幕的右侧出现应用商店的设置,再点击自动更新我的应用滑动块,将其关闭
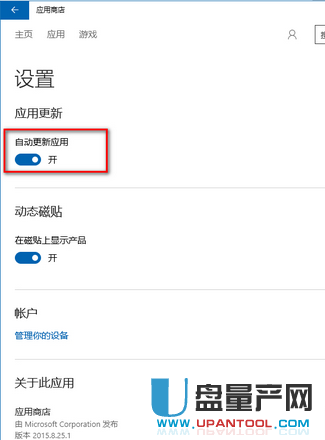
这样就关闭了应用商店自动更新了。
以上就是关于如何关闭win10系统的方法介绍。包含了关闭系统更新、系统补丁更新、驱动更新以及应用商店更新。其实挺简单的,就是设置问题。有需要的可以参考下。
