推荐内容
Word怎么删除空白页一招搞定教程
2019-04-14 来源:本站整理 作者:U盘量产网 浏览量:897次
word编辑的内容多了,难免出现空白页的情况,特别是不注意就产生的空白页,这时候就需要去删除这些空白页,但很多朋友不知道怎么快速删除空白页,或者遇到一些不好删除的空白页,下面就教大家一招搞定空白页。
情况一、多余空行导致
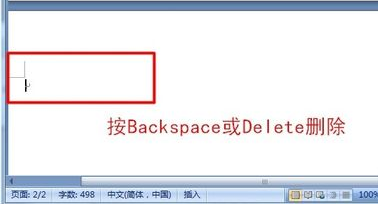
这种情况删除空白页最简单,只需要把光标定位到空白页最顶部,按“Delete”或“Backspace”按键就可以一一删除这些空白行,删到有内容的一页,那么之前的空白页就没有了。
如果你的word隐藏了段落标记或者换行符,那么我们可以这样操作来显示它:word工具栏的【开始】-【段落】-点击【显示/隐藏编辑标记】
情况二、多余分节符导致
这种情况相对难一些,也是很多人不知道怎么解决的,也就是多余的分页符导致的空白页,用情况1的方法是解决不了。
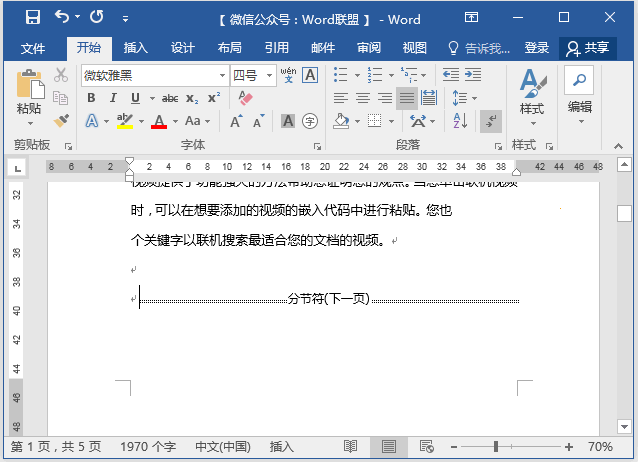
解决方法是【开始】-【段落】-点击【显示/隐藏编辑标记】,这样就能直接在空白页看到分页符了,这时候只需要需要光标选择到分页符前面,然后按【Delete】即可删除,如上图。
情况三、空白页前面一页是表格的导致
由于空白页的上一页是表格结尾,导致空白页无法用常规方法删除,这时候我们只需要光标定位到空白页上,然后右键选择“段落”,在属性框将“行距”设为“固定值”,值设置为“1磅”,然后确定,空白页就删除了。
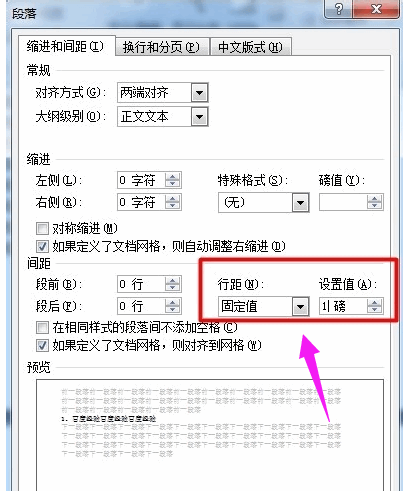
当然,如果你不想修改行距,还可以调整表格的行距或者大小,让表格不再是空白页上一页的结束,也能解决这个问题。
总结:以上三种情况就是导致空白页的原因,也全部给到了解决方法,基本上都是最容易操作和实现的,也是最简单的方法,大家学到后能一招就解决删除空白页了。
Word怎么删除空白页一招搞定教程手机版:https://m.upantool.com/sense/office/14218.html
相关软件
相关文章
