推荐内容
华硕r455lj笔记本使用u启动u盘安装win7系统教程
2019-12-10 来源:本站整理 作者:U盘量产网 浏览量:759次
华硕r455lj笔记本是一款2015年上市的学生笔记本电脑,这款电脑采用了英特尔酷睿第五代i5处理器以及性能级独立显卡,能够满足用户们日常娱乐使用需求,那么这款华硕r455lj笔记本如何使用u启动u盘安装win7系统呢?下面为大家分享华硕r455lj笔记本使用u启动u盘安装系统的操作步骤。

准备工作:
1、下载u启动u盘启动盘制作工具
2、下载win7系统镜像并存入u盘启动盘中
安装win7系统操作步骤:
1、将准备好的u启动u盘启动盘插在电脑usb接口上,然后重启电脑,在出现开机画面时通过u盘启动快捷键进入到u启动主菜单界面,选择【02】U启动Win8PE标准版(新机器)选项;如图所示:
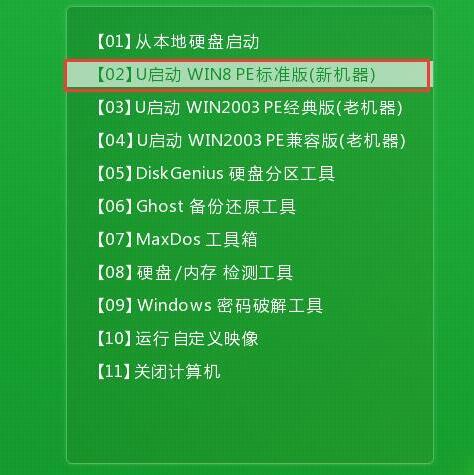
2、进入pe系统u启动pe装机工具会自动开启并识别u盘中所准备的原版win7系统镜像,操作完成后点击【确定】;如图所示:
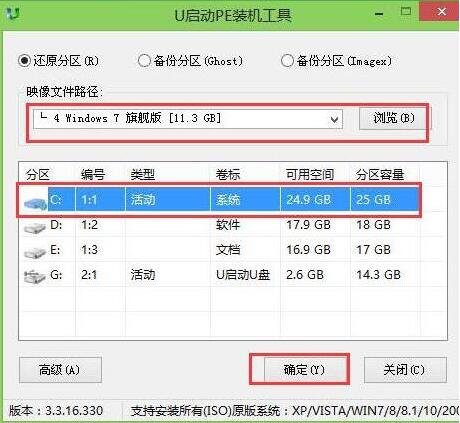
3、此时弹出的确认提示窗口中,勾选复选框“完成后重启”,接着点击确定,如图所示:
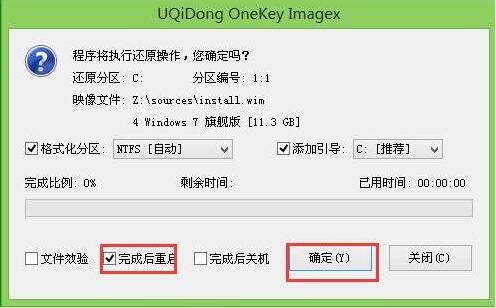
4、此过程大约需要数分钟的时间,在此切勿操作其他相关u盘操作,操作结束后在弹出的窗口中点击“是”重启计算机即可;如图所示:
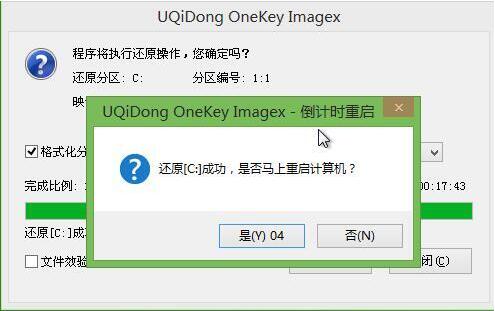
5、最后电脑会继续执行剩余原版win7系统安装步骤,敬请耐心等待;如图所示:

6、安装完成之后需要进行系统相关设置,设置完成便能进入win7系统;如图所示:

华硕r455lj笔记本使用u启动u盘安装win7系统教程手机版:https://m.upantool.com/jiaocheng/qidong/2019/15321.html
相关软件
相关文章
