推荐内容
雷神G150TC笔记本U盘重装系统win8教程
2019-09-11 来源:本站整理 作者:U盘量产网 浏览量:493次
雷神G150TC不仅搭载第四代酷睿i7处理器,主频2.4GHz,最高睿频3400MHz;而且拥有三级缓存6MB,频率高,动力稳定;而电脑运行流畅,畅玩大型游戏、处理专业软件方面都有出色的表现。最重要的是1TB的硬盘容量,提供更加充足的存储空间,存储简单高效。趁此机会,就来为大家介绍雷神G150TC笔记本U盘重装系统win8教程,精彩不要错过噢!
1、将制作好的U盘启动盘连接到电脑上,进入U盘装机大师页面后选中【01】运行U盘大师Win10PE(X64)UEFI版(首选);
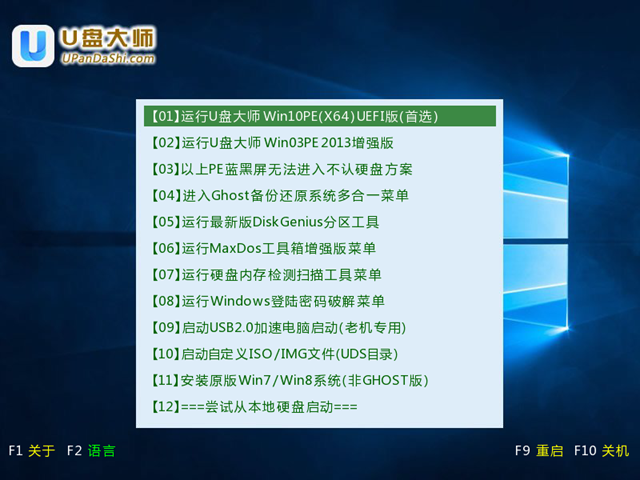
2、进入桌面后,双击运行桌面上的“PE一键装机”。
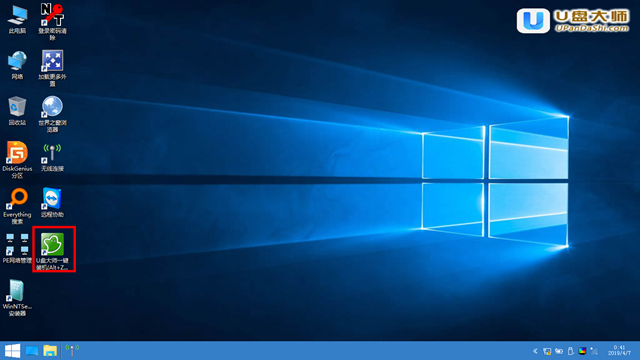
3、我们双击打开U盘PE系统桌面上的“PE一键装机”打开安装器界面。
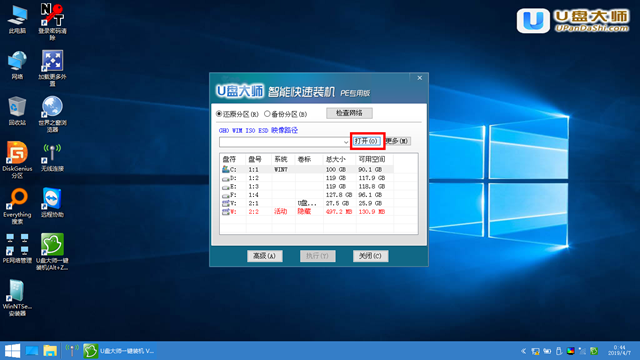
4、这个时候我们只要默认选中“还原分区”并不需要修改。
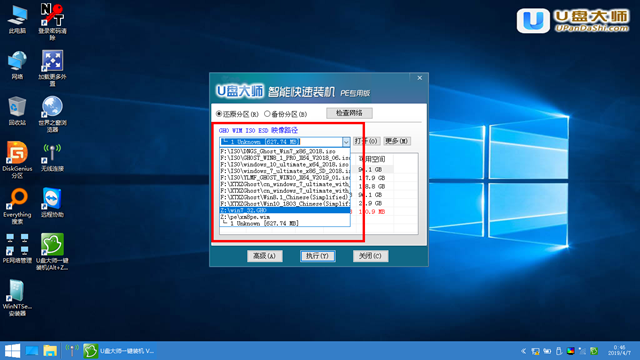
5、选中C盘中之前安装的系统镜像文件,点击“执行”即可。
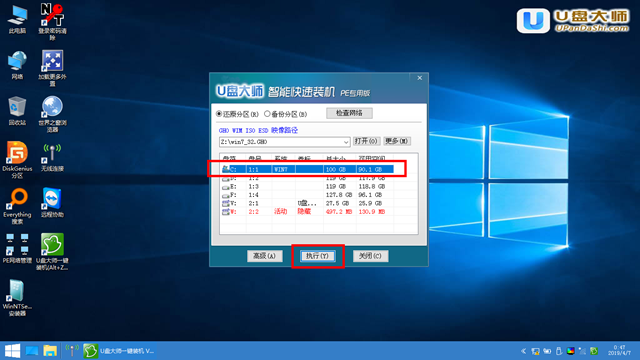
6、系统会默认选中C盘分许,只需要点击“确定”就好了。
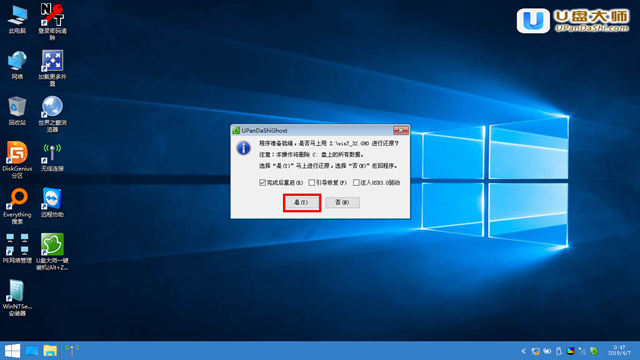
7、这个时候系统镜像的文件会自动解压到C盘,无需任何操作,也不要随意操作电脑或关机。
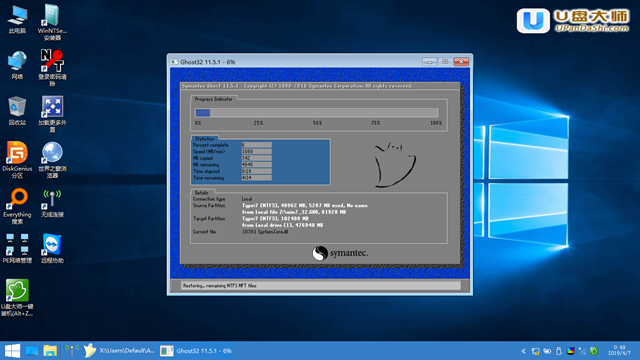
8、进度条完成后,完全删除U盘后重启电脑就完成了。

完成上述操作后,雷神G150TC笔记本U盘重装系统win8教程便完美结束了。朋友们想给自己电脑安装win8系统的话,可以尝试小编上述的步骤来进行呢?当然了,你也可以了解一下雷神G150TC笔记本U盘重装系统win10教程,需要的赶紧点击查看吧!
雷神G150TC笔记本U盘重装系统win8教程手机版:https://m.upantool.com/jiaocheng/qidong/2019/15025.html
相关软件
相关文章
