推荐内容
壹号本电脑一键重装系统win8教程
2019-08-23 来源:本站整理 作者:U盘量产网 浏览量:951次
壹号本是一家新兴的电脑硬件厂商,主要销售口袋笔记本电脑,目前壹号本电脑还属于小众电脑品牌,所有很多用户不知道怎么给壹号本电脑安装win8系统,别着急,下面就给您带来壹号本电脑一键重装系统win8教程。

下面是壹号本电脑一键重装系统win8具体操作步骤,以装机吧一键重装系统软件为例。
1.双击运行事先下载好的装机吧一键重装系统工具,点击软件主界面上的系统重装按钮,进入下一步。
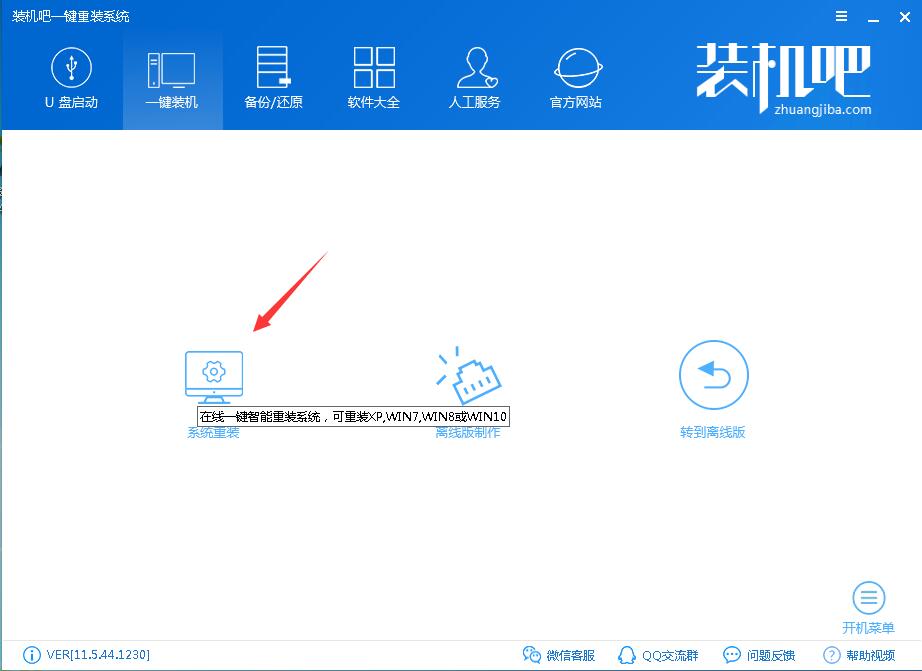
2.接着软件会自动检测您当前电脑的软硬件环境,相关的硬件信息您可以在软件界面上看到,检测完毕后点击下一步按钮继续。
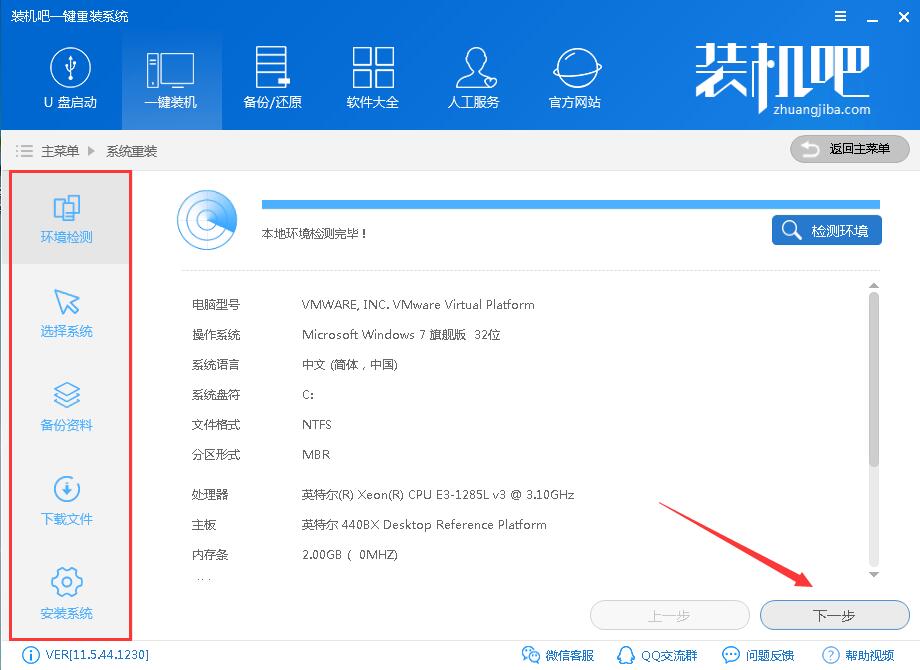
3.在windows操作系统选择界面中点击win8系统,小编这里选择的是win864位系统,然后在点击安装此系统按钮,进入下一步。
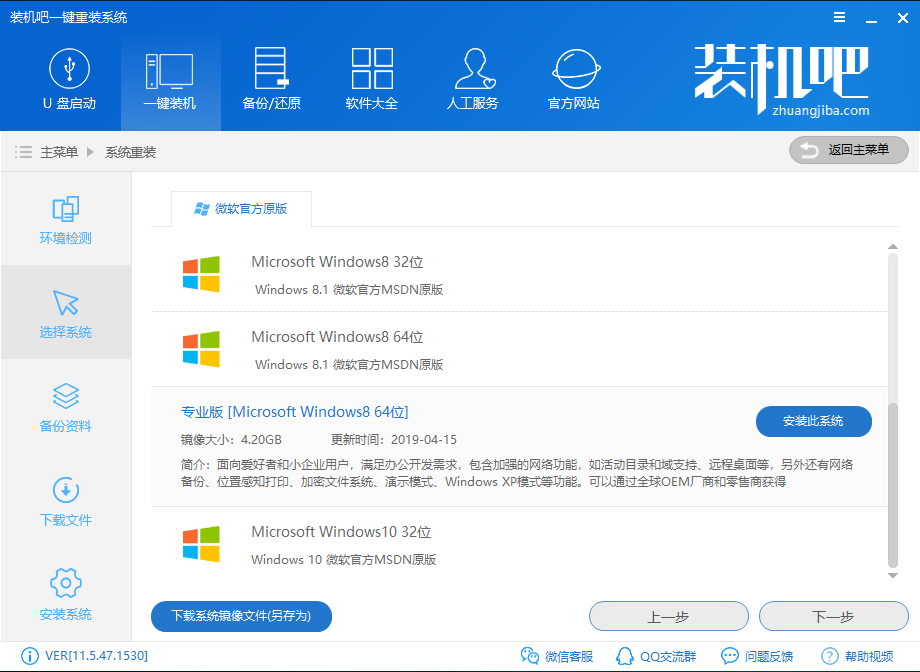
4.装机吧一键重装系统软件提供系统资料备份功能,在资料备份界面中,您只要勾选需要备份的文件,然后点击下一步就可以了。
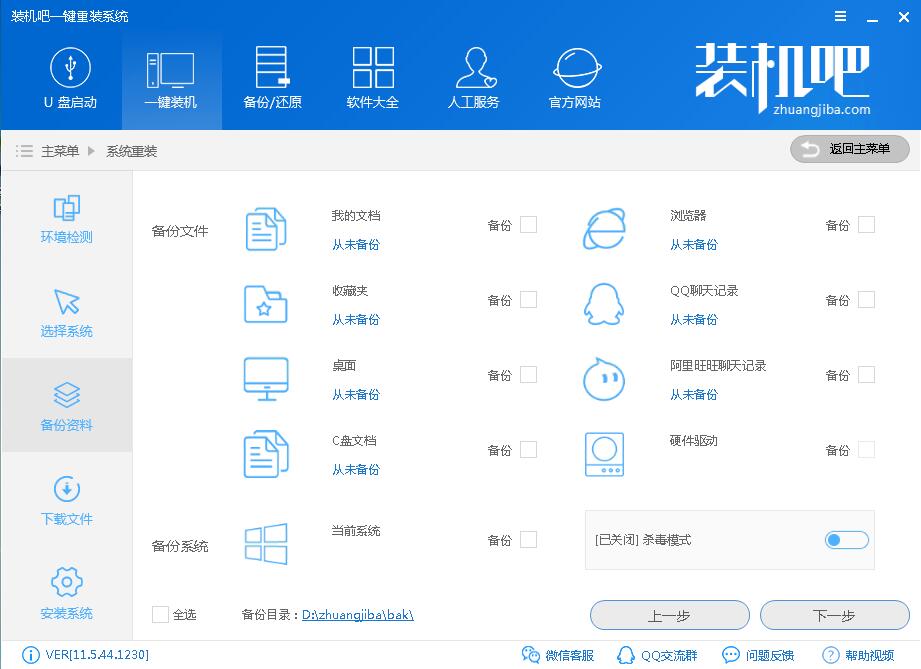
5.之后软件会自动下载win8系统并备份事先勾选好的需要备份的文件,在此期间,您无需进行任何的操作,只用耐心等待操作完成就可以了。
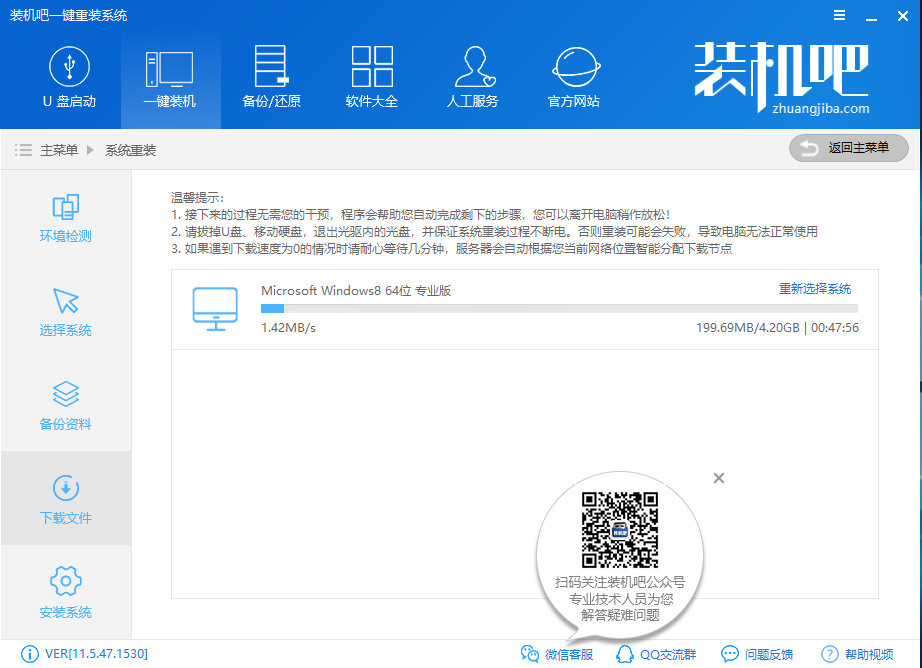
6.系统下载完毕后,软件会自动进行一系列的准备工作,一切准备完成后点击立即重启按钮就可以了。
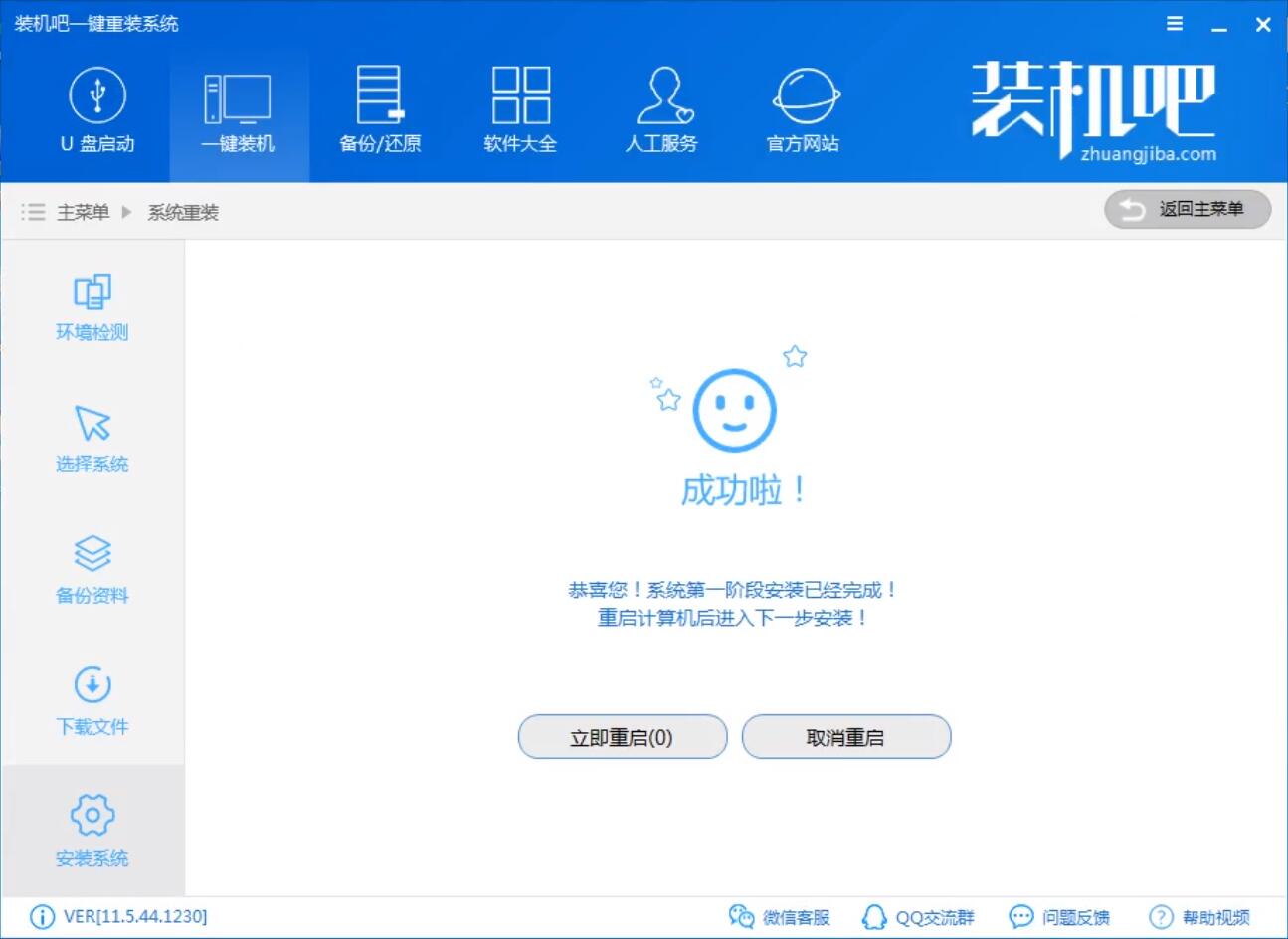
7.之后电脑自动重启,当电脑进入pe系统后,装机吧装机工具会自动开始部署win8系统,win8系统部署完成后,点击立即重启按钮即可。
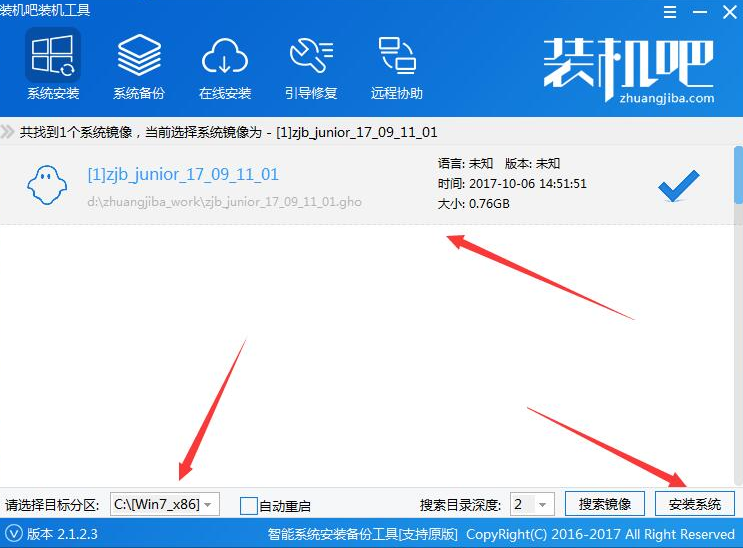
8.之后电脑会自动重启,开始安装win8系统,整个安装过程中您不需要有任何的操作,耐心等待就可以了。
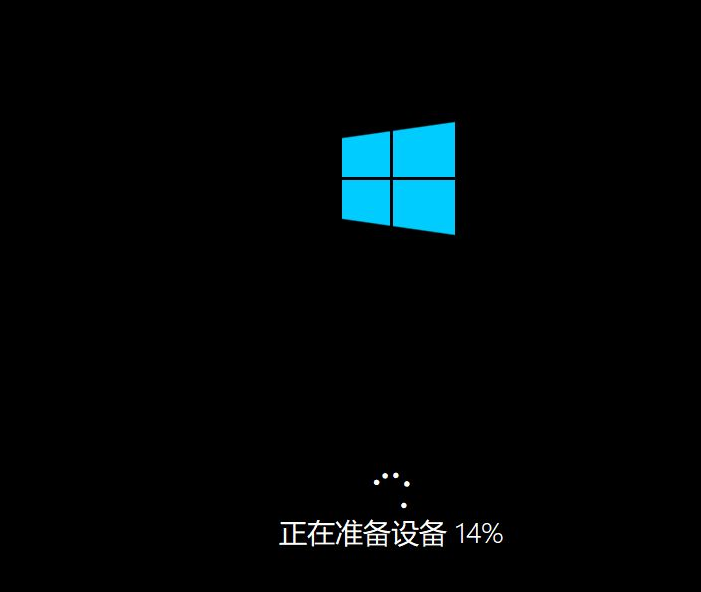
9.一段时间的等待后壹号本电脑就成功安装win8系统了。
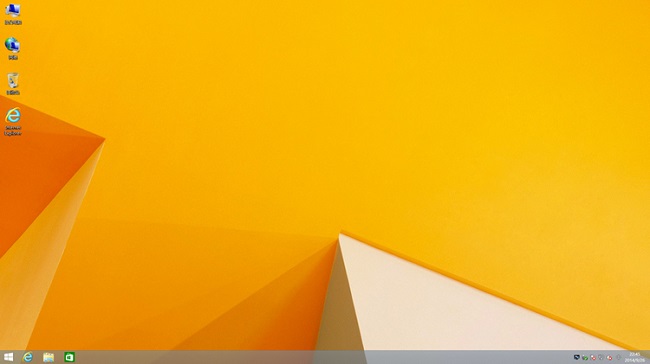
到这里壹号本电脑一键重装系统win8教程就讲解完毕了,更多系统安装教程敬请关注装机吧!
壹号本电脑一键重装系统win8教程手机版:https://m.upantool.com/jiaocheng/qidong/2019/14872.html
相关软件
相关文章
