惠普CQ15-a101TX笔记本电脑一键U盘重装win8系统教程
惠普CQ15-a101TX笔记本电脑采用第四代英特尔®酷睿®处理器,以更少能耗带来更强性能,以最新Haswell微架构,在提升计算性能的同时,满足低功耗需求,是性能与尺寸之间的完美平衡。15.6 英寸LED高清背光显示器,无论是最新大片还是3D游戏,都让您感受更逼真细腻、身临其境的画面效果。那么这款笔记本电脑要怎么重装系统win8呢?接下来小编就教教大家惠普CQ15-a101TX笔记本电脑一键U盘重装win8系统教程。
在重装系统前我们要准备好一个制作好的U盘启动盘工具,然后自行到网上下载win8系统镜像文件,并存储到制作好的U盘当中。
1、把已经制作好的U盘连接到USB电脑处,重启电脑的时候,出现开机画面时迅速按下启动快捷键,进入bios页面中,按下回车键。
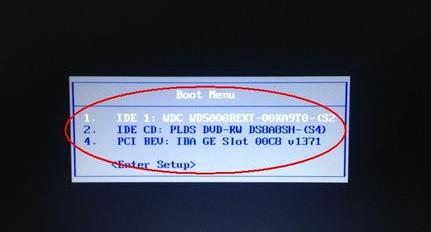
2、进入U盘装机大师主菜单,我们选择【01】运行U盘大师Win10PE(X64)UEFI版(首选),按回车键进。
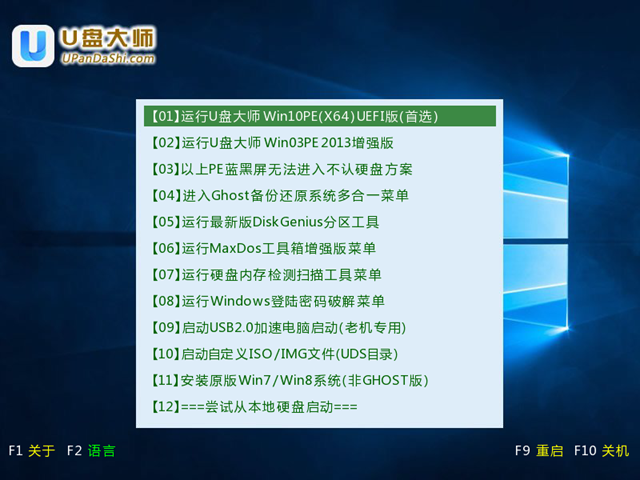
3、进入PE系统页面后,双击打开“PE一键装系统”工具页面,点击“打开”找到之前已经下载好的镜像文件夹。
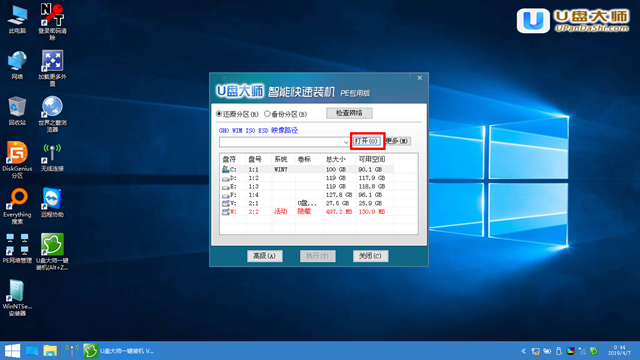
4、系统会默认选择C盘为安装盘,只需要点击“执行”即可。
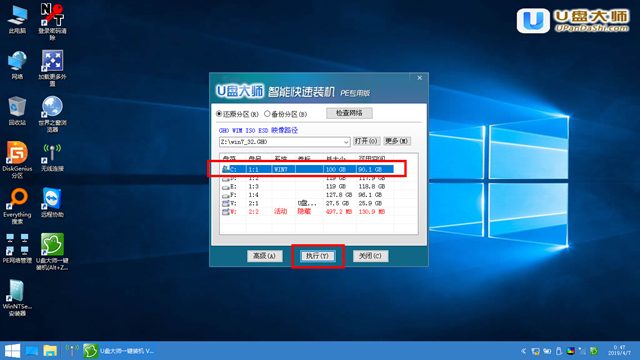
5、随后弹跳出的提示框,直接点击“确定”开始释放镜像文件夹。
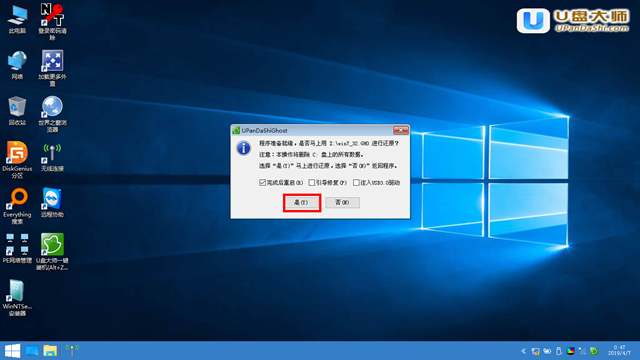
6、释放完成后电脑会自动重启电脑,只需要等待最终安装完成就可以了,直到看到安装完成的桌面就成功了。
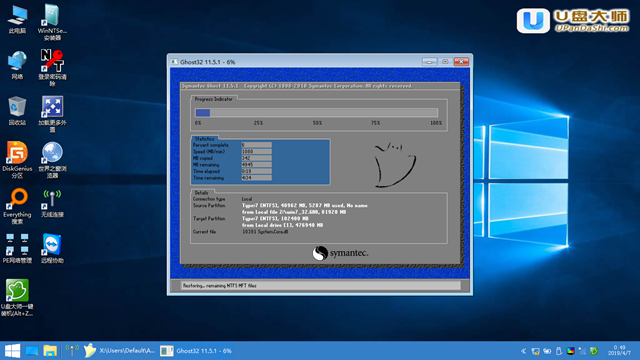
综上所述,便是安装win8系统方法的教程。如果你正好要重装win8系统的话,那小编这篇教程一定可以帮助到你。如果你身边的朋友也想要重装win8系统的话,那就把这篇文章分享给你朋友。此外,重装win10的小伙伴可以点击查看惠普CQ15-a101TX笔记本电脑U盘重装win10系统教程。
