微软电脑如何用U盘安装系统教程
微软是一家总部位于美国的跨国科技公司,也是世界PC机软件开发的先导,以研发、制造、授权和提供广泛的电脑软件服务业务为主。随着市场多元化的发展,微软产品不只的系统软件和办公软件等,还延伸到硬件、电脑,且微软电脑越来越得到大家的青睐。今天小编就给大家讲讲怎么用U盘给微软电脑装系统。

微软笔记本:
一、制作U盘启动盘的步骤如下:
(1)安装并下载u盘启动盘制作工具。
(2)把之前准备好的U盘插入电脑的USB插口,这个时候U盘启动盘会自动识别并选为默认。
(3)我们点击“一键制作USB启动盘”选项,当程序提示是否继续时,我们只需确定U盘没有重要数据,这样便开始制作了。
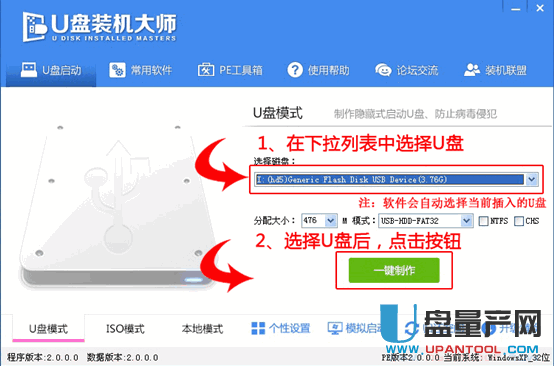
U盘启动盘制作好后,再从网上下载好win10的镜像文件,然后放入已经制作好的u盘启动工具中。
(4)当制作完成后,我们只需要点击软件右下角的“模拟启动”如果出现了U盘装机大师的页面(如下)便表示制作完成了。
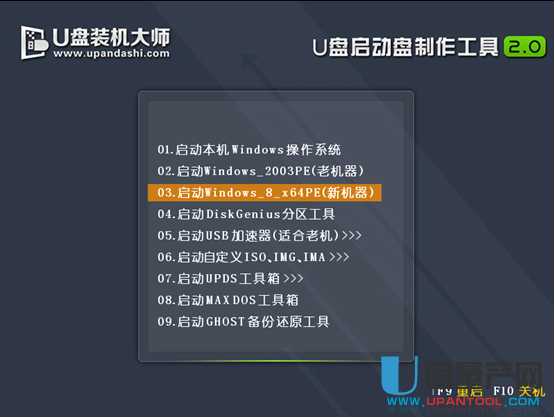
以上准备工作完成后,就将制作好的U盘启动盘插入电脑,在开机时连续按下F12,进入启动项窗口。
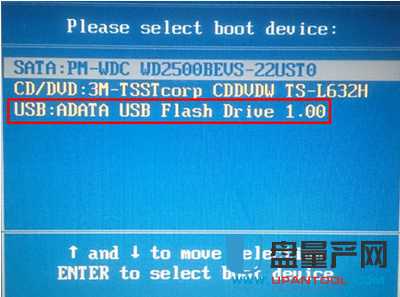
看到窗口弹跳出U盘装机大师菜单是,我们利用键盘的上下键选择【03】启动Win8PE装机维护版(新机器),并按下回车键确定。
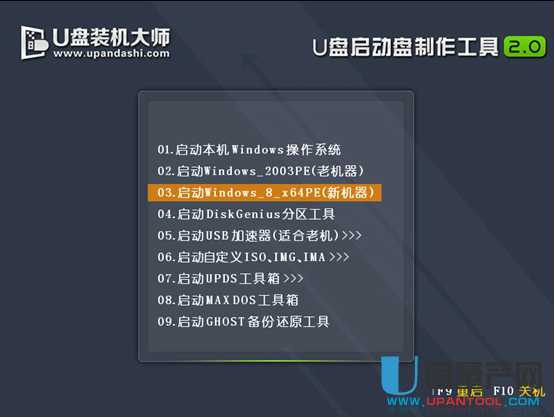
进入PE系统后,系统将会自动运行一键装机工具,这个时候我们只要在点击“打开”选中之前下载好的镜像文件
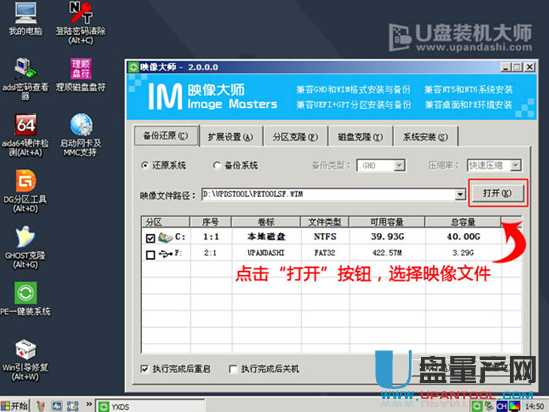
通常情况下,选择C盘存放系统镜像,点击“执行”便可
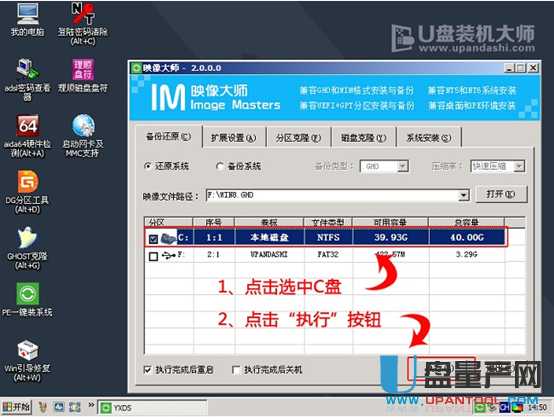
待完成了以上操作后,我们只需要在弹出的提示窗口中点击“确定”就可以了

最后,只要耐心等待系统中的镜像释放,重启电脑就完成了系统的安装。
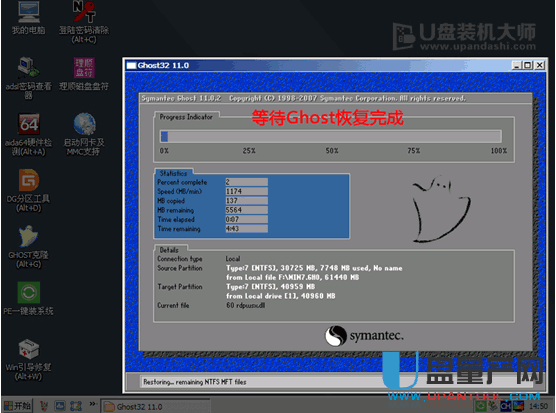
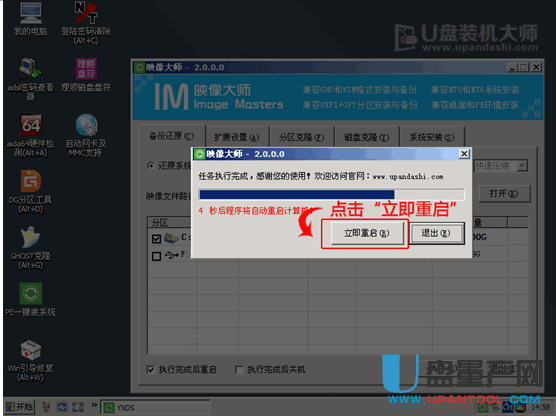
最后,把U盘从电脑中安全删除,电脑便会自动安装系统,直到进入桌面,那就表示系统安装完毕了

微软平板电脑:
平板电脑装机要注意:
1、正常关机方法:手指在屏右边边框向中间划一下,出来工具条,设置--电源--下面有关机。
2、强行关机方法:按下去开关键不动,等过6秒后放开,就关了。(系统异常,黑屏,键盘不能操作,触屏失灵碰到这种现象,强行关一下机,再开就自动恢复了)
3、平板目前不能分区,千万不要分区,分区后就坏了,不能重装系统了的,要发回返工厂处理
4、目前不建议更新,更新有时会更新到不兼容的程序,导致WIFI不能使用。
微软平板电脑装系统首先还是一样,制作U盘启动盘,下载系统镜像文件到制作好的U盘里。(注意:U盘内容要清空,里面只留U盘启动工具和系统文件)
把制作好的系统U盘插入平板. 开机的时候 按着FN键不动再不停按F7键,会弹出 选择U盘的选项,选择U盘选项 回车 (不同U盘显示名字是不同的)
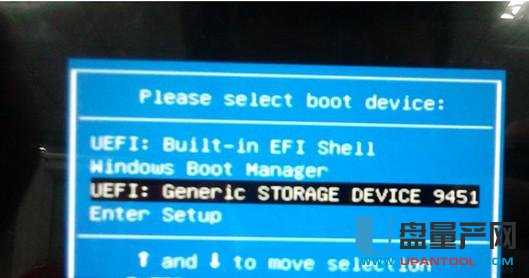
回车后进入下图dos界面
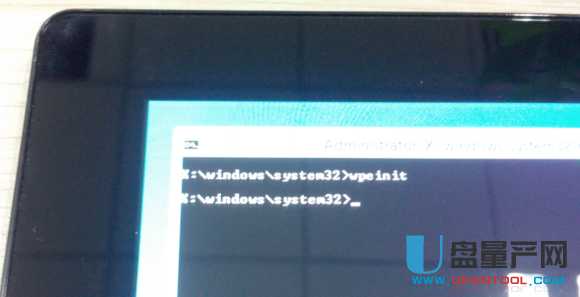
输入 d: 回车
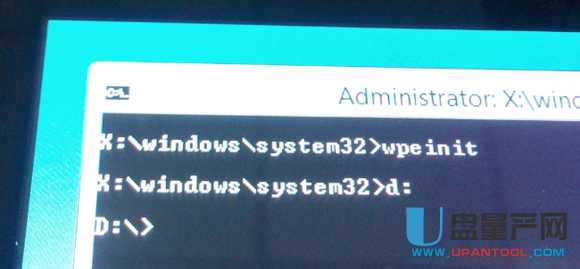
输入df.bat 按回车
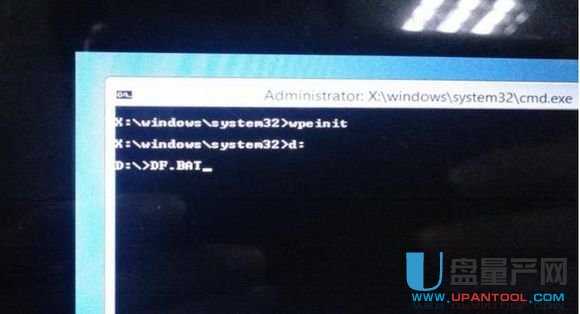
直到自动运行到下图界面
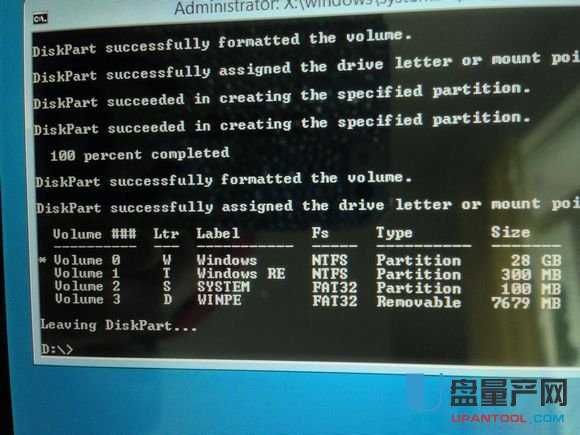
输入da.bat 按回车
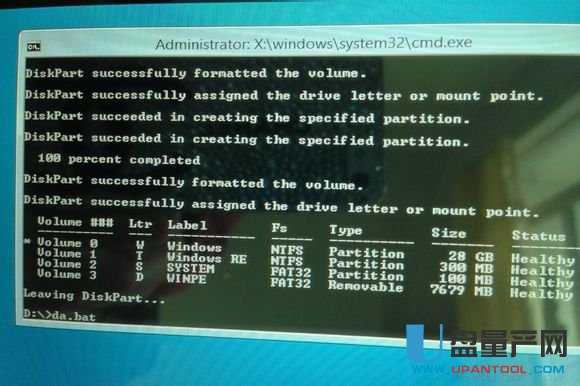
一直到百分之百
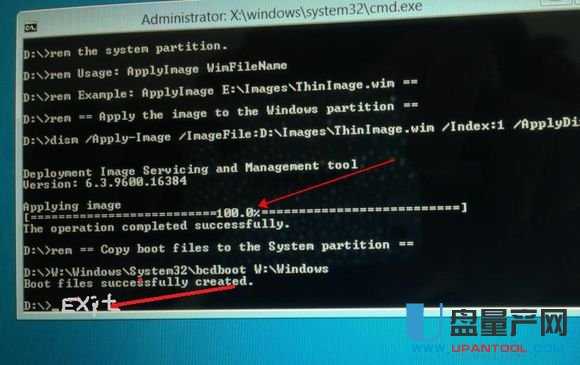
输入 exit 然后按回车,电脑重启,拔下U盘,系统就安装成功了。
U盘装系统不一定每次都是一帆风顺,有时候还是会遇到各种各样的问题,在此小编就简单给大家介绍下某些问题的解决办法:
装系统后U盘变成了D盘怎么办?
在pe克隆完系统后,重启时如不拔掉U盘,那么装完系统后就会出现U盘变为系统D盘的情况,这时再拔掉U盘就会出现系统没D盘而弹错的问题,下面为修复方法:
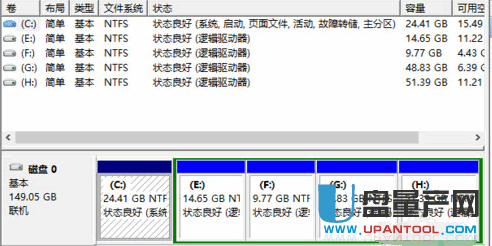
桌面右键"我的电脑",选择"管理"
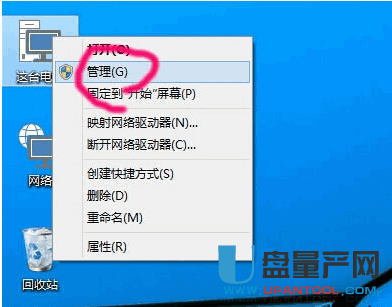
点击下面的"磁盘管理器"
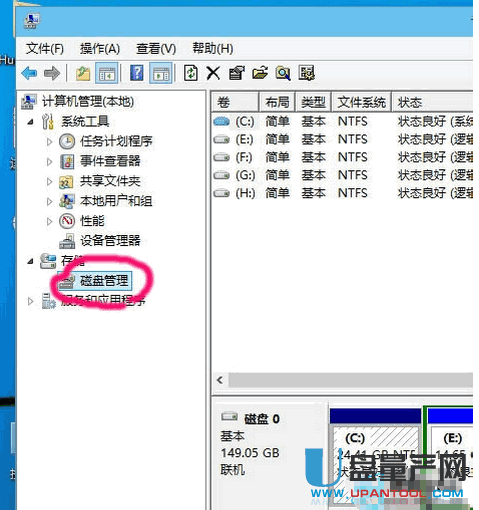
右键要修改盘符的驱动器,然后选择"更改驱动器和路径"
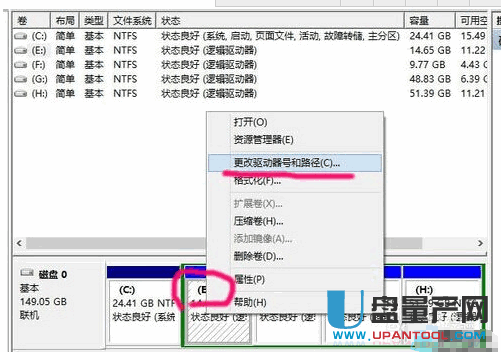
点击"更改"
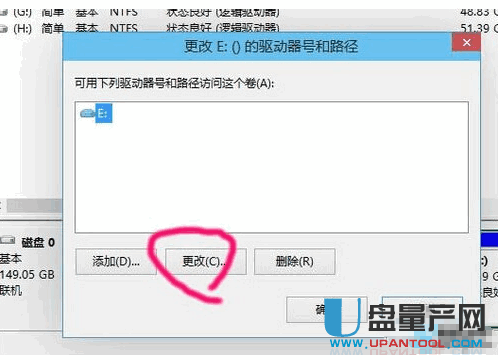
点击右边的下拉框
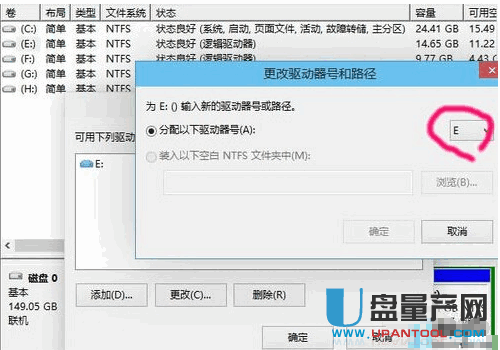
在下拉列表里,选择你想更改为的驱动器号,比如现在要把E盘改为D盘,但前提是D盘没有给占用
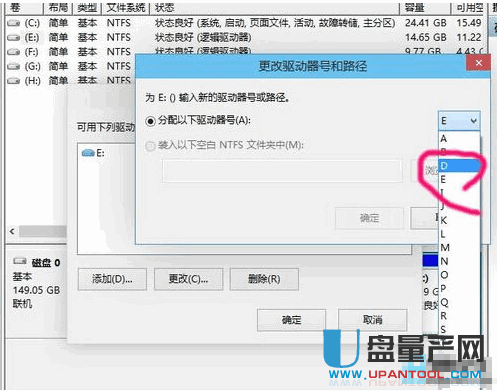
选择“是”
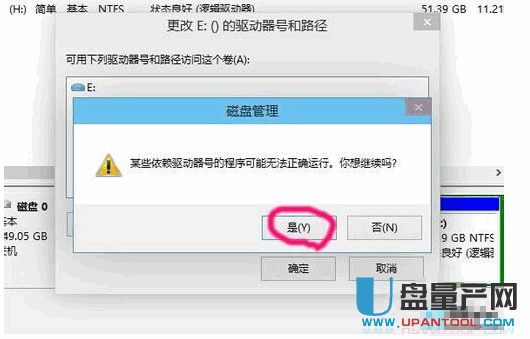
接着改其他几个盘,重复3~7步,就可以更改为顺着的顺序,全部更改完成后最好重启一下电脑
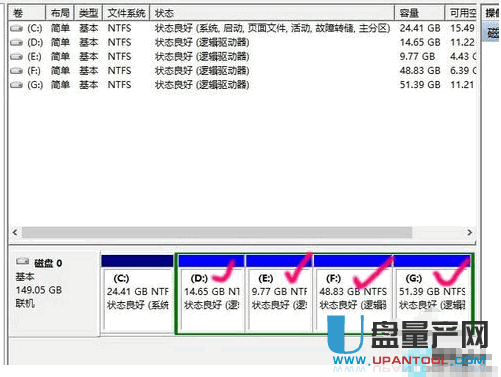
微软电脑如何将WIN7系统改为WIN8系统?
由于xp系统改装win7或win8系统之前需要更改硬盘模式设置,否则在重装系统时会发生电脑蓝屏状态。所以在对电脑进行一键重装系统前,我们开机按下 相应的快捷键进入bios设置,随后选择“Advanced”选项,找到“HDC Configure As”并按下回车键,在弹出的窗口下选择“AHCI”后按下回车键确认即可
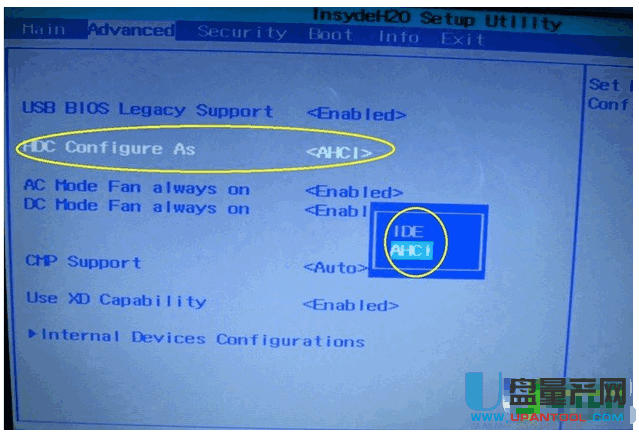
后面的安装方法就跟之前提到的U盘装系统的方法一样。
按照上面的方法就可以成功用U盘安装微软电脑了,大家可以试试。在安装过程中遇到上面提到的问题也不怕了,有解决办法了。
