HP惠普电脑怎么用U盘装系统
一提到电脑,尤其是笔记本,相信很多人都会想到惠普。随着市场的需要,惠普电脑已普及到商务,家用,游戏领域。电脑使用时间久了一般就会觉得速度慢了,用起没那么流畅了,这时一般我们都采取重装系统这一方法来解决。下面我们就针对这一问题讲讲怎么用U盘为HP电脑重装系统。
一、惠普笔记本装系统:

以安装WIN7系统为例:
首先要去下载一个原装64位win7镜像文件,系统镜像下载好以后就是要制作U盘启动盘,在这里建议大家使用电脑店U盘启动盘制作工具。之所以选择这个工具是因为,用它做的U盘启动盘支持裸机安装,装过系统的朋友应该都知道,单纯的U盘启动盘给裸机是装不了系统的,而我们在把硬盘全盘格式化以后的电脑就相当于裸机。
以上完成后就开始制作U盘启动盘了。作(注意在制作启动盘之前确认U盘里面没有重要的东西,因为制作过程中会格式化U盘)
选择你要制作启动的可移动磁盘,启动模式USB-HDD或USB-ZIP可选,默认采用USB-HDD模式。(这里一般使用默认模式就可以了)
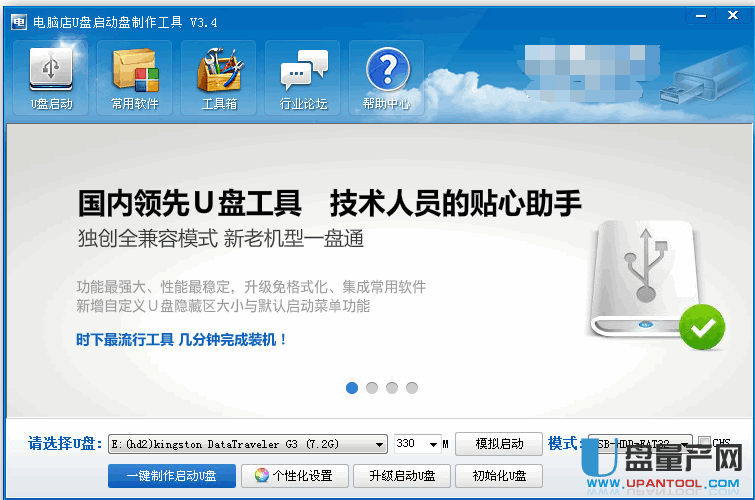
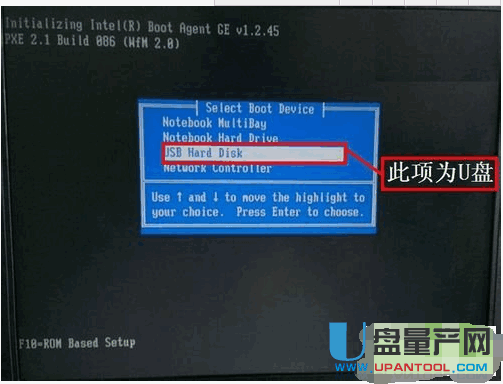
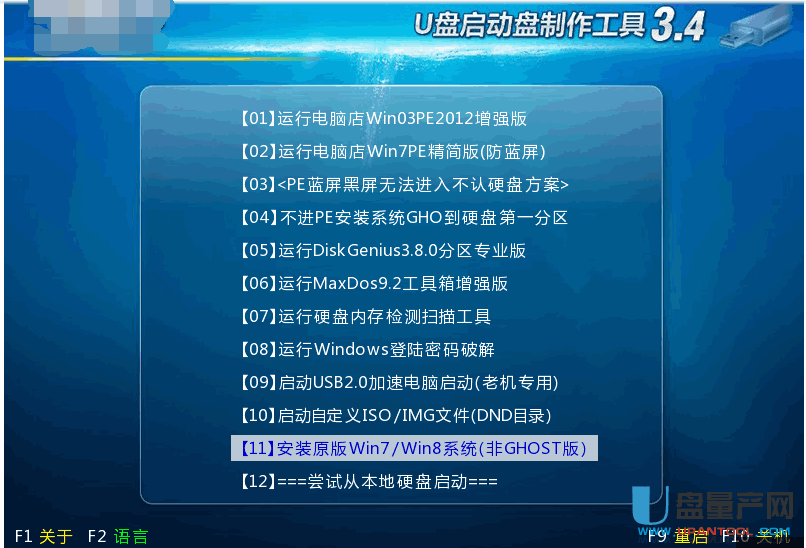
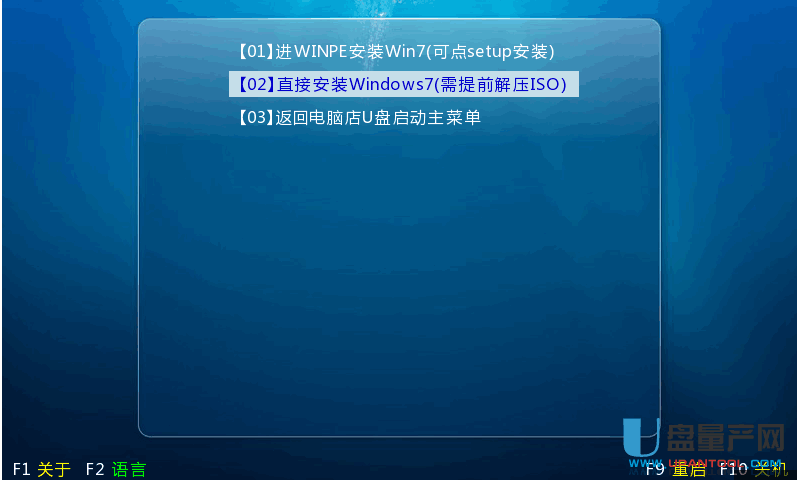
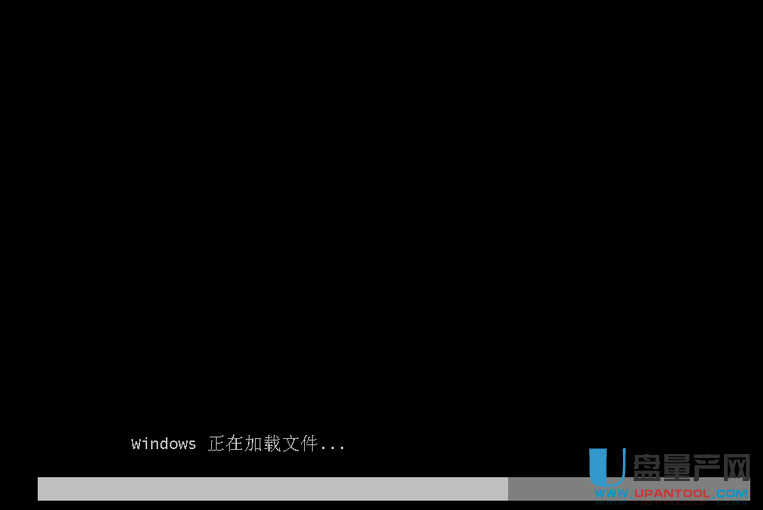

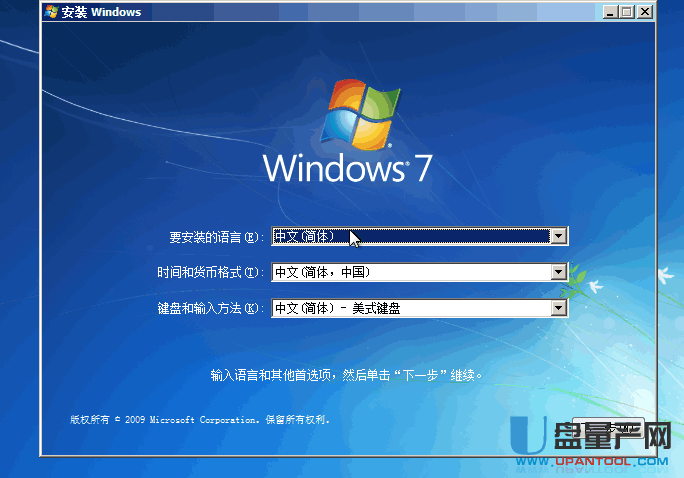
后面的步骤和用光盘安装没有太大区别,当安装过程电脑第一次自动重启的时候拔掉U盘就可以继续安装了,或者重新把BIOS里面的启动顺序调整一下。
如果HP笔记本自带WIN8系统,重新WIN7系统:
重启笔记本,出现开机画面时按F10进入BIOS设置,其他型号需按ESC再按F10;
移动到System Configuration,选择Boot Options,按回车键进入;
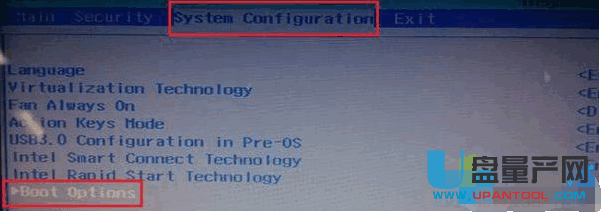
选择Legacy Support,按回车修改为“Enabled”,再将Secure Boot修改为“Disabled”
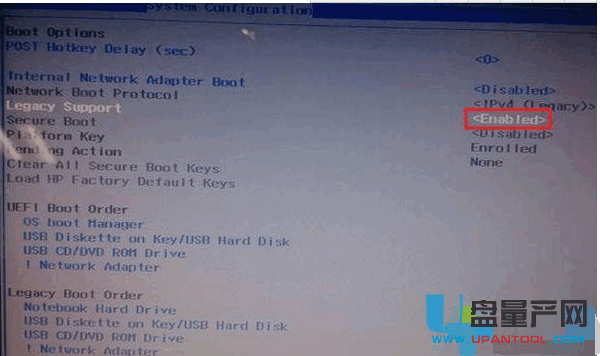
按F10保存BIOS设置退出;
插入U盘启动盘,重启系统时按住F9,在Boot Manager中选择U盘选项如KingstonData,按回车;
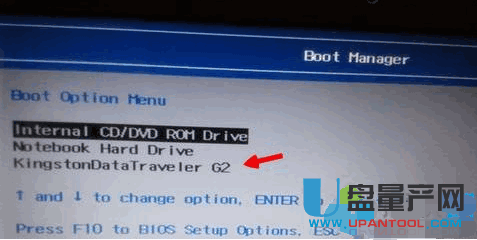
如果是安装原版win7,则在安装界面按下Shift+F10调出命令提示符;
依次输入以下命令,每个命令都要按回车执行,将硬盘改为MBR格式;
diskpart
list disk
select disk 0
clean
convert mbr
exit
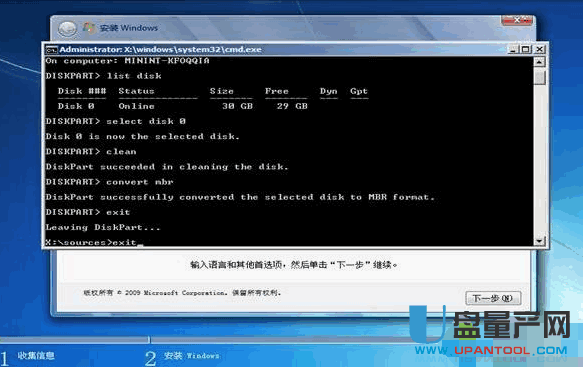
返回安装界面,重新分区硬盘进行安装;
如果是安装ghost win7,则进入PE系统打开DiskGenius;
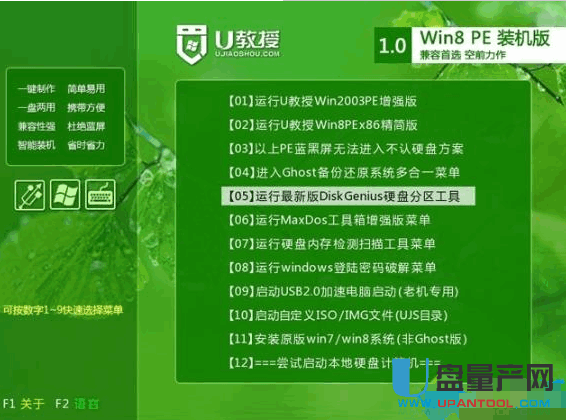
使用DiskGenius将硬盘分区转换为MBR格式,重启进行win7系统安装。
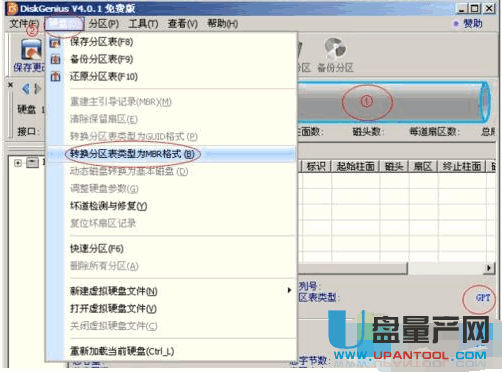
接下来就是安装WIN7系统了。方法可以参考前面介绍的。以上就是惠普笔记本自带win8.1改装win7系统的方法了,大家如果遇到无法从U盘启动的问题,按照上述步骤关闭Secure Boot就可以了。
二、惠普台式机装系统:
以WIN7系统为例:
将u盘制作成u深度u盘启动盘,小编建议u盘容量大于4G;网上下载一个Ghost win7镜像文件并且存储在u盘里面;
准备工作做完后就重装系统了:
将u深度u盘启动盘连接上电脑,然后重启电脑,当显示器中出现惠普品牌标志的时候按下u盘启动快捷键F12键,系统进入到启动项选择窗口,选择u盘启动后系统进入到u深度主菜单
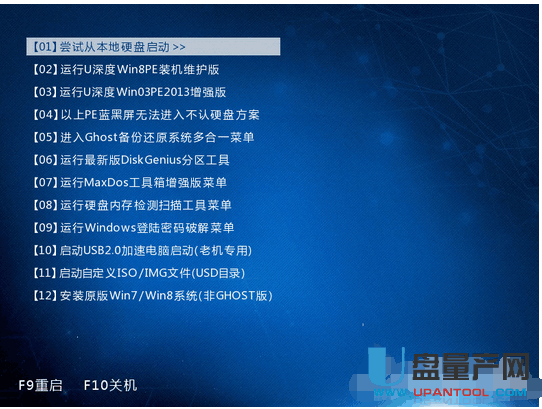
选择【02】运行U深度Win8PE装机维护版,按下回车键确认
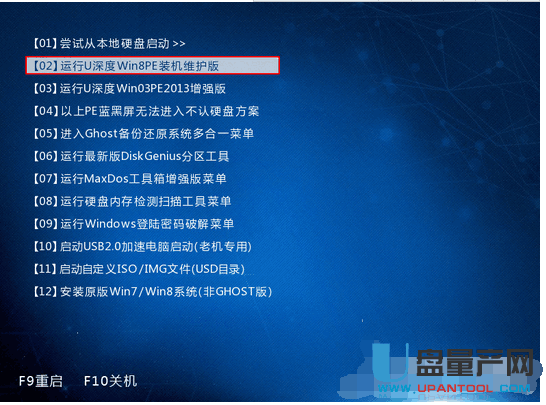
进入到u深度PE系统后会自动弹出u深度装机工具,我们点击“更多”按钮
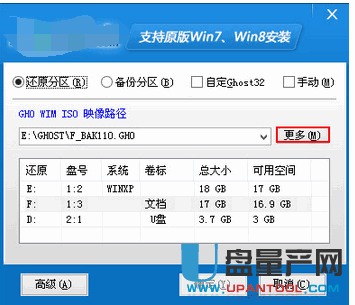
点击更多按钮后会变成“打开”按钮,我们点击打开按钮
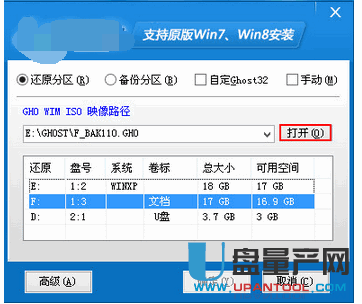
在文件路径选择中,找到自己的u盘,然后双击打开里面的系统镜像文件包
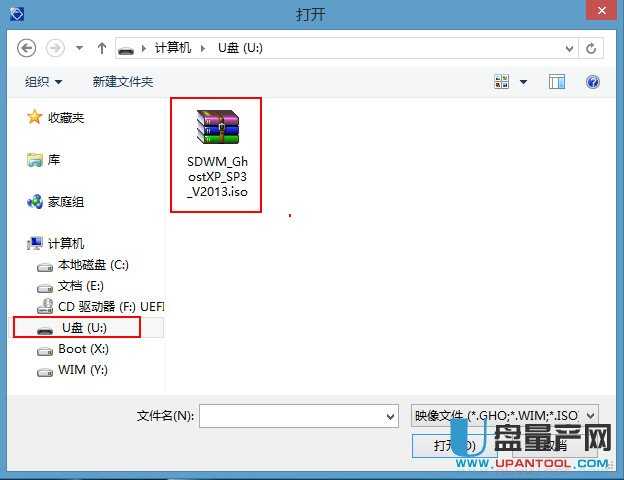
打开系统镜像文件包后,u深度装机工具会读取出里面的.GHO文件,选择我们要装系统的硬盘,点击“确定”按钮
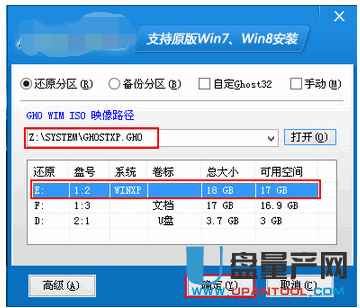
在弹出的提示信息中点击“是”按钮
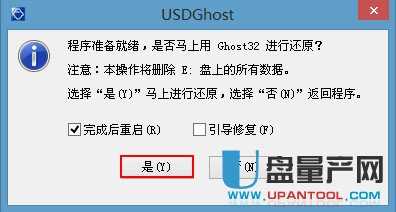
这时我们可以看到u深度装机工具开始读条,我们等待其完成即可
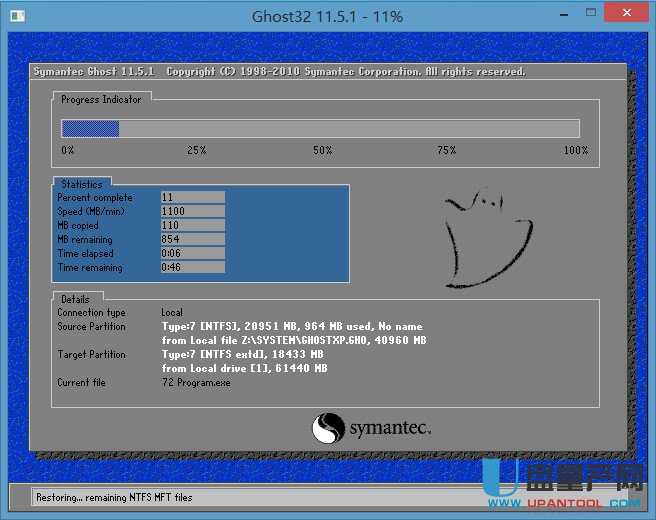
完成后系统会重启,接着进行一些必要程序的安装,等待计算机进入到系统桌面即可。
以上就是惠普笔记本和台式机用U盘装系统的方法。基本上都大同小异,除了bios不同外其他操作都差不多,希望对大家有帮助。
