方正电脑U盘装不同系统教程
方正电脑产品线包括笔记本电脑、台式机及一体机、服务器等全系列产品,产品线涵盖个人消费类市场、中小企业市场及行业大客户市场等各领域,是国内知名的PC品牌。电脑使用中会经常遇到重装系统的问题。今天小编就跟大家讲讲怎样用U盘为方正电脑装WIN XP、WIN7、WIN8、WIN10系统。



一、WIN XP 系统:
首先准备一个4G以上的U盘,下载U盘启动盘制作工具,将其制作成U盘启动盘,再在网上搜索并下载 winXP 系统镜像文件,存放到我们制作好的U盘启动盘中。
然后方正笔记本电脑安装winXP 系统教程设置U盘启动,方正笔记本电脑快捷键是“Esc”
接下来就是方正笔记本电脑安装winXP 系统教程操作步骤:
接着进入U盘装机大师主菜单界面,选择02启动Windows-2003PE(老机器),按回车键执行
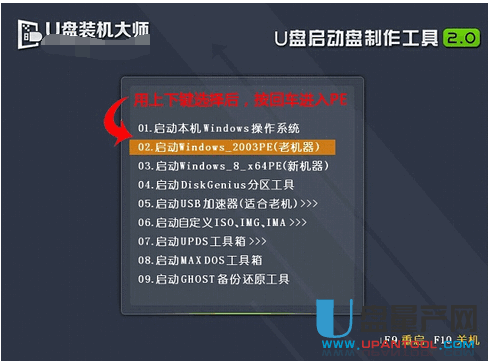
进入到U盘装机大师winXP pe系统后,U盘装机大师pe装机工具会自动打开并加载。
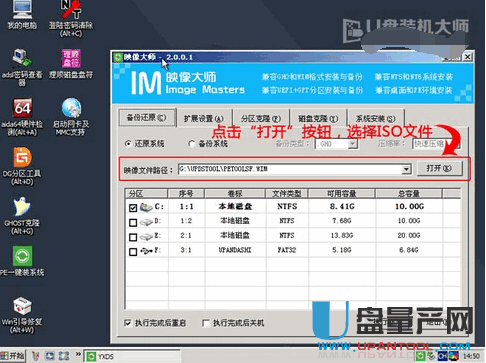
进入到U盘装机大师winXP pe系统后,U盘装机大师pe装机工具会自动打开并加载。
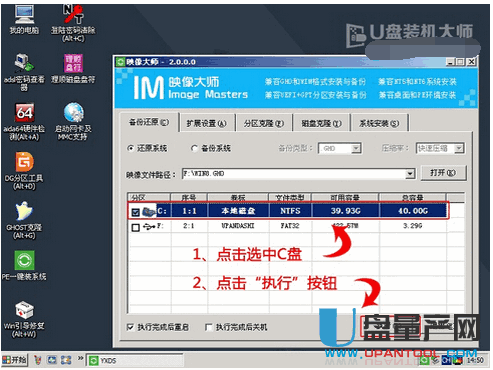
然后等待释放gho安装程序并自动重启电脑即可
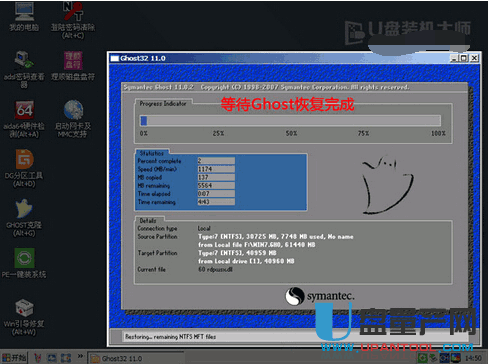
电脑重启后自动完成后续程序安装,并设置相关账户参数。至此我们就为方正装上 winXP 了

二、WIN7系统:
下载快启动U盘启动盘制作工具,通过该软件将U盘制作成快启动U盘启动盘;下载原版win7系统镜像文件,并将win7镜像文件存入到制作好的U盘启动盘的根目录中。
将制作好的快启动U盘启动盘插入方正电脑的USB接口,重启电脑,在开机LOGO画面出现的瞬间快速按下F12进入启动项选择窗口,然后通过键盘上的方向键选择U盘启动,并回车确认即可进入快启动U盘启动盘的主菜单界面
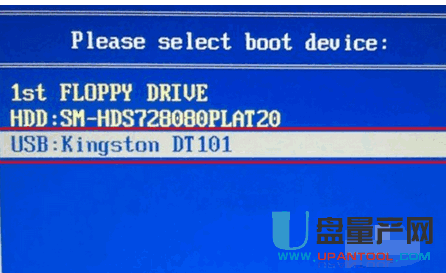
进入到快启动的主菜单界面后,用键盘上的上下键将光标移至“【02】运行快启动Win8PE防蓝屏版(新机器)”并回车确定
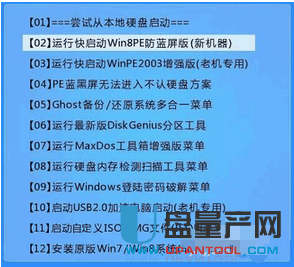
进入快启动win8pe系统后会自启快启动一键装机工具,在工具界面点击“浏览”按钮
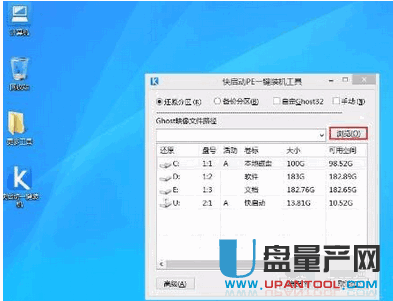
接下来进入到U盘目录下,点击选中原版win7系统镜像文件,然后点击“打开”按钮将其添加进来即可
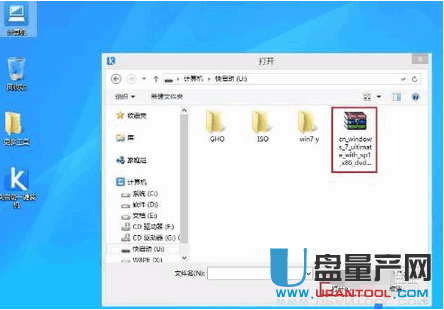
添加完镜像文件后,点击需要安装的磁盘将其作为系统盘,然后点击“确定”
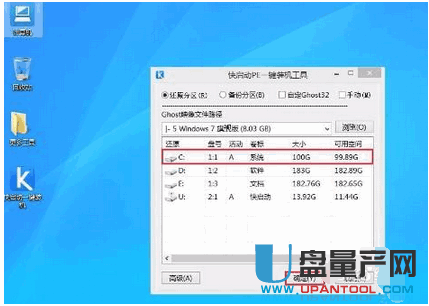
在弹出的询问框中,我们采用默认设置,只需点击“确定”按钮即可
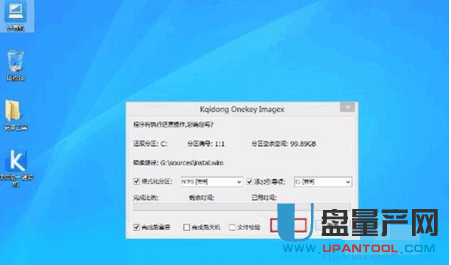
此时装机工具会将系统镜像文件释放还原到指定的磁盘分区当中,耐心等待此释放过程结束即可
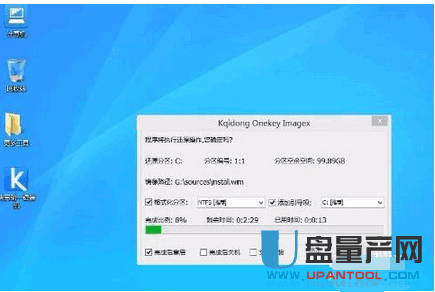
重新启动进入安装系统界面,无需操作耐心等待5到10分钟,然后开始账户和个性化设置
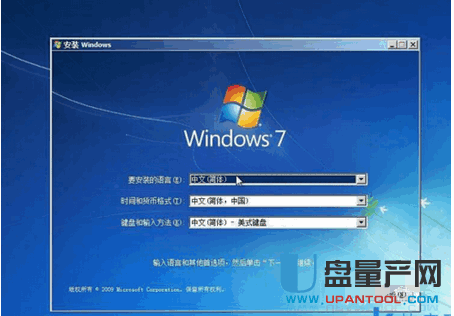
系统安装完成之后出现设置windows界面

