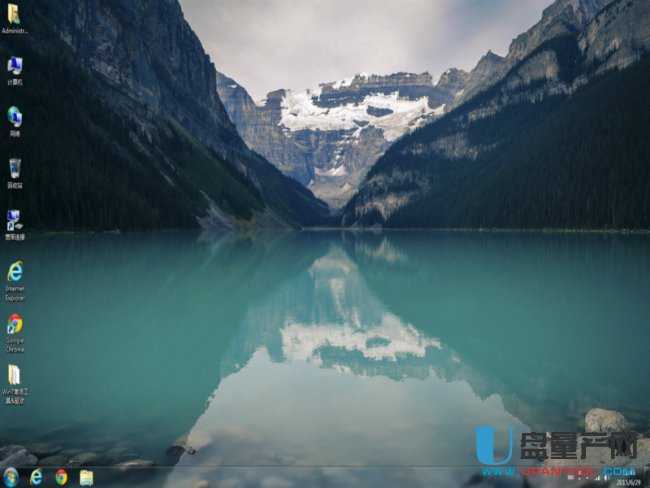联想ThinkPad笔记本怎么用U盘装系统教程
THINKPAD笔记本电脑最初是用于商务办公,自从被联想收购后,其外观设计也不像之前那么硬板,而是不断融入了时尚元素,性价比不断提高,逐步被大众所接受,在笔记本市场占有了越来越大的份额。电脑使用过程中经常会遇到这样那样的问题,通常我们会选择重装系统。目前最先进的装系统方法就是U盘装系统。那么,联想THINKPAD笔记本电脑怎么用U盘重装系统呢?

现在大家电脑装系统普遍都是装WIN7、WIN8、WIN10系统。今天小编就给大家总结下THINKPAD笔记本电脑怎么用U盘装这三种系统。
准备工作:
准备一个容量在4G以上的正规U盘,拒绝山寨盘、黑胶片盘、扩容盘。网上下载U盘启动盘制作工具,将准备的U盘插入电脑制作U盘启动盘;然后再在网上下载个系统镜像文件,(最好是纯净版,安装哪个系统就下载所对应的系统),将下载好的镜像文件拷贝到制作好的U盘启动盘里。
以上准备工作做好后,将U盘启动盘插入电脑,重启电脑,开机出现第一画面时按F12或FN+F12键
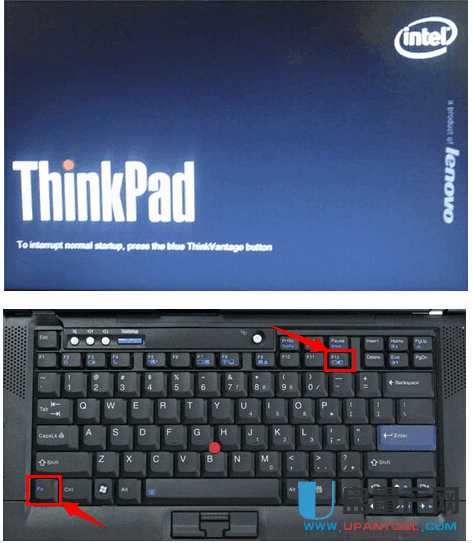
进入BIOS设置界面,在弹出的界面中,可以看到USB驱动u盘启动的选项了,用方向键将光标移至u盘启动项,按回车键即可进入U盘,从U盘启动。

U盘启动设置好后就进入装系统阶段。以U盘装机大师为例可下载,其他启动工具类似:
WIN7系统:
进入U盘装机大师启动菜单后,通过上下键选择“02.启动Windows_2003PE(老机器)”选中后,按“回车键”进入PE系统。
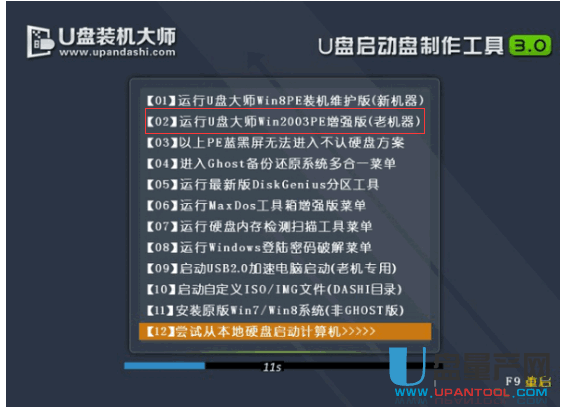
PE启动后,自动加载U盘装机大师界面,等待几秒后,进入PE系统桌面。
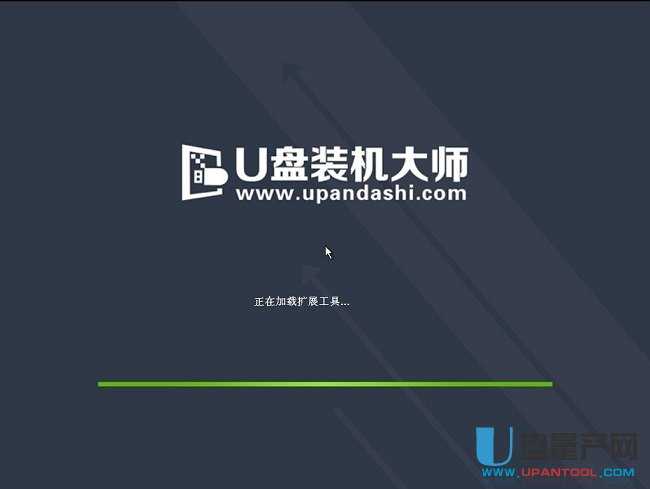
进入PE桌面后,用鼠标双击“PE一键装系统”图标,将打开“映象大师”软件。
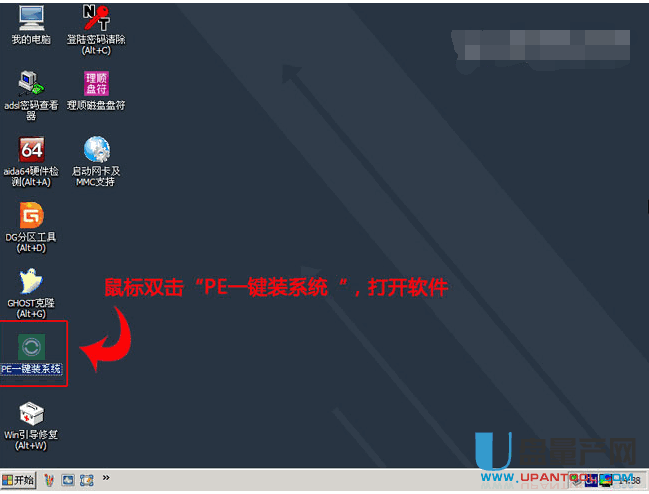
进入“映象大师”后,通过“打开”按钮选择我们拷贝进U盘启动盘的ISO文件。
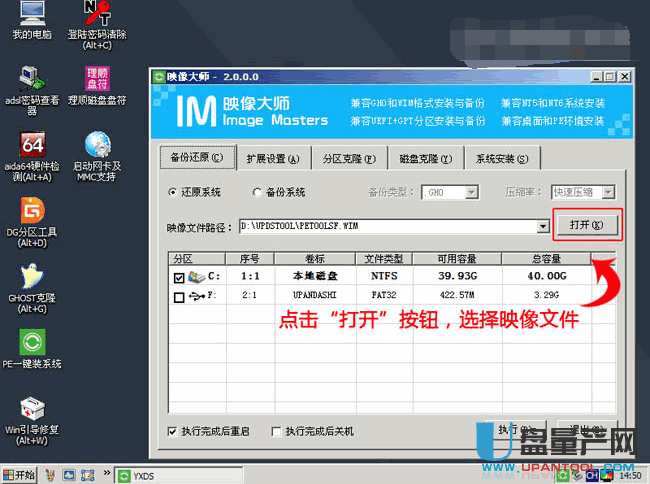
在弹出窗口中,首先通过下拉列表选择U盘启动盘的GHO目录;然后选择刚才拷贝进去的WIN7系统镜像;确认文件名无误后,点击“打开”按钮。
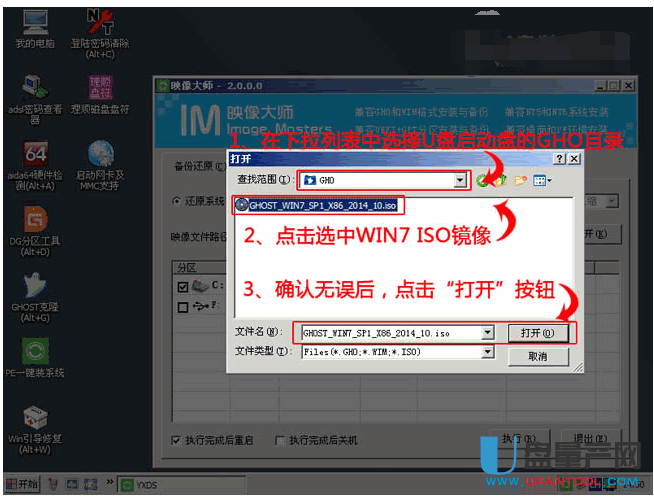
格式如果为GHO的请略过此步骤,在弹出的窗口界面中,鼠标单击选中WIN7.GHO文件。选中后,点击“确定”按钮。
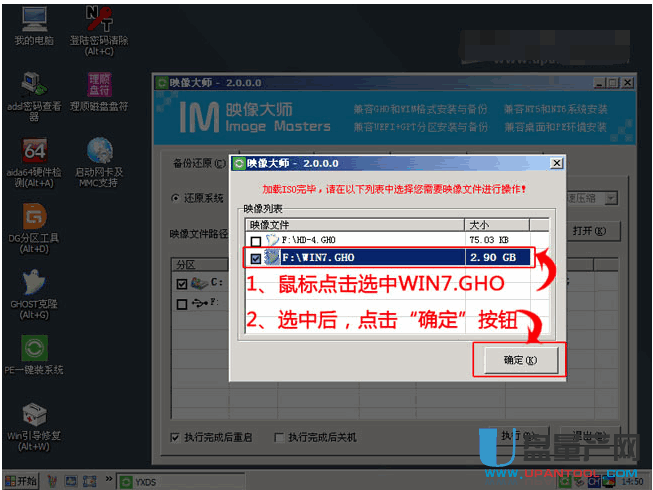
选择要恢复的分区,一般默认是C:盘。
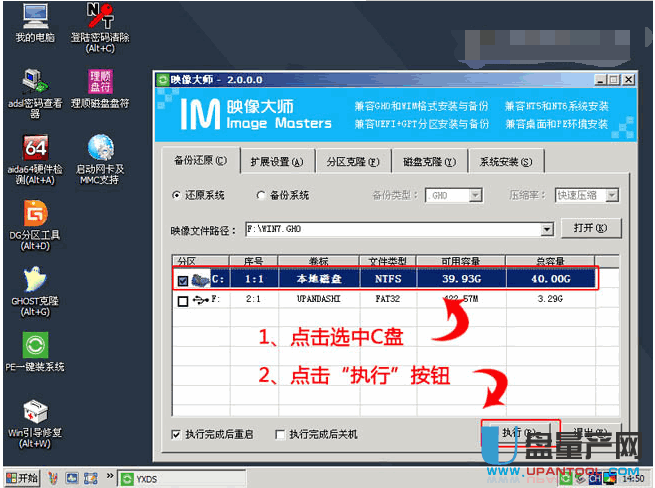
开始恢复系统之前,软件会再次弹窗确认是否要继续操作,在确认无误后,点击“确定”按钮。
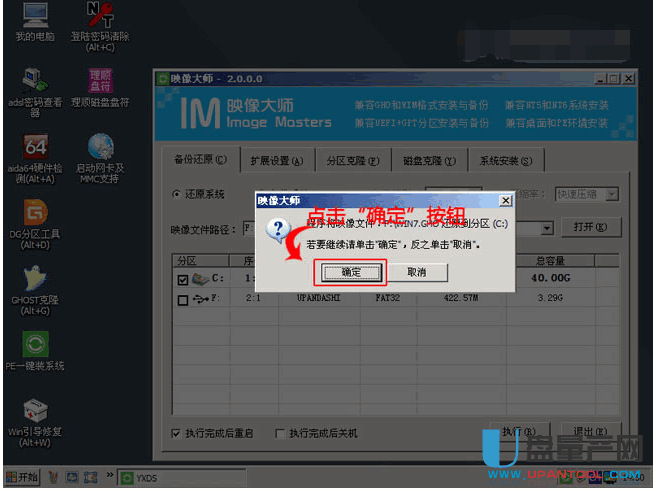
此时,会自动弹出Ghost系统还原界面。我们耐心等待Ghost还原自动安装WIN7系统。
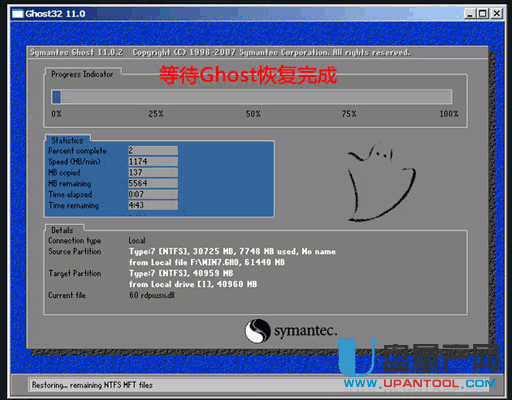
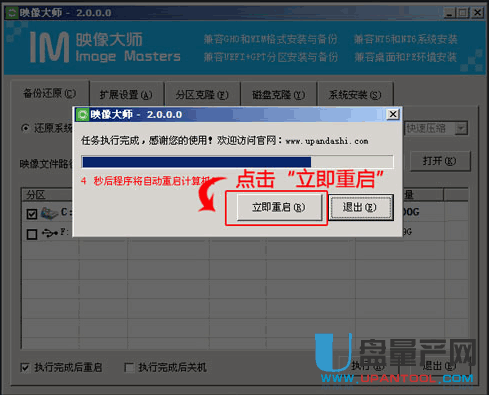
最后,把U盘从电脑中安全删除,电脑便会自动安装系统,直到进入桌面,那就表示win7系统安装完毕了。