微星电脑怎么用U盘装系统
微星品牌专注制作军工级别的电脑主板,其品质已让不少组装电脑玩家所认可。如今微星除了制作主板之外,还生产出笔记本电脑,电脑独立显卡,多媒体播放器等等电子产品。但是电脑难免有使用出问题,需要重装系统的时候。今天我们就来讲讲微星笔记本和微星主板怎么用U盘装系统。用U盘装系统解决了UltraISO安装系统不能灵活的更换镜像文件的缺点,同时安装速度比光盘安装系统速度快。因此U盘装系统成为了装系统的一种流行趋势,下面就微星台式机,笔记本电脑如何用U盘装系统。
【微星笔记本】:
从三代机型16F3之后默认的BIOS为UEFI BIOS,启动模式为UEFI启动,安装win7的话是没法引导非UEFI设备的,所以安装win7之前请先进入BIOS,在Boot一栏把Boot mode select一项改成LEGACY,然后按F10和回车保存更改。否则在默认的UEFI模式下开机按F11是找不到U盘引导的,刷了win8 BIOS版的三代机型同样需要注意这个问题,16F3之前的机型可以忽略这一步。
首先是制作一个U盘启动盘进PE,目前比较火的有老毛桃、大白菜,我个人建议杏雨梨云,带UEFI启动下载。(本站可以下载该工具)
把U盘插到电脑上,然后下载了杏雨梨云U盘启动盘制作软件之后就会自动识别出U盘,然后点击安装之后等待一段时间就制作好了引导U盘,然后把系统镜像拷入U盘任意位置。
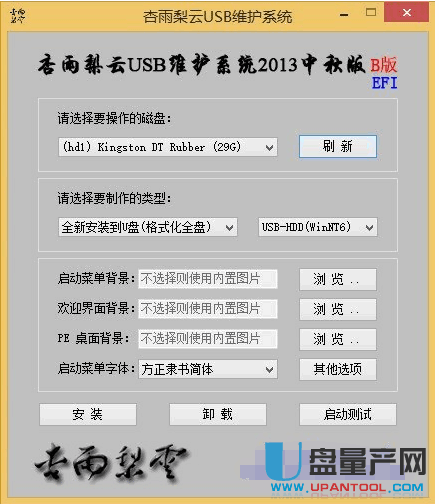
U盘启动盘和U盘镜像文件做好后,将U盘插入电脑,重启电脑,当看到开机画面的时候,连续按下“F11”键,如下图所示:为微星笔记本的开机画面。

开机进入BIOS界面按F11,选择U盘启动,在启动页面选择第4个分区工具集,然后选择Diskgenius,在左侧选择要分区的硬盘,看好大小,不好把U盘分区了
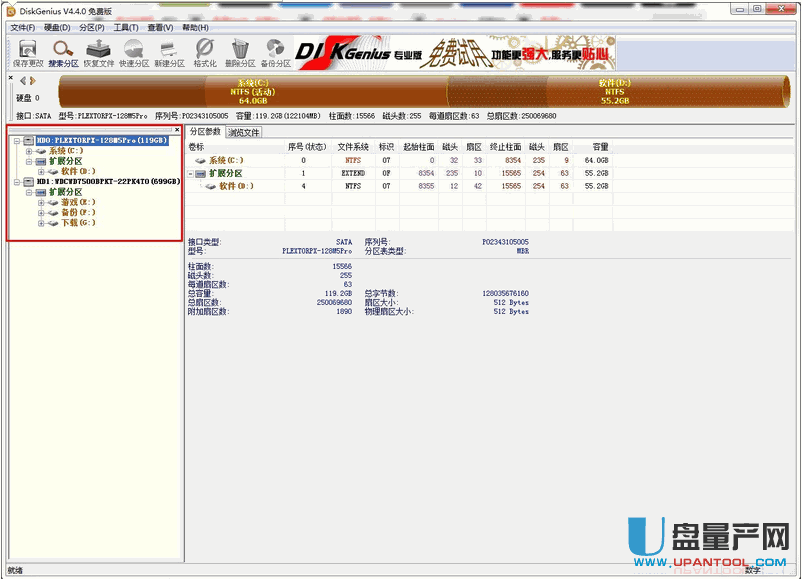
按F6弹出快速分区的界面,在左侧选择好需要分区的数目,在右侧调整好各个分区的大小,大多数硬盘都是支持高级格式化的,所以下面建议大家勾选“对齐到2048扇区”,以做到4K对齐(如果笔记本安装了固态硬盘必须勾选此个项目,否则造成SSD性能损失)
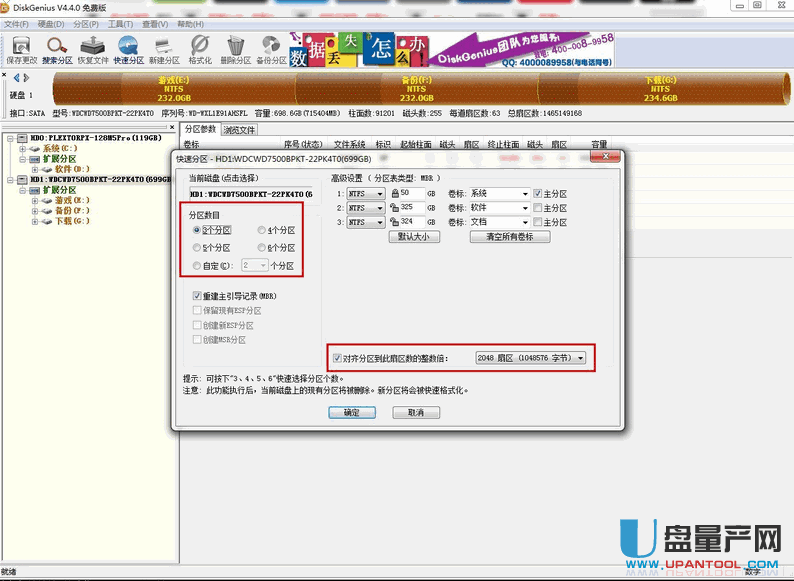
一切都准备好了之后按确定,稍等一会DG会开始执行分区操作,一定等执行完毕之后再重启。
重启之后,在电脑开机后显示的界面还是一直按F11键选择U盘启动,进入PE,把拷入的镜像双击加载到虚拟光驱

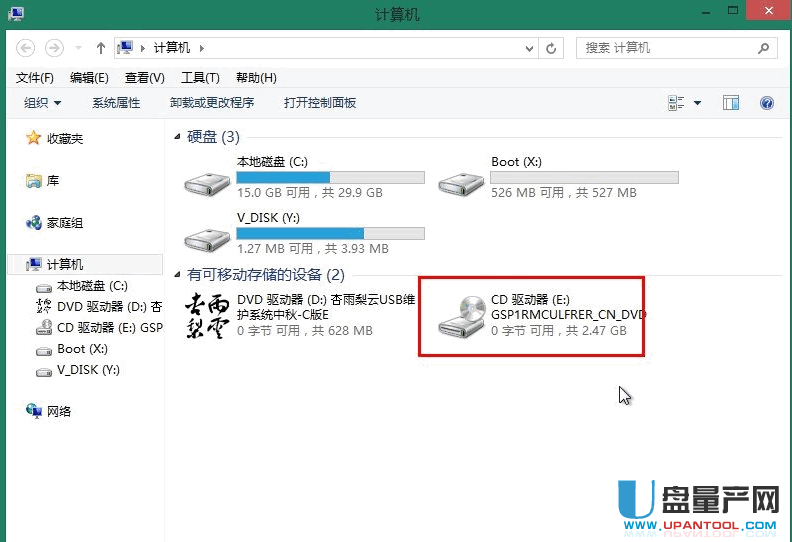
打开桌面上的IQI一键安装&一键还原,选择刚刚加载虚拟光驱的盘符
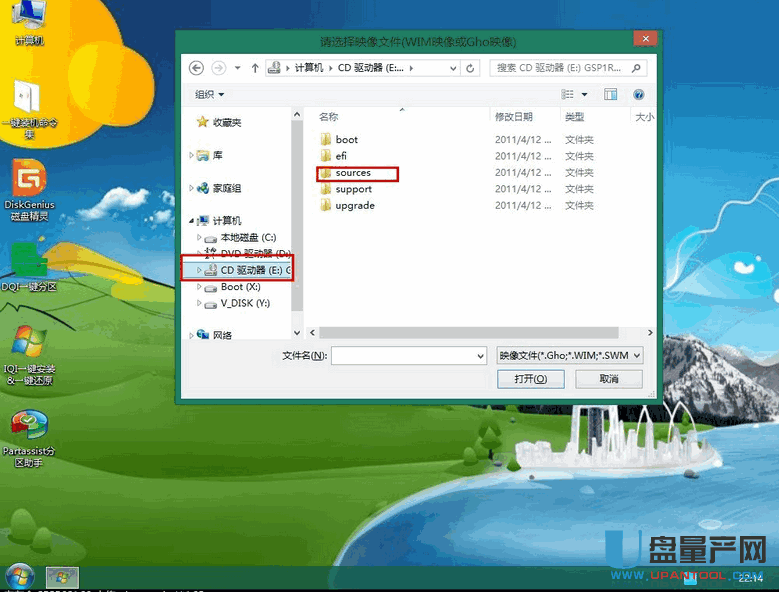
打开source文件夹目录下的install.wim,选择需要安装的系统版本,点击执行确定
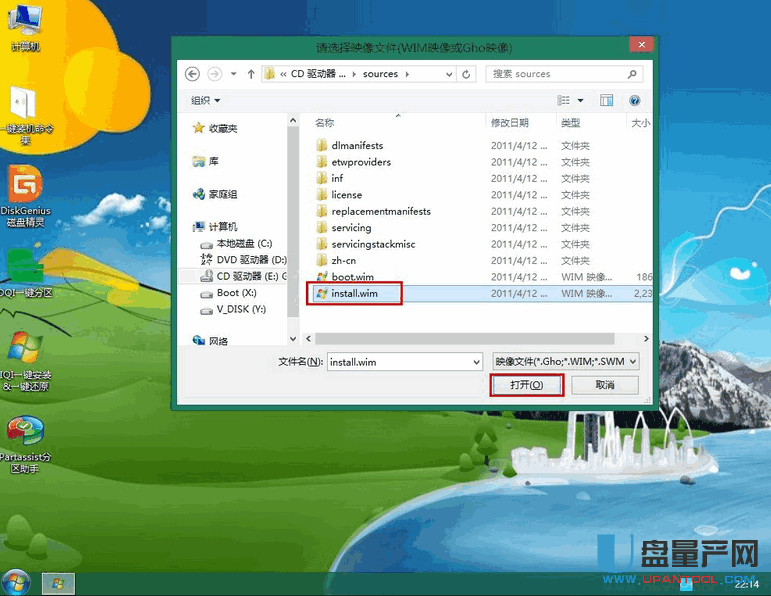
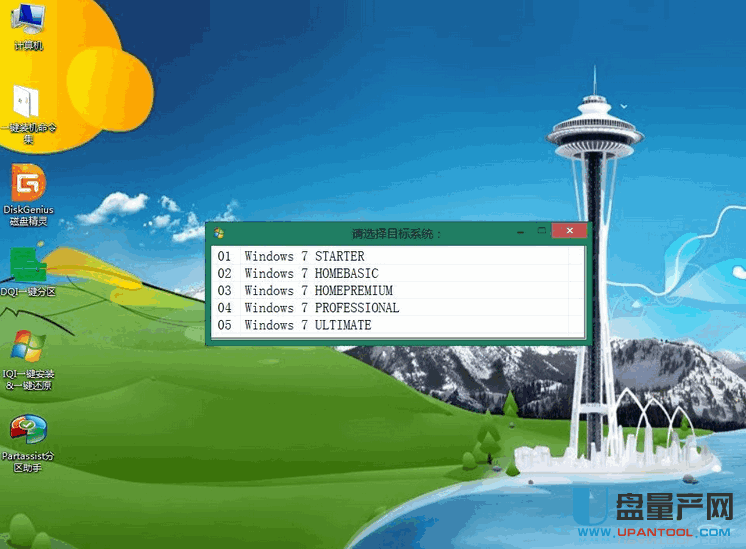
此时会出现一个类似命令提示符的窗口,这时候不要乱动鼠标,等待到了100%之后系统会自动重启
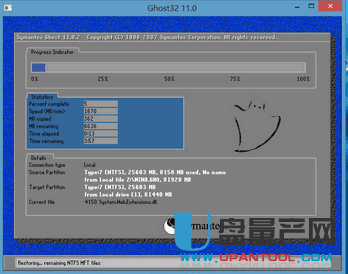
重启之后等待Windows展开安装文件,电脑配置不同时间也不同,大约15分钟左右之后会进入桌面,这时候一个纯净版的系统就安装好了(原版系统是没激活的)
【微星主板】:
微星主板台式电脑用U盘装系统的办法跟微星笔记本一样,首先是制作U盘启动盘和制作镜像文件。方法可以参考上面的微星笔记本U盘装系统教程。
微星主板电脑和微星笔记本U盘装系统的区别在于BIOS设置不同。
U盘启动盘和镜像文件制作好装入U盘后,将U盘插入电脑,重启电脑。进入开机界面后快速按“DEL”或F11键进入BIOS设置界面,在BIOS界面中找到并进入含有“BIOS”字样的选项,1.“Advanced BIOS Features”
2.进入“Advanced BIOS Features”后,找到含有“First”的第一启动设备选项,“First Boot Device”
3.“First Boot Device”选项中,选择“U盘”回车即可,配置都设置好后,按键盘上的“F10”键保存并退出,接着电脑会自己重启,剩下的就是自动安装系统。
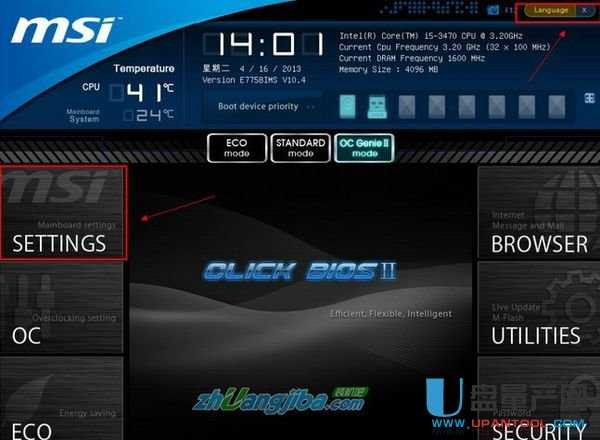
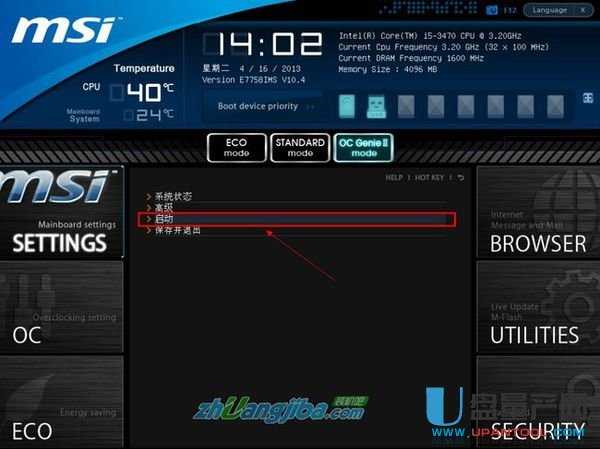
选中“1st开机装置”,回车进入其子菜单。(未更改该选项前,系统默认硬盘为第一启动,即该选项右侧显示的是“硬盘”的原因)

在子菜单中选择u盘并回车将其设为第一启动项。

保存后,我们便可看到“1st开机装置”右侧出现的变化(中括号内变成了我的u盘即我的u盘已经设为了第一启动)。
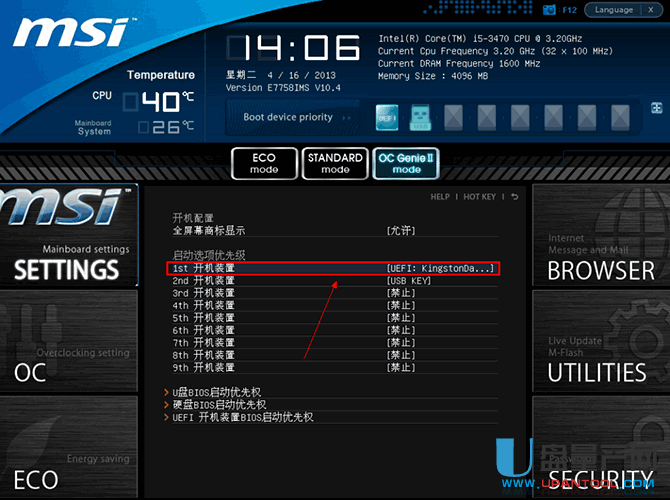
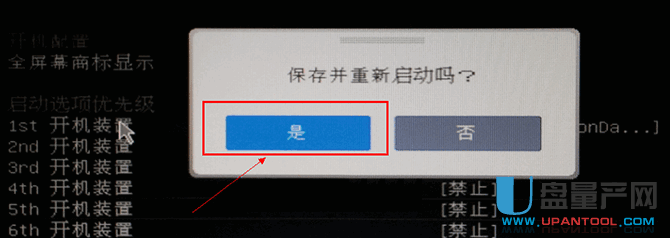
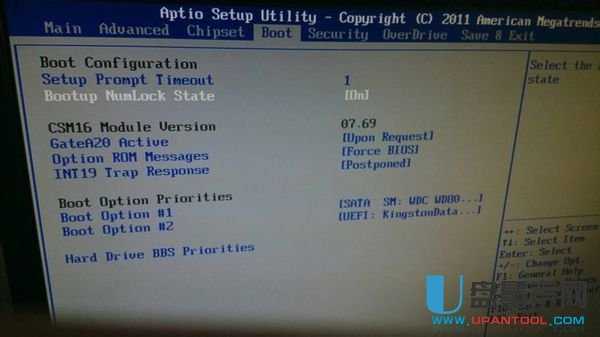
选择Hard Disk Drives或者Hard Drives BBS Priorities启动方式,进入后,可选U盘启动。后面的操作步骤就跟微星笔记本一样了,在这里就不再重复啰嗦了,大家可以按照上面介绍的方法进行操作。
以上就是微星笔记本和微星主板台式电脑用U盘装系统的安装教程,需要的亲们可以参考下。
