U盘启动大师装系统教程超详细
U盘启动大师是是一款装机人员比较常用的一种U盘启动盘制作工具,可以把普通U盘制作成HDD或ZIP启动盘,帮助我们安装和维护系统使用。对U盘没有任何限制和要求,还支持SD卡和TF卡等。制作过程也比较简单,1-2分钟就可以制作完成了,制作完后可用U盘启动进行安装、备份、还原系统和进硬盘分区、对拷等操作。在PE下可对本机系统进行全新安装、备份和还原,还可以进行硬盘分区、调整分区、数据恢复、硬件检测等。若需要全新安装系统,只需要到网上下载GHO系统文件即可,不再需要刻盘,砍掉相应的时间和费用成本,更新也很方便,你的U盘有多大,就能放多少个GHO系统文件。今天我们就来讲讲怎么用"U盘启动大师"来完成电脑系统的安装。
首先,制作U盘启动盘。准备个2G以上的正品U盘。本站下载“U盘启动大师",准备好要安装的系统文件。“U盘启动大师”下载好后,然后打开本软件。
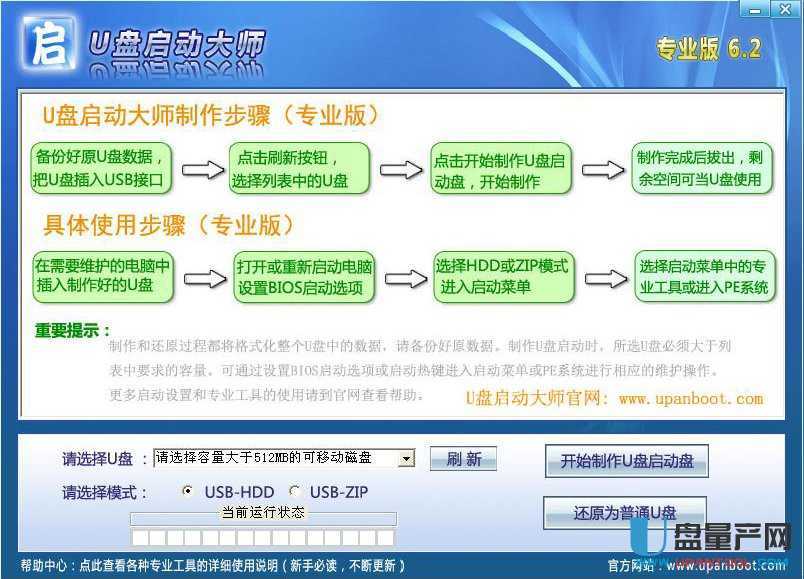
插入准备好的U盘,并点击软件下方的“刷新”按钮,程序将自动寻找计算机中的U盘盘符。
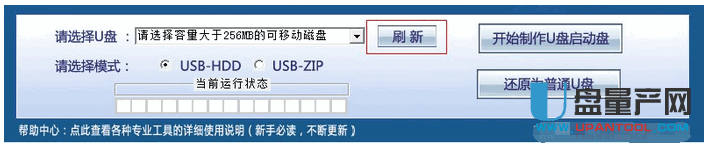
点击刷新按钮左边的下拉菜单按钮,选择大于列表中提示的U盘盘符(U盘容量必须大于要求容量)

选择合适的U盘后,点击右边的“开始制作U盘启动盘”按钮

这个时候会弹出一个提示框,提示您是否已经备份好原U盘数据,点击“确定”即可开始制作

同时将会看到软件左下方的进度条和当前状态提示

制作完成后就会看到一个提示框和当前状态的变


点击上图中的“确定”按钮,完成制作。拔出U盘即可。这样U盘启动盘就制作完成了。
注意:制作U盘启动盘之前请先备份好原U盘中的数据,制作过程将格式化整个U盘数据,且不可以恢复。U盘启动大师普通版的制作流程跟专业版完全一样。
U盘启动盘制作完成后就要把U盘拔掉,重新插入USB接口中。现在U盘可以当作普通U盘使用,剩余的空间依然可以正常存放数据,把刚才下载的Win7_32.gho复制到U盘的根目录下。至此,U盘装系统准备工作已经完成。
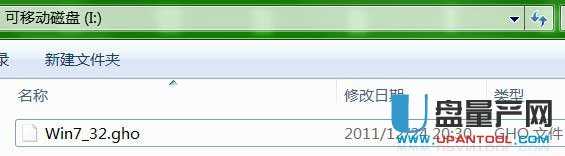
下面就该进行BIOS设置,使电脑从U盘启动。
电脑BIOS分为三大类,即Phoenix BIOS、Award BIOS和AMI BIOS。要进入BIOS界面,请在开机时,反复按下并释放Del或F1等键。不同机型的BIOS启动顺序的设置方法略有不同。
1.Phoenix BIOS启动顺序设置
在BIOS界面,通过按方向键↑、↓、→或←键选择“Startup”并按回车键,会看到有三个启动顺序选项,分别是Primary Boot Sequence、Automatic Boot Sequence和Error Boot Sequence。默认情况下Primary Boot Sequence起作用,选择该项并按回车键,然后选择“1st Boot Device”,并通过按+或-键选择第一启动设备为“Removable Dev.”即可移动磁盘。而且,为了确认设置的启动顺序起作用,可以把这3个启动顺序选项设置成一样的顺序。
2.AMI或AWARD BIOS
在BIOS界面,通过按方向键依次选择“Advanced BIOS Features”→“Boot Device Priority”→“Startup Sequence”→“1st Boot Device”(有的可能为“First Boot Device”),并将其设置为“Removable Dev.”。每选择一项或设置后,均需要按回车键进行确认。
对BIOS设置完之后,按F10键保存设置,程序会询问你是否保存设置,输入Y或选择OK,然后按回车键完成设置。
上述设置选项虽然具有普遍性,但具体到某一台电脑,其BIOS选项位置和名称会有所不同,请在设置BIOS时加以注意,必要时可以参考随机手册。设置好启动顺序后,重新启动电脑就可以从U盘进行启动了。如果是使用上面制作的WinPE系统启动U盘启动电脑,则成功启动后,你就会看到熟悉的WinPE桌面了。
BIOS设置好后,重启电脑进入U盘启动界面,选择【1】进入PE系统
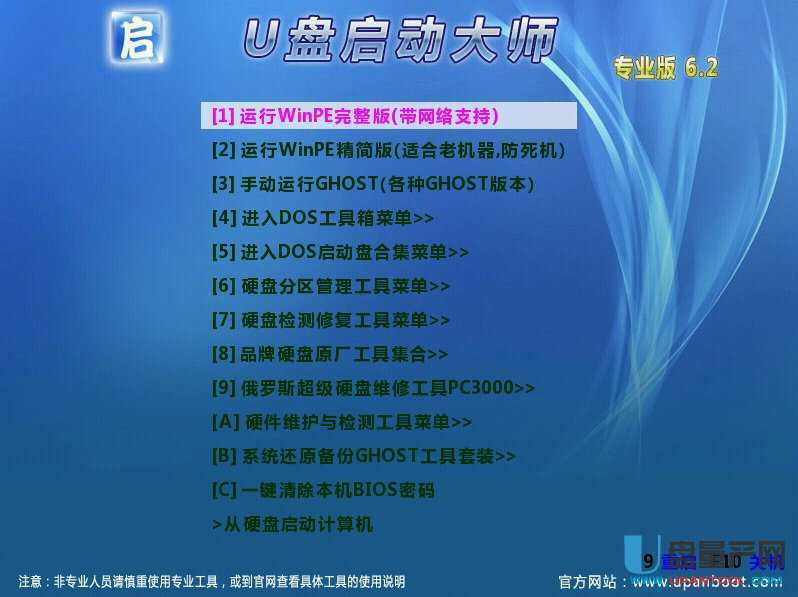
进入PE系统之后的桌面如

打开OneKeyGhost工具,先选中上面的“还原分区(R)”单选框(默认状态是选中),然后在“Ghost 映像路径”下面选择你之前放在U盘中的Win7_32系统;在下面的分区列表中选择你要把Win7系统安装到哪个分区,一般都是安装到C盘。最后点击下面的“确认”按钮
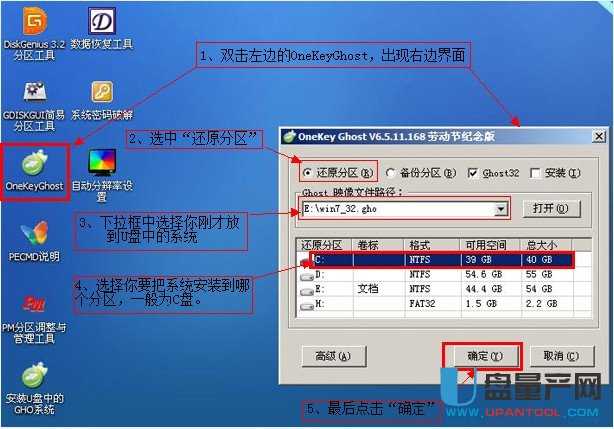
点击上面的确定之后出现如下提示窗口,问你是否对镜像文件Win7_32.gho镜像完整性检测,一般选择否。如果担心此系统不完整,避免系统安装一半失败的话,选择“是”。这里我们选择“否”

选择否后,直接提示准备就绪,是否对系统进行还原(也就是安装),选择“是”开始安装系统

继上面操作之后,开始进行系统安装步骤,等待下面的进度条走完
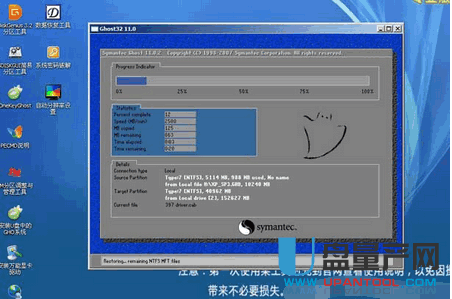
进度条走完之后,出现如下提示”本次还原非常成功“,问您是否重新启动计算机。选择”是“,开始重新启动。进入操作系统安装界面

重启之后将进入系统展开的过程。过一会,你将看到下面的驱动安装界面。如果不需要安装驱动或者第一次安装驱动之后出现蓝屏等现象,点击”关闭“按钮把这个驱动安装程序关闭了,等系统安装完成之后,再用驱动精灵或驱动人生来安装驱动。一般情况下,这个完整版的驱动是比较全的。能支持组装电脑、笔记本和上网本。所以,一般出现这个界面,不用进行任何操心,只需要耐心等待就OK了。

驱动安装完成之后将再次自动重新,进入你熟悉的Win7系统界面了。根据”设备管理器“显示,所有驱动安装正常。

以上就是使用“U盘启动大师”装系统的全过程。按照上面的步骤操作,一定可以完成用U盘装系统。
