u启动u盘装系统详细图文教程
传统的U盘装系统是使用光盘作为系统盘来给电脑装系统,随着技术的发展,用U盘装系统已成为一种流行趋势。用U盘装系统在配电脑时还可以省了购买光驱的钱。网上装系统的方法一搜一大堆,现在U盘装系统工具已经到了百花齐放,百家争鸣的地步。今天小编就为大家讲讲U盘怎么用U启动给电脑装系统。
首先制作U启动U盘启动盘。
准备一个稍微大点的正品U盘(最好是2G以上),扩容U盘、黑胶片U盘慎用。U盘准备好后在网上搜索U启动U盘启动盘制作工具。然后下载并安装到准备好的U盘里,再下载需要安装的ghost系统文件。
运行下载好的U启动主程序之前最好关闭杀毒软件和安全相关的软件。下载好U启动软件后解压然后进行安装。(WindowsXP系统下直接双击主程序运行,WindowsVista或者7/8系统请先点击右键“以管理员身份运行”。)安装时插入U盘后待U启动识别到U盘详细信息后点击“一键制作启动U盘”按钮,程序会提示是否继续,确认所选U盘无重要数据后开始制作。

注意:在制作启动U盘过程中请不要进行其他操作以免造成制作失败,在制作过程中会出现短时间的停顿,请耐心等待几秒钟,整个过程大概需要花费1-2分钟的时间,当提示制作完成时即完成启动U盘的制作。
U启动U盘启动盘制作好后,将之前下载的GHO系统文件或者文件后缀为.iso的系统镜像包复制到U盘里面的“GHO”文件夹内,如果您只是重新安装系统而无需格式化电脑上的其他分区,那也可将GHO系统文件或者文件后缀为.iso的系统镜像包放在硬盘(系统盘除外)的其他分区中。
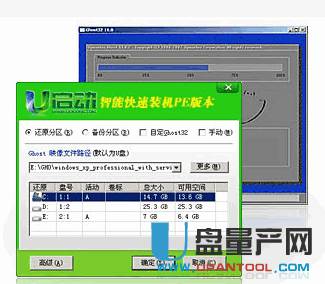
注意:放置GHO系统文件或者文件后缀为.iso的系统镜像包的文件夹包含文件本身的名称不可为中文,否则系统安装软件将无法识别。
镜像文件做好后,就要进入BIOS设置启动U盘顺序
在电脑启动时按“del”键或者“F8”键进入BIOS设置具体设置。
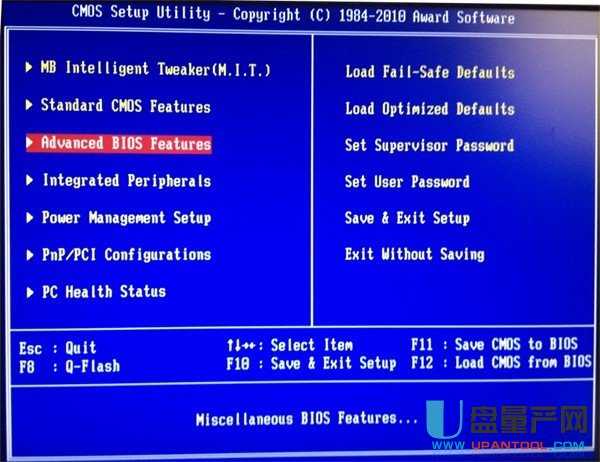
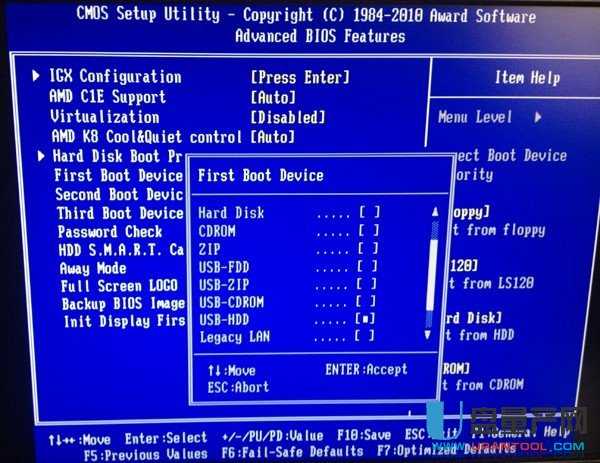

BIOS设置好后重启电脑进入Win PE快速安装系统
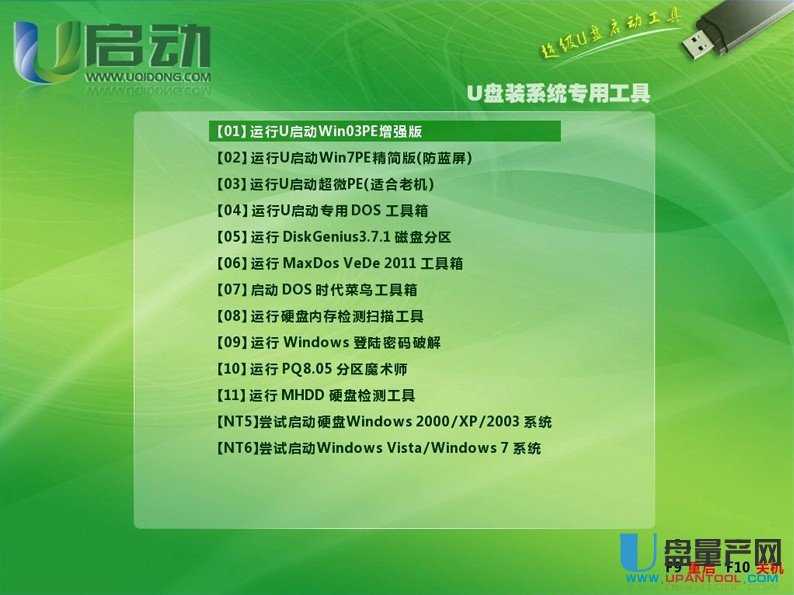
进入Win PE系统后打开U启动智能装机工具

注意:当选择iso镜像文件时,大概2秒时间工具会自动识别iso镜像里面的“GHO”文件且显示出来,所以无需再次选择,属于软件识别功能。
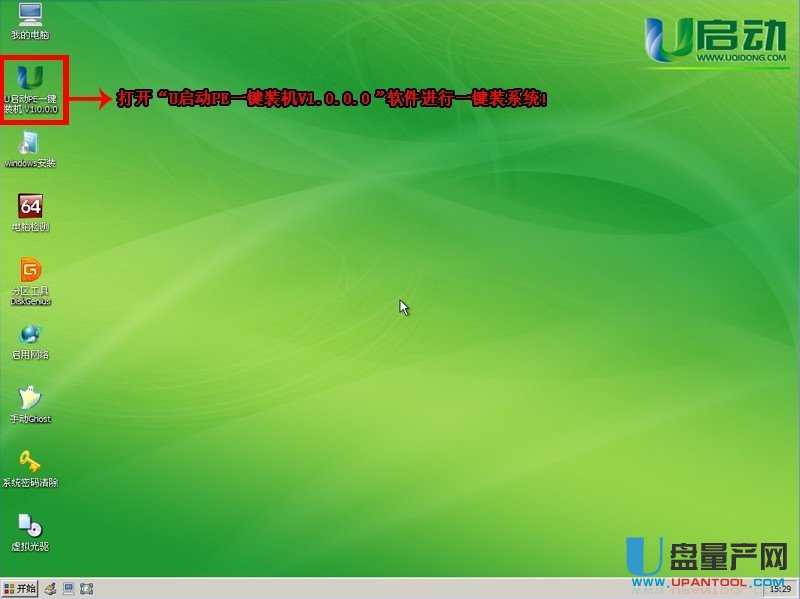

安装Windows原版系统:进入Win PE系统后首先打开原版系统存放目录找到原版系统文件,右键点击选择“加载ImDisk虚拟磁盘”打开装载磁盘
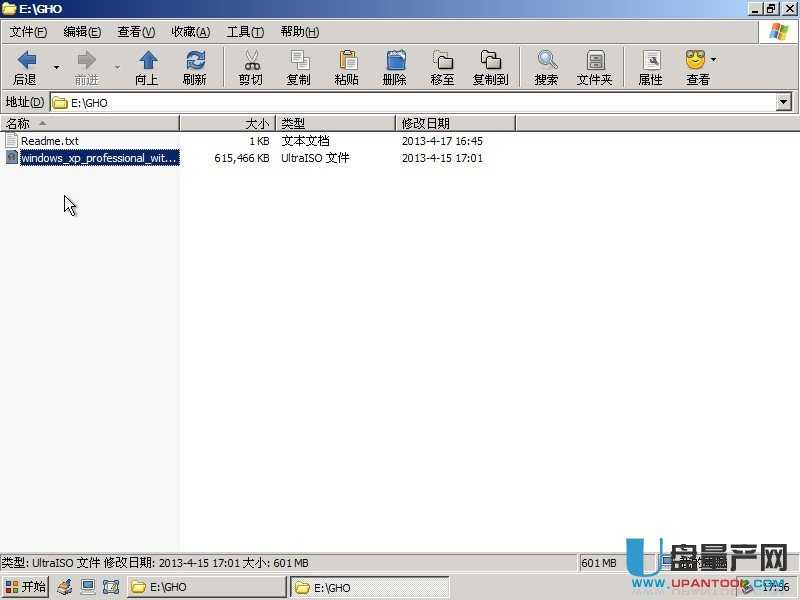
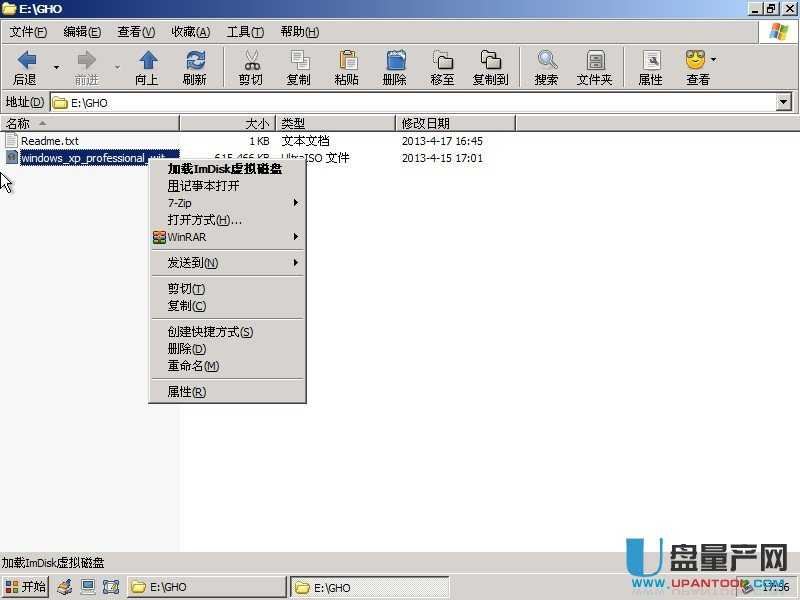
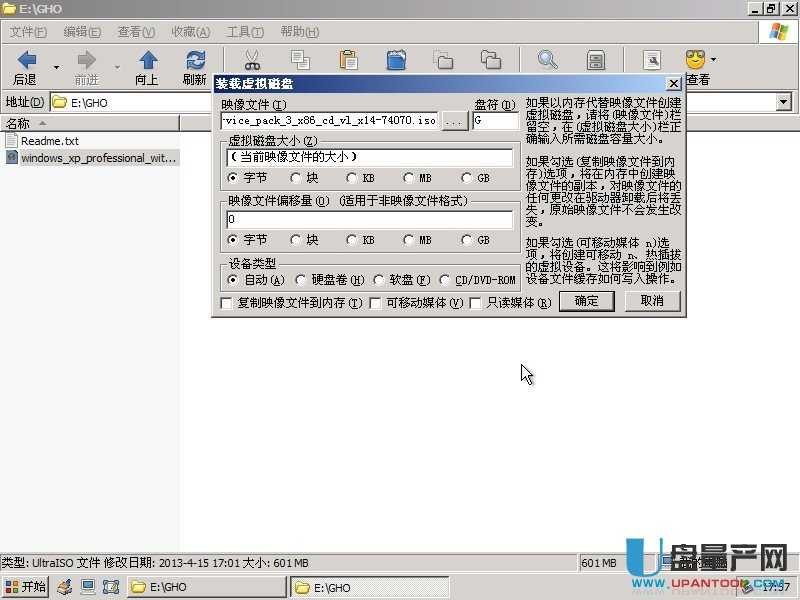
点击确定按钮进行装载,装载盘符为G盘(盘符自动选择,没有固定和绝对性),那么待会安装时也应选择对应盘符。
装载完后,打开“windows安装”工具

完成以上操作后就可以进行原版系统安装
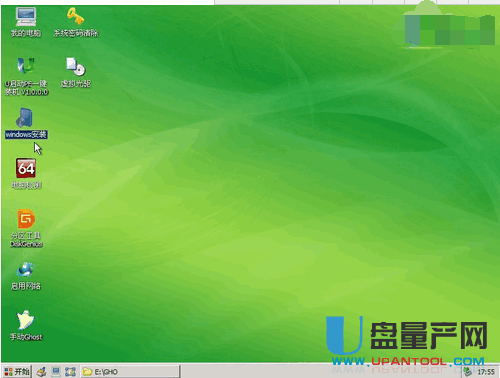
双击打开“windows安装”工具
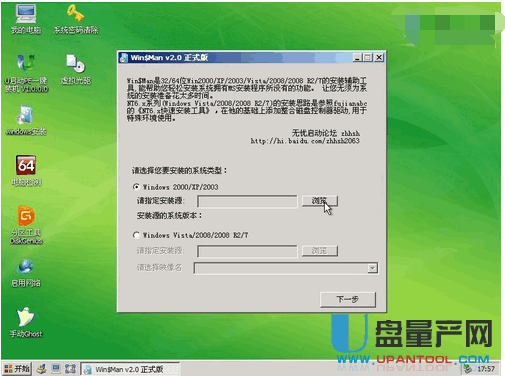
点击浏览找到需要安装的系统类型:刚才说到的盘符,因为已经将系统装载到虚拟的G盘里面,那么同样选择该盘符。
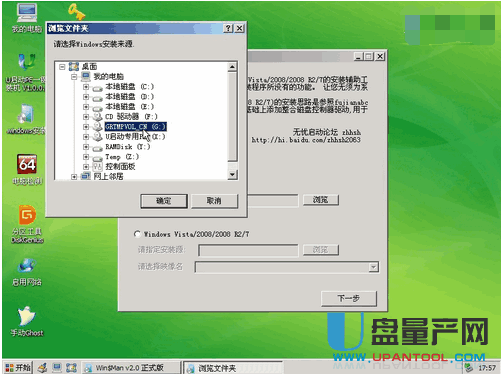
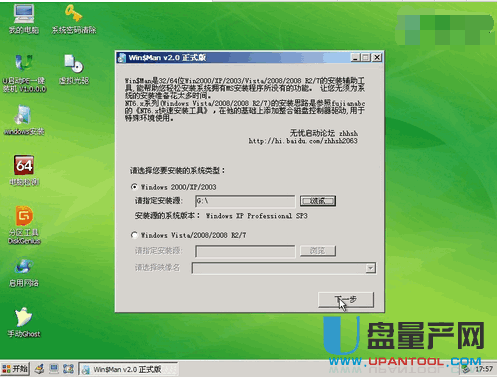
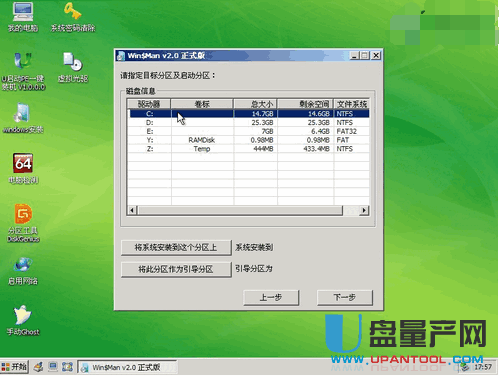

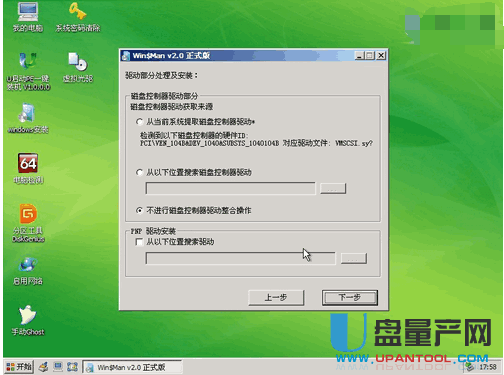
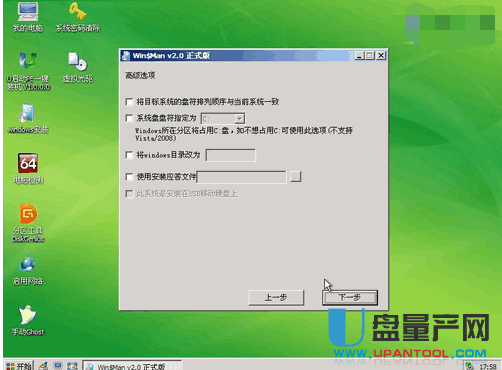
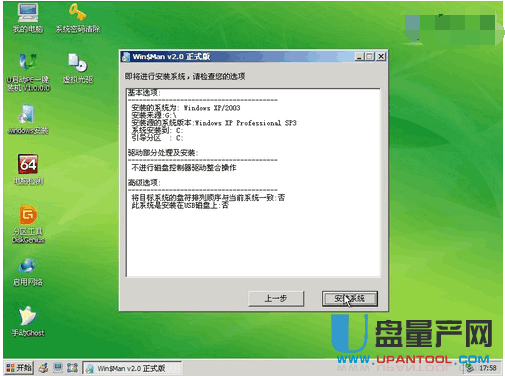
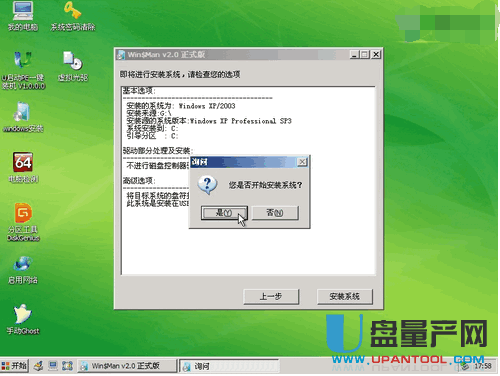
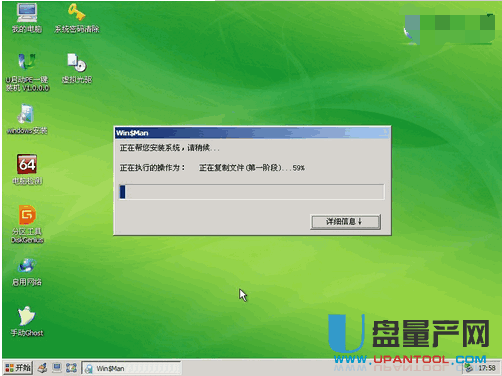
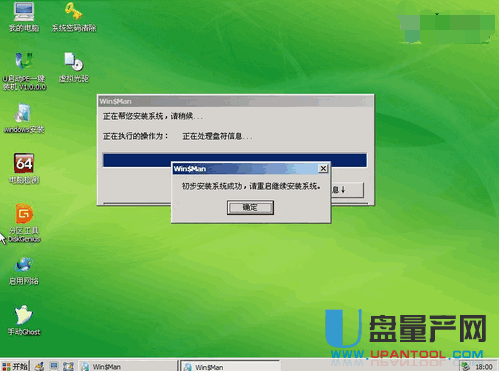
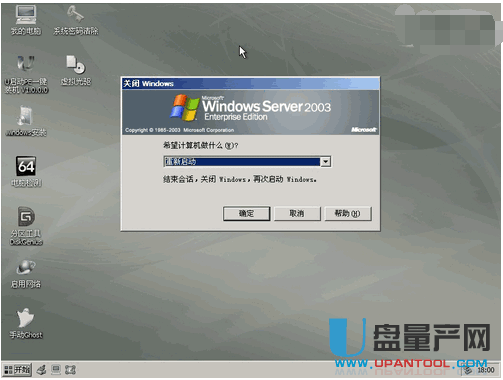
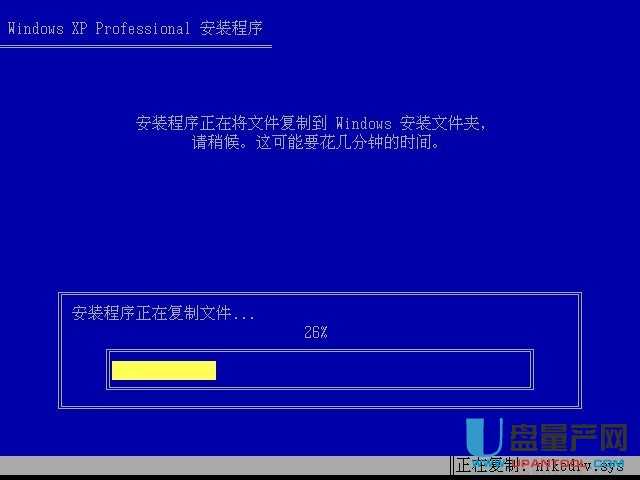
以上操作完成,安装程序复制完成,电脑系统就安装完毕。按照以上操作步骤就可以用U启动完成U盘装系统了。
