明基台式电脑和笔记本怎么用U盘装系统
明基,英文名:BenQ,意为享受快乐科技。主要产品包括桌上型及笔记本电脑键盘、精密陶瓷元件及RF元件。明基电脑也是众多电脑爱好者购买考虑的品牌之一。前面讲了华硕、联想、戴尔分别怎么用U盘装系统,今天我们讲讲明基电脑怎么用U盘装系统。
一、【首先是明基笔记本】

用U盘装系统前,我们要先准备个正品U盘,将U盘制作成U盘启动盘。制作方法:先在网上下载并安装U盘启动盘制作工具,可以用“U大师”。然后把制作好的U盘插入明基笔记本电脑,这时U盘启动盘会自动识别并选为默认。这时选择“一键制作USB启动盘”,当提示是否继续时,选择“是”,就开始操作了。
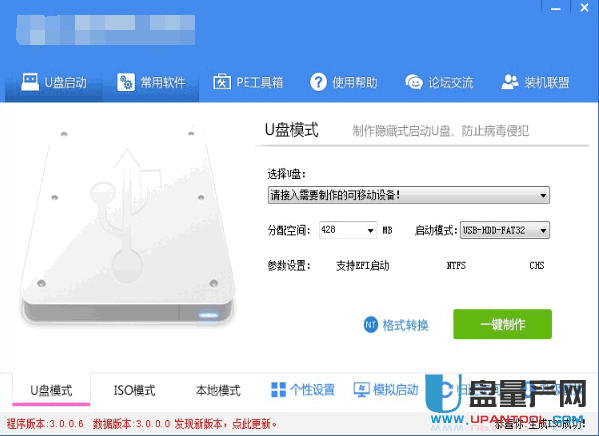
最后选择软件右下角的“模拟启动”选项,弹出“U盘启动盘制作工具”,就说明U盘启动盘制作好了。
U盘启动盘制作好后就要对电脑进行BIOS设置,选择用U盘启动。电脑重启开机后连续按快捷键“F9”键,弹出BIOS设置界面,将光标移至USB处按回车键,这样就选择好了从USB启动。
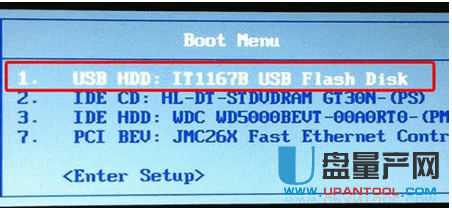
回车键按了后就进入U盘装机大师的主菜单界面
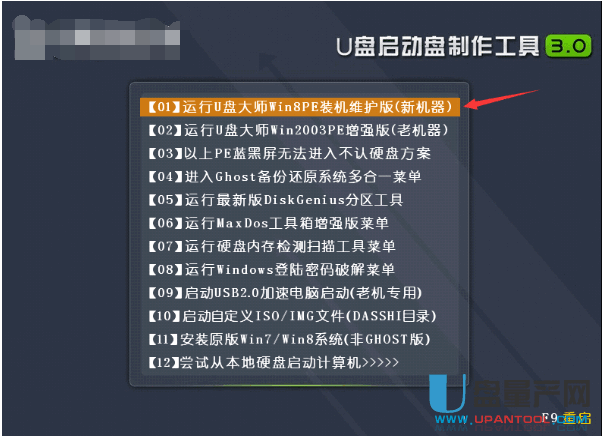
选择第一个,运行U盘大师WIN8PE装机维护版(新机器)后,选择“U盘大师一键装机”
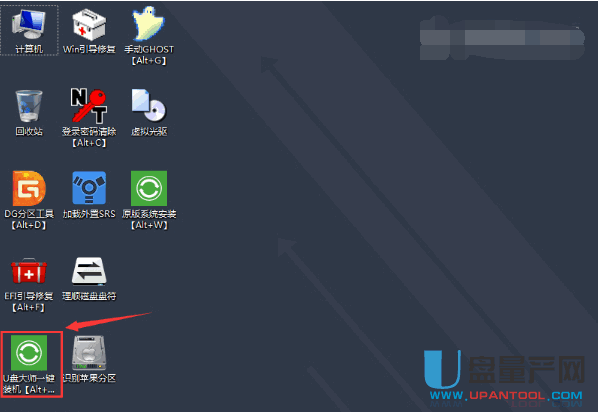
进入“U盘大师一键装机”后,软件会自动识别提取GHO目录下的GHO文件,然后点击“打开”。
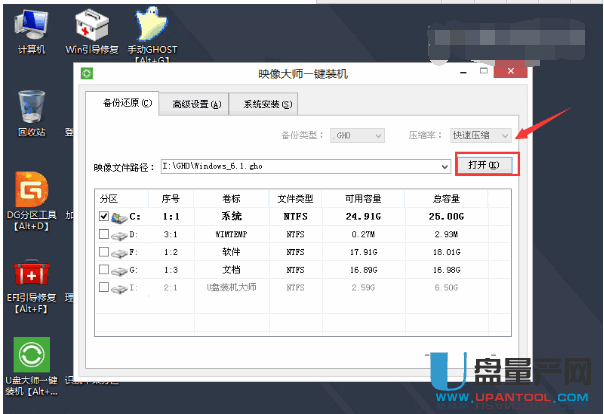
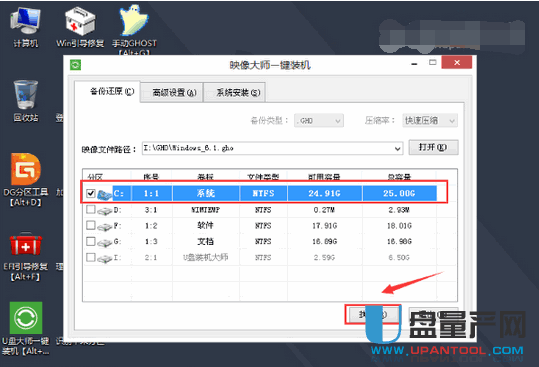
出现以下界面就无需任何操作,直接等待就可以了
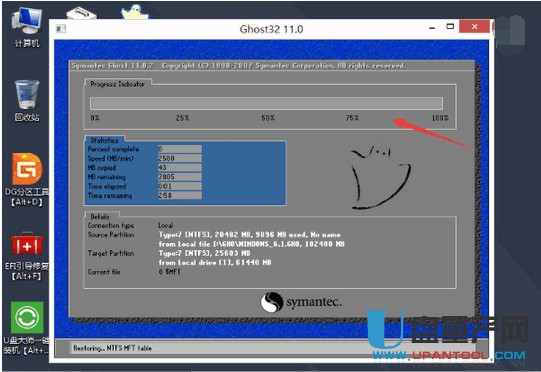
出现一个提示框,询问是否重启电脑,选择是
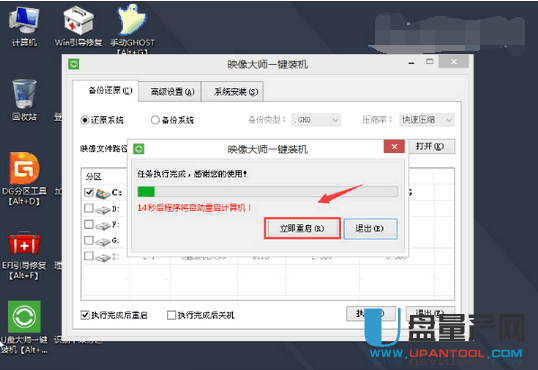
直接把U盘从电脑安全删除就行了,电脑会自动安装系统,直接进入桌面了。安装好各项驱动后电脑就可以正常使用了。
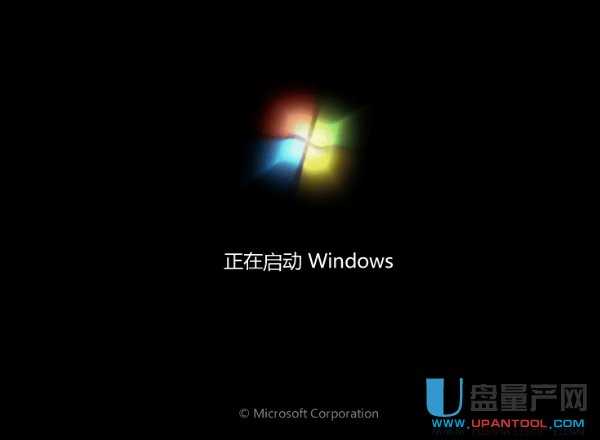
二、【明基台式机】

跟明基笔记本U盘装系统一样,先制作好U盘启动盘,(跟上面讲的U盘启动盘制作方法一样),然后网上下载给镜像文件安装到制作好的U盘启动盘里。镜像文件下载一般是系统或者winpe镜像。(镜像文件很大,任选一个就可以了)以上操作完成后就是进行BIOS设置了。
明基品牌台式机BIOS启动u盘的快捷键是:F8
将U盘启动盘插入电脑后,开机连续点击“F8”键,就出现了BIOS选择界面
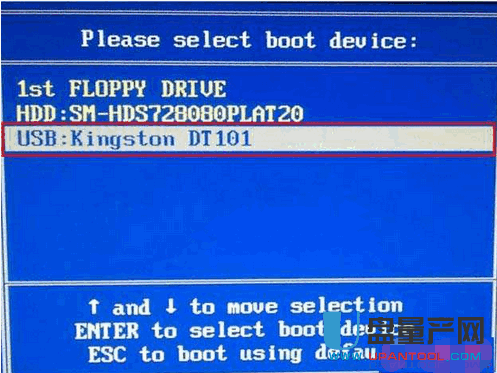
将光标移至USB处后按回车键就行了,BIOS就设置好了。就进入了U盘启动盘主界面。选择选项03,并按回车键确定。
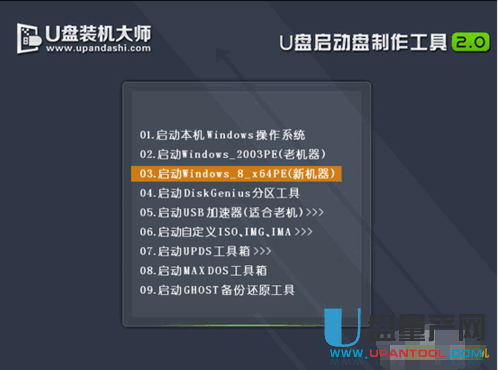
在“PE系统”页面,点击“打开”,选择之前存放在U盘中下载好的镜像文件。
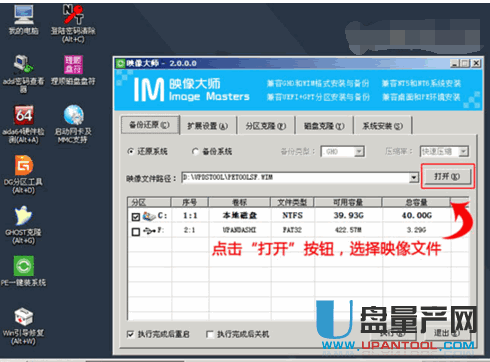
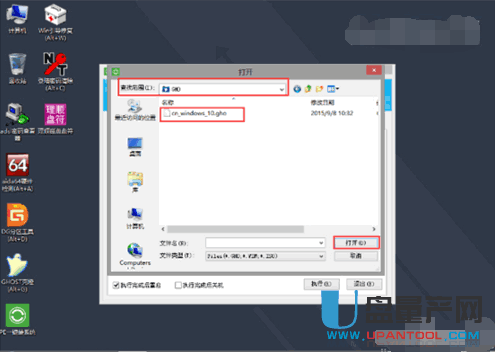
选择系统镜像文件安装位置,一般情况是默认C盘,点击确定。之后下一步也是选择确定。
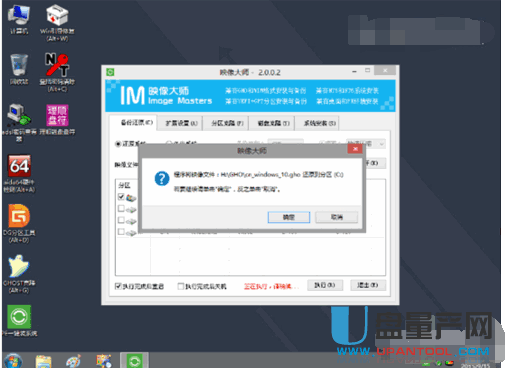
然后进入GHOST恢复进程界面。此时不需任何操作,直接等待就行。
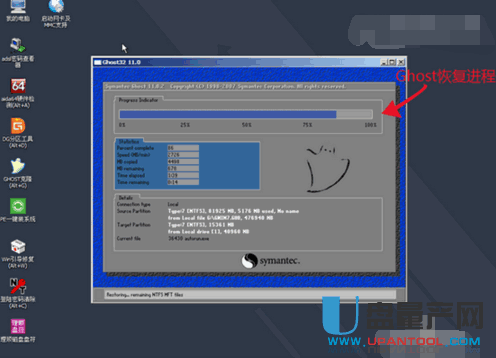
重启电脑,系统就自动进行安装了,安装过程中还会提示一次重启电脑,电脑重启后系统就安装完毕了。
三、【明基主板怎么装系统】
先制作好U盘启动盘,方法同上。明基主板我们选择用“U极速”来制作U盘启动盘。
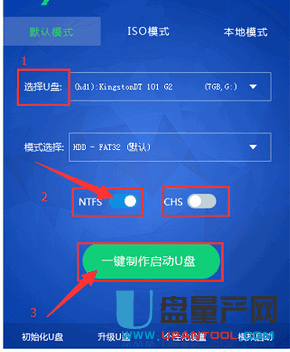
选择右下角的"启动模拟器"进行U盘启动盘的启动测试,出现以下界面说明U极速启动盘制作成功,测试完毕后按住"Ctrl+Alt"组合键即可关闭窗口。
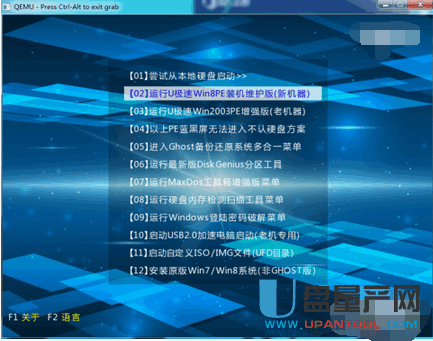
下载并安装好好镜像文件至U盘启动盘中。系统镜像一般各大win7,win8系统下载站都有下。任选一个即可。后面的安装步骤跟上面讲到的明基笔记本和明基台式机的安装方法一样。在这里就不重复讲了。(注意:明基笔记本的启动快捷键是F9,台式机的是F8)。
注意,在明基电脑装机过程中,如果遇到以下问题,可以参考下解决办法:
1、明基U121 用U盘重装系统,可C盘不让装,就装D盘了,在设置引导区时把C盘主分区改了,再重启电脑显示器不亮了。这是因为win7系统是不让安装的,想装必须先格式化。
2、基S31笔记本无法从U盘启动。插入U盘后,能找到U盘的名,在+HDD里面,和硬盘在一起,将U盘移动前面后重启系统,不能进U盘系统,直接黑屏,有光标闪动,按键无反应。解决办法:开机按F9快速启动USB设备试一下。
以上就是为大家总结的明基电脑用U盘装系统的方法。大家在装机中遇到难题了可以参考下。喜欢装机的赶紧行动吧。
