推荐内容
怎么用U盘安装UEFI模式Win7,Win8.1和Win10正版系统教程
2016-06-08 来源:本站整理 作者:U盘量产网 浏览量:20050次
现在的电脑都支持UEFI启动模式了,传统的装系统方式已经不适应,下面教大家怎么用U盘来安装ufei启动系统的教程,此教程支持WIN7WIN8和win10。
警告:
Windows XP,不支持GPT模式的硬盘,请勿尝试本方法,如需安装,请移步下面非UEFI模式
Windows 7 32位,不支持GPT模式的硬盘做系统盘,也请问尝试本方法,如需安装,请移步下面的非UEFI模式
前言——为何要写这么一个东西
最近把NAS改成了内测版的Win10。。。坑爹的Win10,每次版本更新,都下载很慢,逼我去下载ISO回来安装,于是乘机写出此贴
同时,PE盘用处不小,装系统,分硬盘,清空密码,删除某些顽固文件。。。都有奇效,这也是我不放弃PE启动盘的原因
Windows7可用可不用UEFI模式,Windows8以上,建议使用UEFI模式
因为Windows8以上配合UEFI模式启动,可以提升启动速度,如果再配合快速启动,据说可以让机械硬盘体验到SSD那种击败90%的电脑的快感羞
而3T硬盘,如果要拿来做启动盘,必须使用GPT形式的硬盘。
废话不多,直接开始

一、准备工作
1.下载Windows操作系统
进入itellyou.cn网站下载你所需安装的操作系统:
Windows7
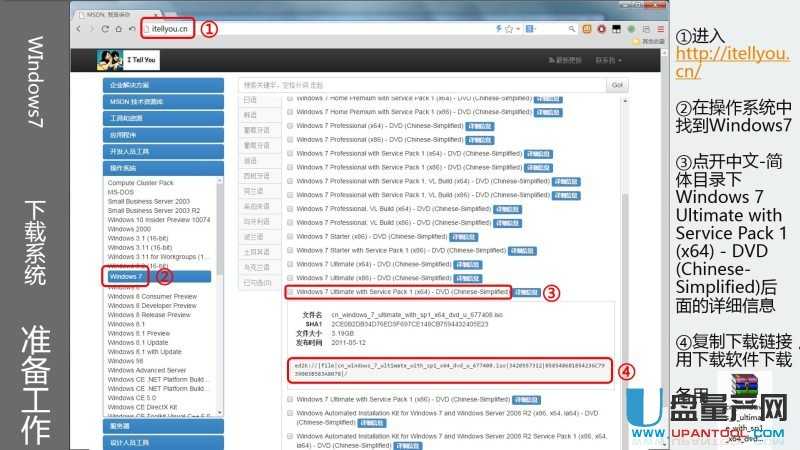
Windows8.1
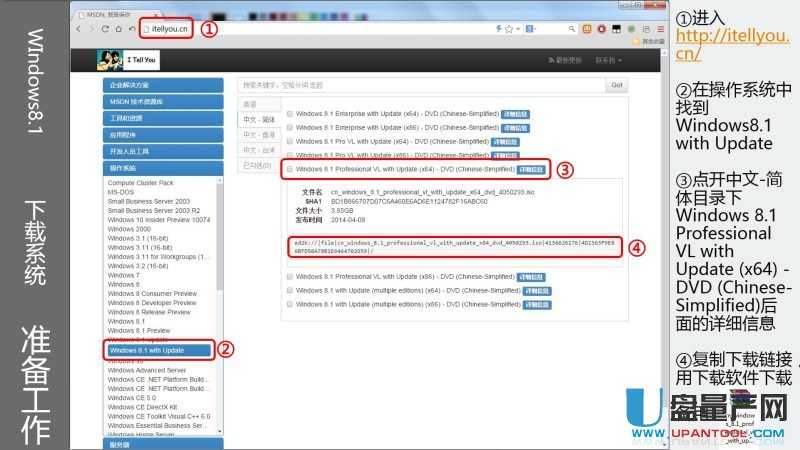
Windows10
Windows 10正式版官方原版ISO镜像下载:
ed2k://|file|cn_windows_10_multiple_editions_x64_dvd_6848463.iso|4303300608|94FD861E82458005A9CA8E617379856A|/
这里没图。Windows10最新版为10240,官方没给出ISO文件,只有下载官方的ESD文件,然后自己用工具转换为ISO文件。。。
Windows 10 10240
专业版64位
Code c:
http://tlu.dl.delivery.mp.microsoft.com/filestreamingservice/files/3455226d-4505-4276-9fdb-a201df84dffb?P1=1436998444&P2=301&P3=2&P4=NpYlQRwRhQCdJzN4erEaeKdzkKyAEcqKaZMOuNVEUuM%3d
企业版64位
Code c:
http://tlu.dl.delivery.mp.microsoft.com/filestreamingservice/files/86aee7b0-af53-4765-9758-f37d59d6b84b?P1=1436993045&P2=301&P3=2&P4=pxM6oXf0Bc5BQpgTgdnFwDiPzBXfj3dVwzz%2f%2fvrva9U%3d
转换文件: esd-decrypter-wimlib汉化版
解压缩后,将上面下载的ESD文件考入其中
以管理员身份运行 decrypt,然后选择1,等待转换完毕
2.准备制作工具
下载 集成网卡驱动的驱动精灵
下载 微PE制作工具
二、安装U盘制作
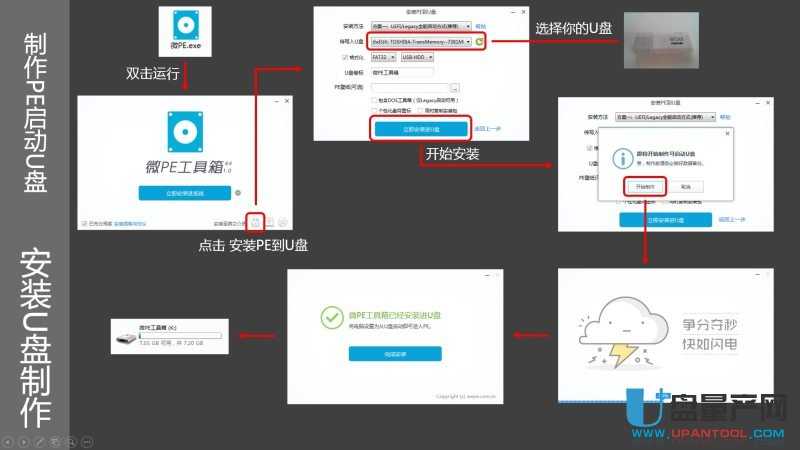
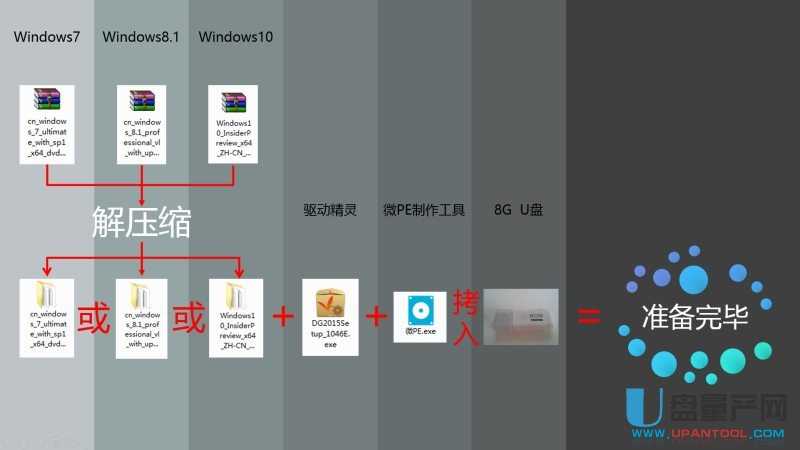
三、安装系统
BIOS启动设置
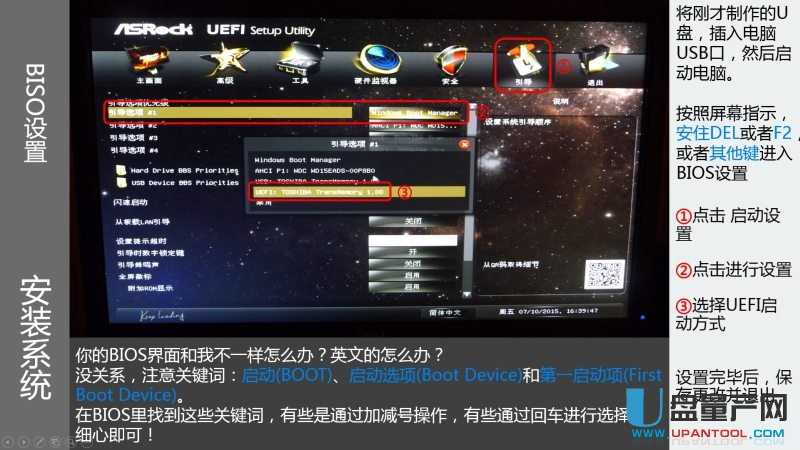
启动进入PE,并设置硬盘为GUID格式

开始安装操作系统
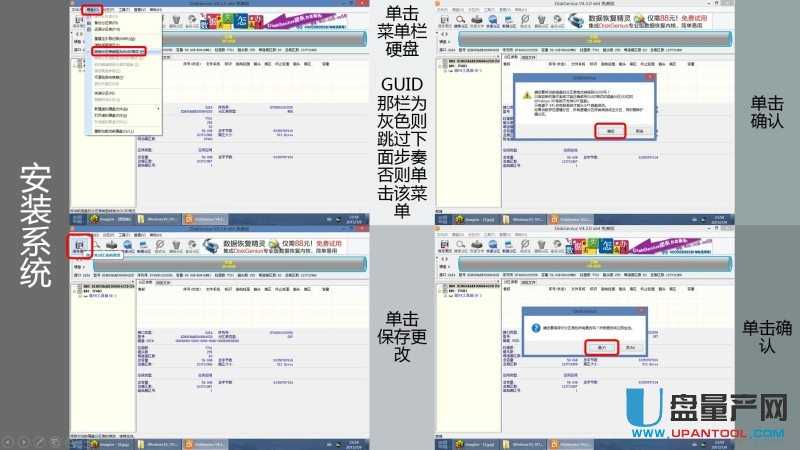
按上图先把硬盘分区,分区的时候注意要选择GUID格式。

然后进入U盘中提前准备好的系统安装文件夹,双击运行setup.exe
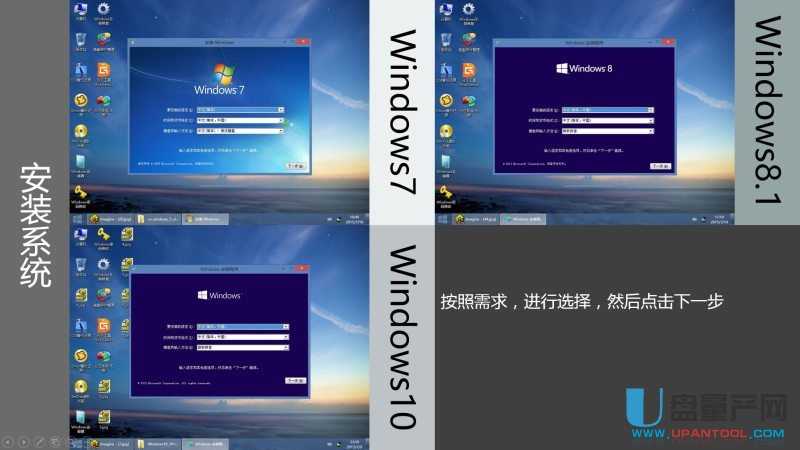
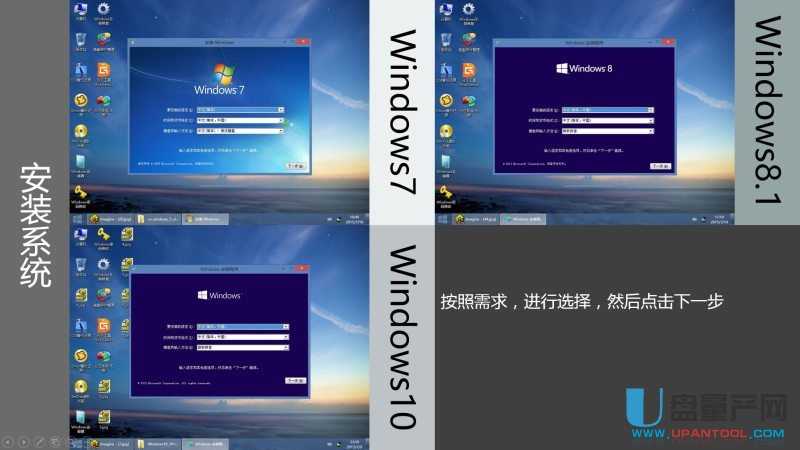
按照需求选择后点下一步

开始安装系统


勾选接受许可条款,然后点击下一步
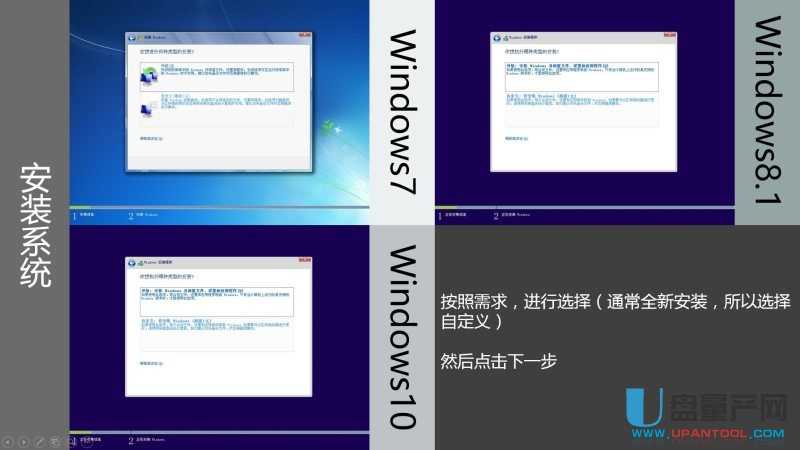
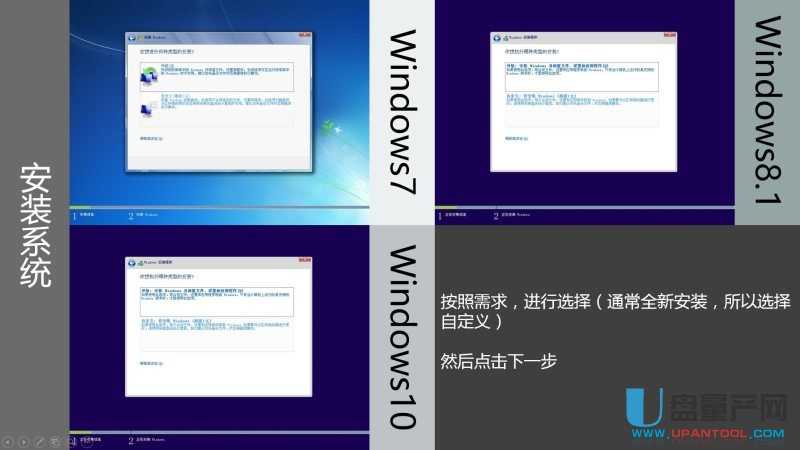
这里全部选择更新,所以要选自定义


选择将要安装的系统的硬盘,然后点击驱动器选项大小后面填上你预设的C盘的大小,注意单位。
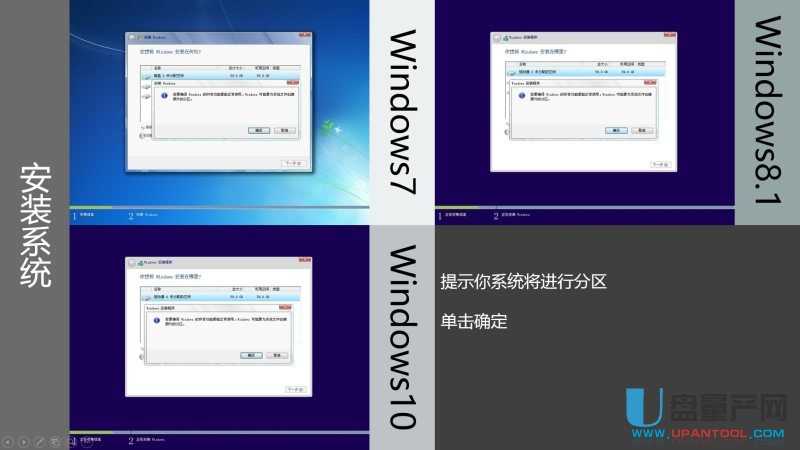
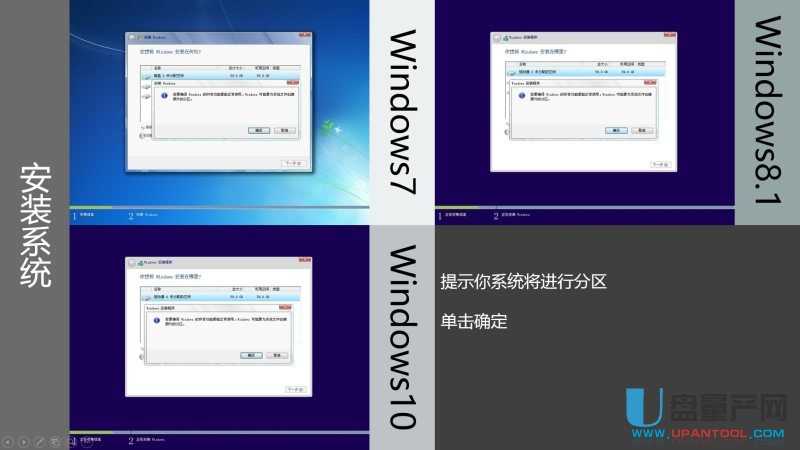
提示系统将要分区,点击确定。
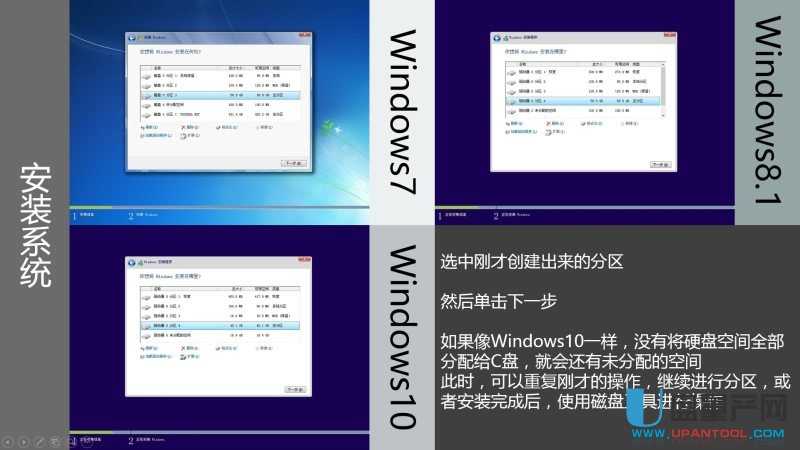
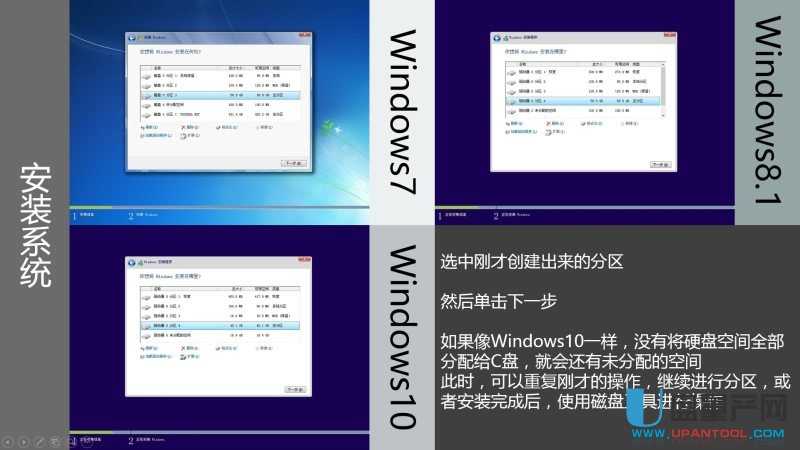
选中刚才创建的分区,然后点下一步。

提示正在安装系统,等待即可。


几次重启后,win10就安装完成了,win7和win8是一样的。
四、收尾
四、收尾
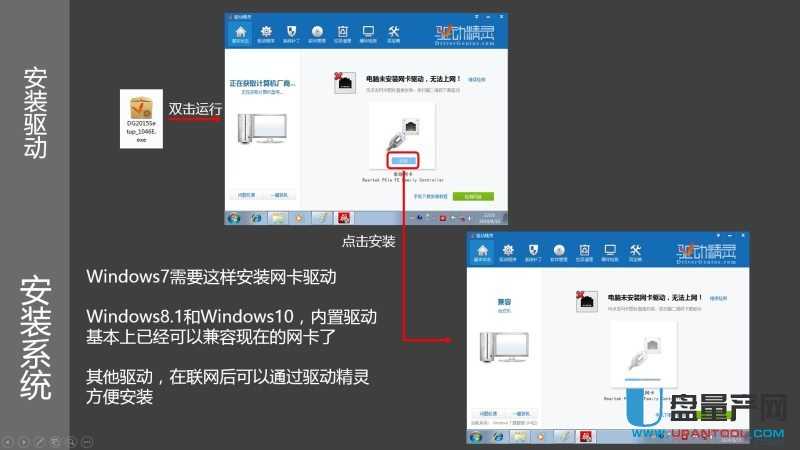
收尾就是用驱动精灵安装好驱动,WIN7的话要首先安装网卡驱动,win10不需要,驱动装好后整个系统就装好了。
怎么用U盘安装UEFI模式Win7,Win8.1和Win10正版系统教程手机版:https://m.upantool.com/jiaocheng/qidong/2016/9023.html
相关软件
相关文章
