U盘维护启动盘怎么安装原版WIN10系统教程
WIN10系统已经推出一段时间了。许多朋友已经用上了最新版的WIN10系统,有的朋友准备用WIN10系统。WIN10系统的安装我们主要可以 通过两种方式。一种是升级安装,通过系统自带的更新功能升级到WIN10。另外一种就是全新安装WIN10系统。升级安装一方面是有时接受不到微软的推送,一方面是升级有时很不稳定,经常提示失败。那么这个时候选择全新安装是一个比较好的方式。
那么我们如何全新安装WIN10系统呢?首先我们准备两样工具:
1、WIN10原版系统。
2、U盘安装工具:
我们这里选用的是天意U盘维护系统三分区安装版(20151108版)。天意U盘维护系统三分区安装版包含3个文件,ty.exe(u盘系统安装工 具),ty.fba(安装到UD分区的系统文件),ty.iso(安装到隐藏区的系统文件)。其中TY.FBA文件包含了03PE、WIN8PE(32位 版本)以及DOS工具,支持BIOS启动,可以通过第三方工具安装WIN10原版系统。TY.ISO文件则是WIN8PE(64位版本),支持 UEFI+BISO双启动,支持第三方工具和原生安装WIN10原版系统。

下面我们把天意U盘维护系统三分区安装版安装到U盘。
一、我们先运行ty.exe文件。出现如下界面:
默认是如下方式,我们最好不用修改。直接单击下面的“开始安装”即可。
其中三分区模式是指把TY.FBA安装到UD隐藏区,把TY.ISO安装到隐藏区,然后还有一个U盘可见区,总共三个分区。
无损安装模式即在不改变U盘文件的情况下把天意U盘维护系统安装到U盘中。这种安装方式是比较保险的,不会对U盘现有的东西造成丢失、损坏等影响。当然,为了安全起见建议对U盘的数据进行备份。
二、单击安装后出现如下界面,单击“确定”,开始安装U盘系统。
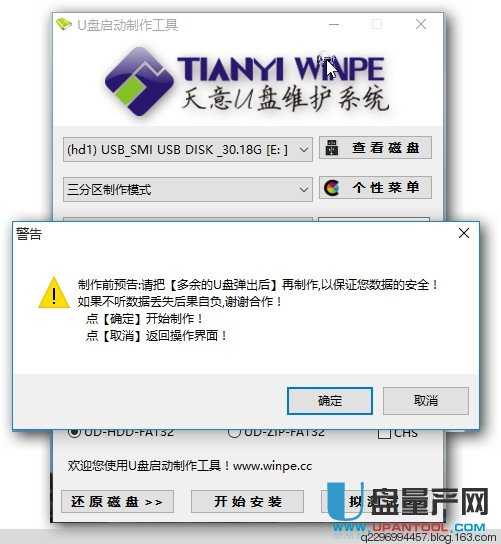
三、大约几分钟到十几分钟,安装工具会提示系统已经安装完毕。这个时候我们可以利用U盘来安装WIN10原版系统了。
当然,首先我们必须要在微软官方下载WIN10镜像。下面我们开始给电脑安装WIN10原版系统的过程。
一、首先启动电脑,设置UEFI启动。当然我们也可以设置BIOS启动,那就是利用FBA文件中的系统来安装WIN10了(必须借助第三方工具)。因为我们是原生安装WIN10原版系统,所以我们设置UEFI启动WIN8PE(64位版本)。
进入UEFI设置界面,我们在左下角位置设置UEFI启动顺序。
PS:这台电脑是华硕的主板,UEFI设置界面如下。其他的电脑或者主板可能稍有不同。但大同小异,基本设置差距不会大。

二、我们可以拖动鼠标或者键盘操作设置U盘为第一启动项。

三、设置完毕,按F10,保存设置。选择下图第二项,回车保存。
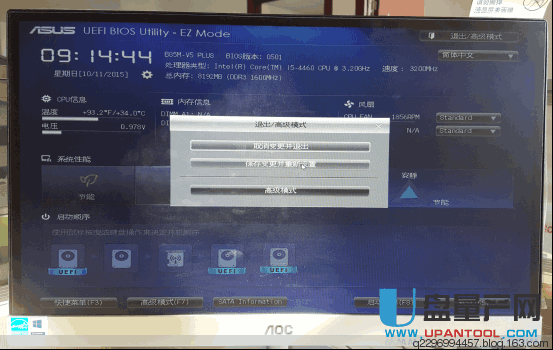
当然我们也可以按F8键直接设置启动项。
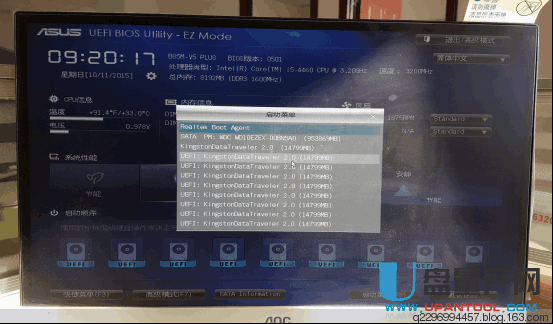
四、设置好UEFI启动后,重启电脑。默认进入WIN8PE(64位版本)。


五、我们把WIN10系统的ISO用虚拟光驱挂载。
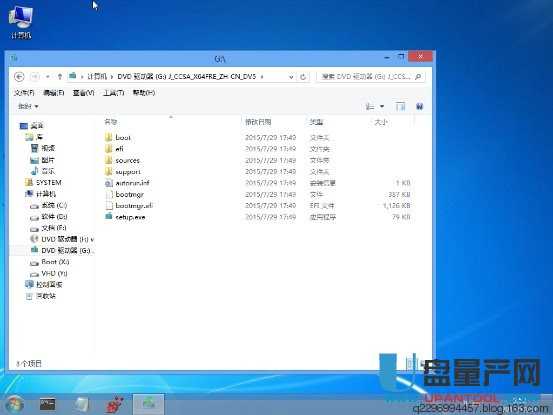
六、双击SETUP.EXE文件。出现如下界面:
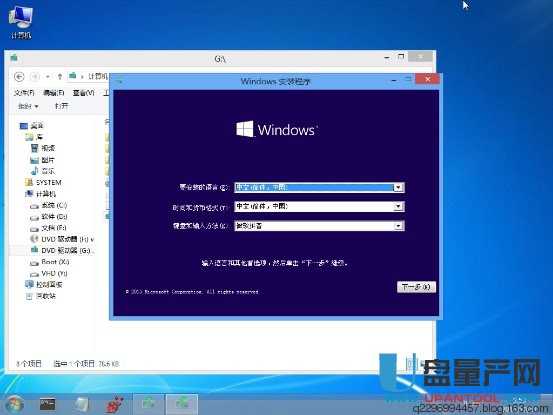
按提示下一步。单击“现在安装”。
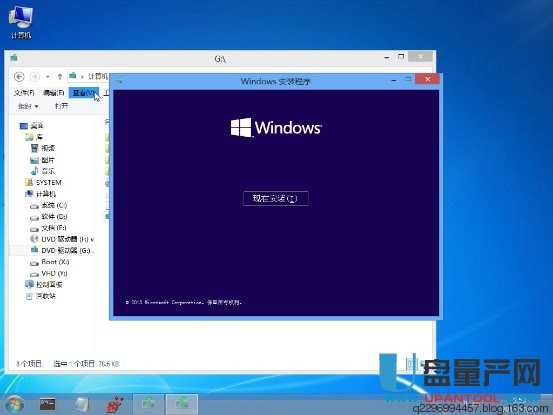
七、填上产品密钥。没有的网上搜一搜。
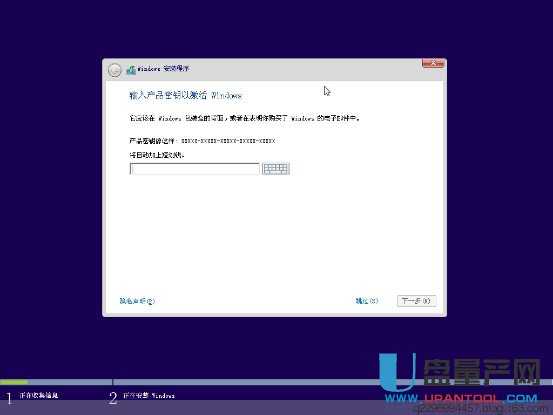
八、出现如下界面,选择“自定义:仅安装Windows”。
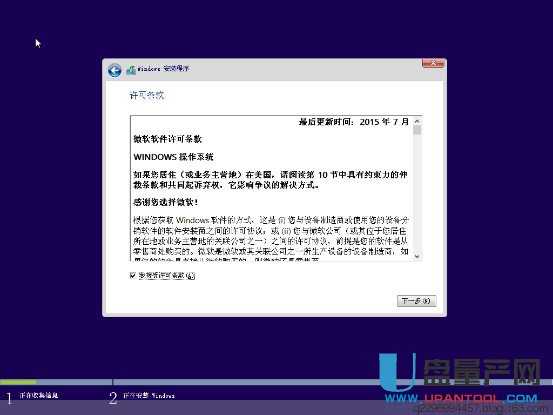
默认装在第一分区。
下一页继续
