怎么用U盘在Windows7下再安装ubuntu形成双系统?
1、进入到live界面后,显示以下界面,如图

2、点击桌面上InstallUbuntu11.04进入安装界面,选择安装语言,这里的语言仅仅指安装过程中的语言(支持中文安装),如图
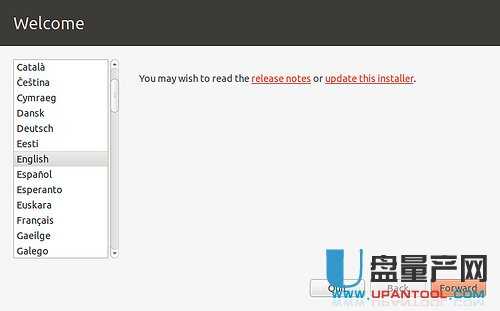
3、点击Forward进行下一步操作,不建议选择安装更新,该操作可以等安装成功后进行,不然安装过程会很慢(ubuntu的更新服务器安装在欧洲),如图
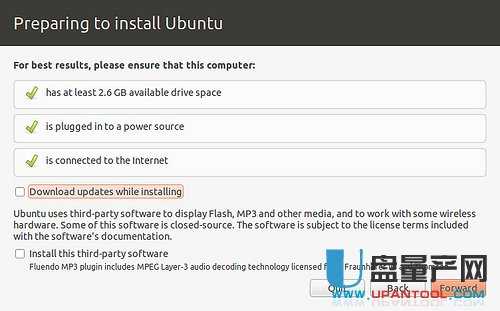
4、点击Forward,进入选择安装方式,因为笔者之前已经安装了windows7统,所以这里选择第三项,人工进行分区,如图(本图为10.10版本代替,无11.04版本的截图)11.04版本的也是第三个选项。
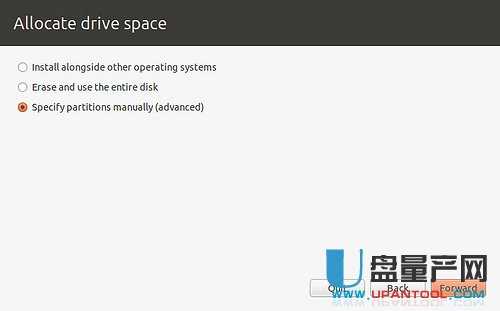
5、笔者之前已经为ubuntu预留了35GB的空间,下图中白色部分
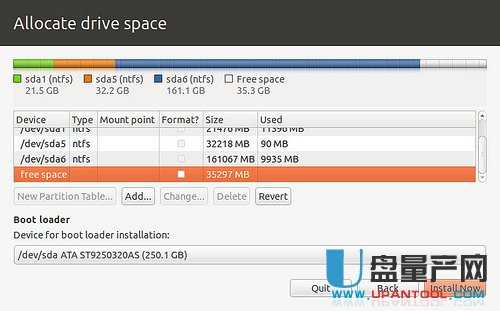
6、创建新分区
选择freespace点击下面的Add得到如下界面,选择Primary主分区,输入34785空间大小为根目录/分配空间,文件格式一般选择Ext4
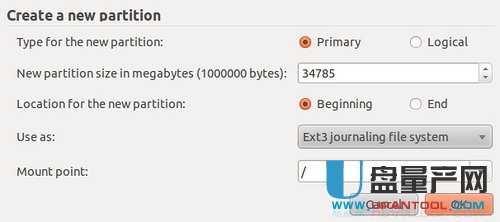
7、接着点击OK,得一下界面
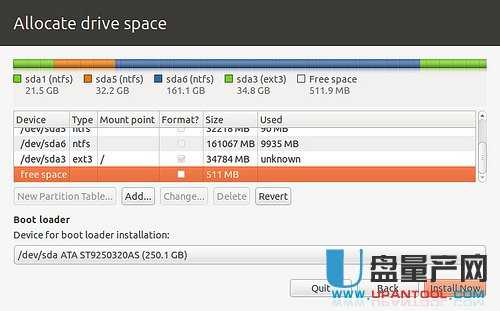
8、创建新分区
Ubuntu中必须创建至少两个分区,一个是刚才我们创建的根目录,一个是交换分区swaparea,将剩下的511Mb分给该分区
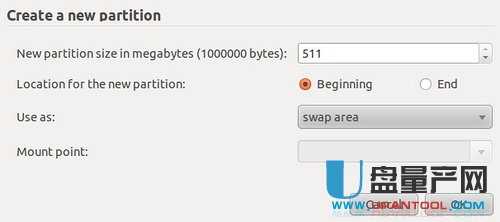
9、为了方便起见笔者只创建了两个分区,当然你可以创建/home等分区,接下来就可以就可以安装Ubuntu了
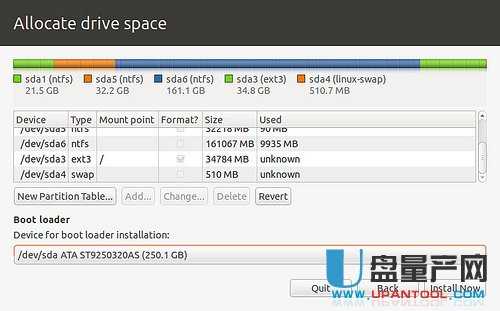
10、点击InstallNow可以看到,ubuntu已经开始复制文件了,安装正在进行
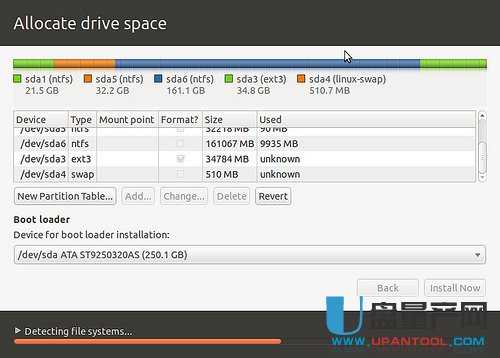
11、接下来会让你选择所在地,为的是对UMT时间进行调整
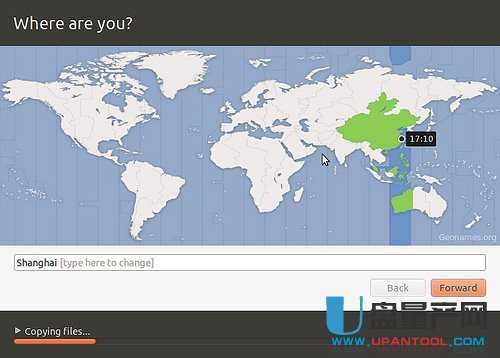
12、接下来选择Keyboardlayout键盘布局,一般情况下保持默认,你可以测试你的键位是否正确,如果设置错误也可以在进入系统之后进行更改
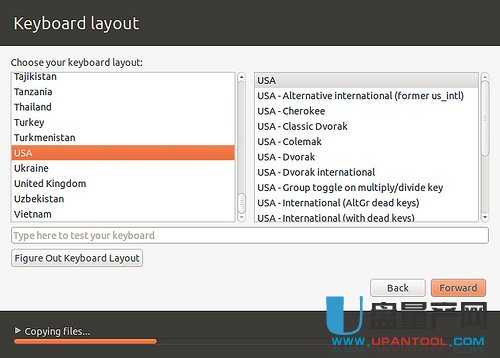
13、接下来输入你的用户信息即密码
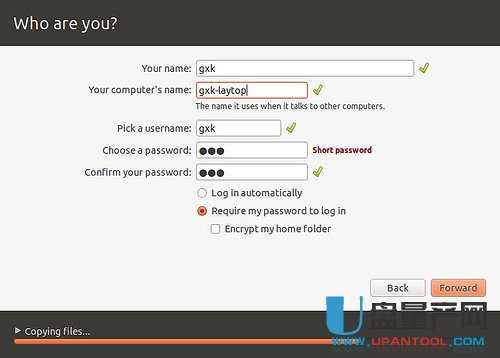
14、几分钟过后Ubuntu就安装好了
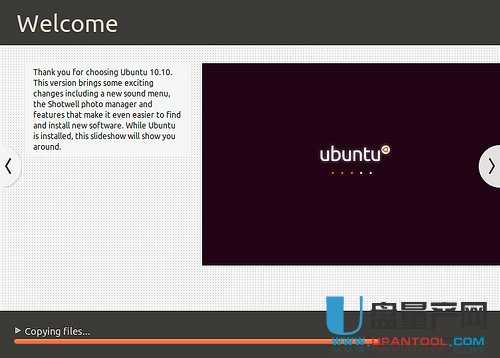
15、重新启动后,你就可以享受Ubuntu带给你的乐趣啦!
注意:
1,挂载点的选择,“/”是必须的,整个电脑的所有文件,都在“/”目录下面。
2,硬盘空间够大,建议分一块给“/home”分区,便于后面重装ubuntu时的个人文件备份
3,SWAP文件系统为linux下的虚拟内存,如果内存很大,4G+,可以不选择,不过建议新手选上,一般约等于自己物理内存大小的就够了。
4,格式化会删除这个分区上的所有文件,请提前备份重要数据;
ubuntu11.04系统安装好了,ubuntu11.04与window7系统都可以启动了!
