怎么用一键工作室工具装xp、win7系统教程
通常大家装电脑系统时都会用到光驱。但是配置一个光驱至少也要一百来元吧,在平时工作学习中用处并不大。那么怎么替代光驱呢?下面介绍下用U盘装系统的方法。
第一步:制作前准备及注意事项
1.下载:一键U盘装系统工具(注意:电脑内存不能小于512MB;U盘的容量不能小于256MB;)
2.网上去下载GHOST系统到你的电脑中。特别提醒:下载完系统后把系统放在D盘或者E盘的根目录下
第二步:安装一键U盘装系统软件制作启动盘(注意:是把软件安装在你的电脑中任意一个盘中,不是安装在U盘中)
安装完成后,双击打开一键软件,画面如下图,插入移动存储设备,点击“一键制作usb启动盘”按钮后便开始为你制作启动盘
(注意 操作前备份U盘重要数据)
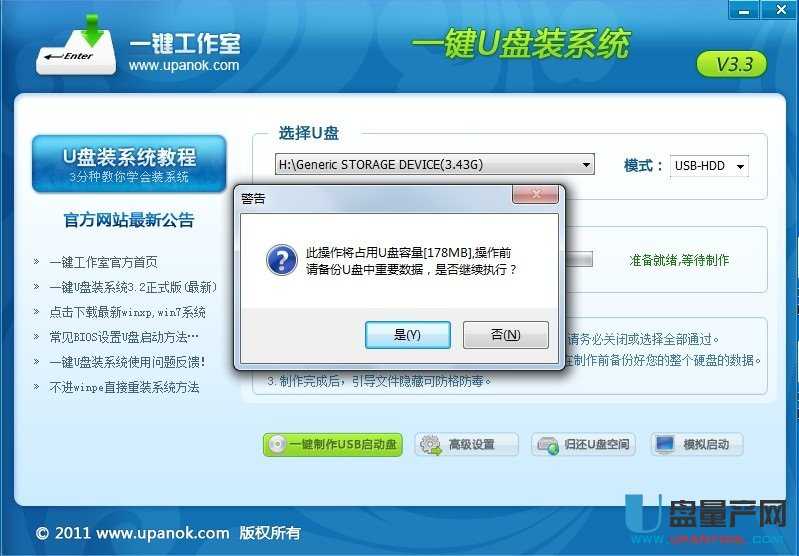
片刻之后会提示制作成功。如下图。
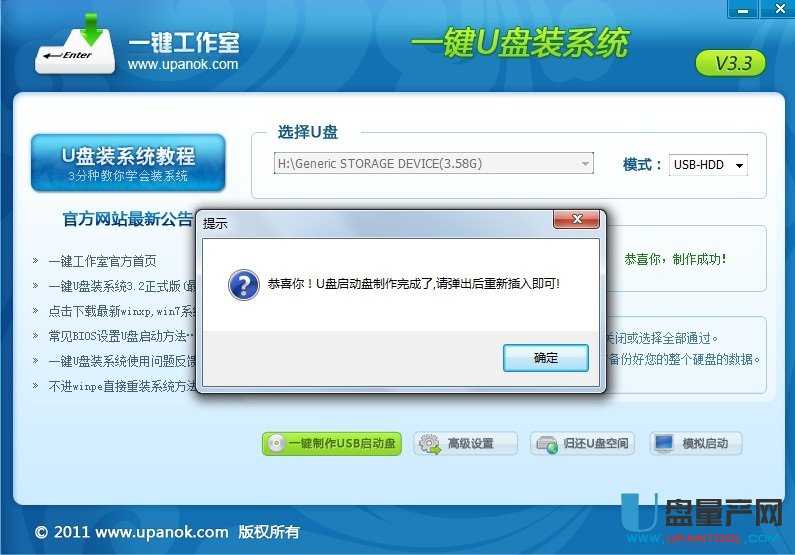
注意:由于U盘系统文件隐藏,你会发现u盘空间没多大变化。请不要担心此时没有制作成功
你也可以点击软件界面上的“模拟启动”按钮进行测试是否成功。点击后会出现如下两张图,说明制作成功
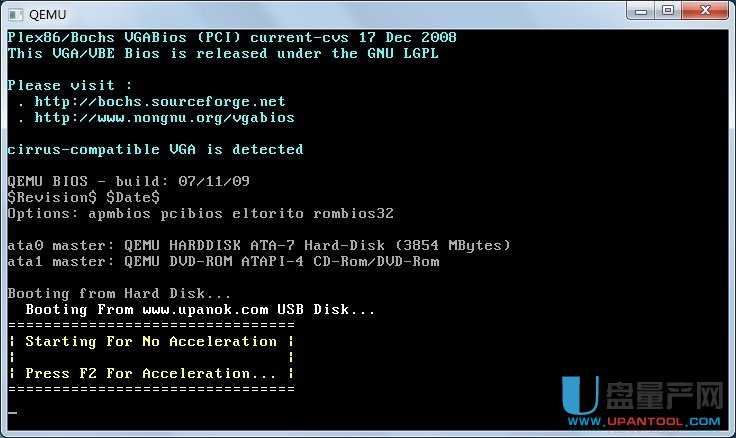
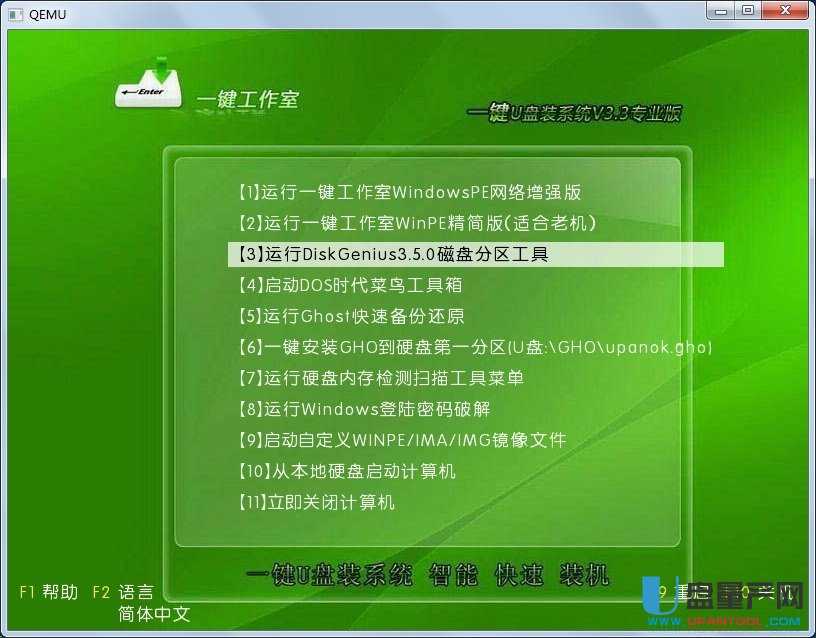
第三步:检查电脑上是否有系统文件
继续下一步即可。
特别提醒:请把系统放在D盘或者E盘的根目录下;如果你需要为其他电脑装系统可以把系统文件复制到U盘中即可。
第四步:重启,设置USB为第一启动盘(提示:请先插入U盘后,开机设置启动项)
常见的两种设置方法:
第一种:开机直接启动热键进入U盘系统
第二种:开机设置BIOS后,进入U盘系统
如下图为BIOS界面:
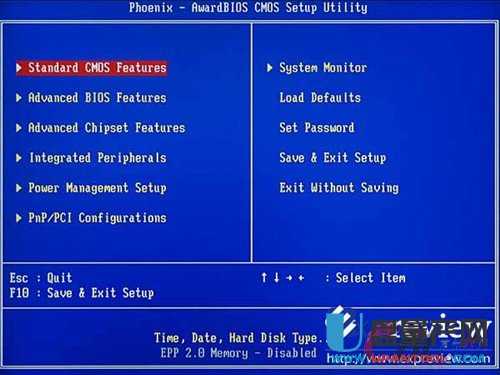
第五步:进入U盘系统启动菜单界面
系统恢复用两种办法,第一种是在PE中恢复系统,第二种是不进直接还原的C盘
今天我们使用第一种方法进入PE恢复系统:如下图所示:运行winpe

