R-Studio超级详细怎么做U盘数据恢复教程
因为磁盘的数据恢复软件比较多,但很多都是收费的,这里分享的是真正免费的R-Studio软件的教程,一起来学习下R-Studio万能通用数据恢复方法吧!学会了这个教程对于R-Studio怎么用也就自然学会啦!
我们将故障硬盘连接到电脑上,在我的电脑中可看到共4个分区,格式为FAT32。
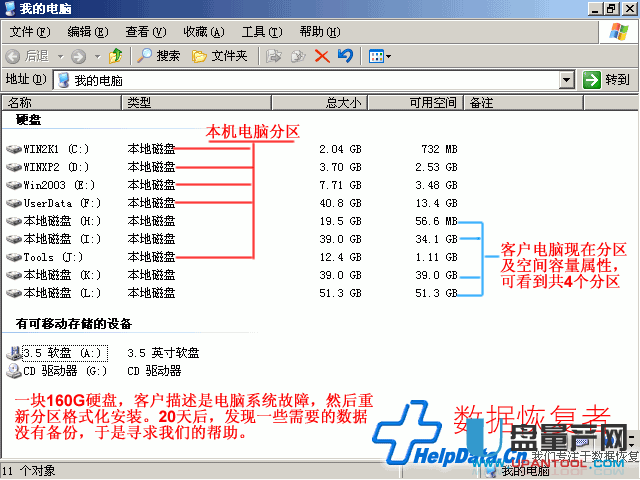
在我的电脑上右键单击--管理--然后进入磁盘管理,可以更加直观的了解现在结构,对后面的数据恢复过程很有帮助。
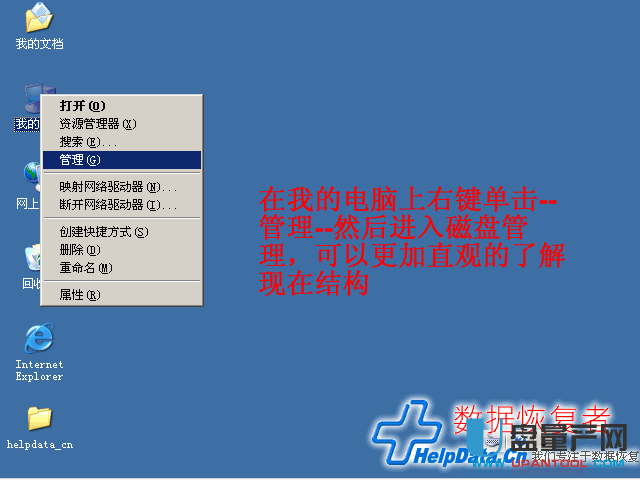
通过磁盘管理,我们对故障硬盘当前的分区结构和盘符的分配,有了更直观的了解,请注意区分本机硬盘和客户硬盘。

我们首先要了解故障硬盘当前分区的数据量,即对以前数据的覆盖破坏量。在磁盘管理中,在每个盘符上--单击--右键--属性,这是客户硬盘当前第一个分区H盘的属性。剩余空间不多,但客户声明本区为操作系统分区,数据不在这里。因此我们大致了解一下即可。

客户硬盘当前第二个分区 I 盘的属性,这个分区占用量为4.86G,这意味着对原来数据可能有约4.86G的覆盖破坏量,是不是覆盖在原重要数据位置要看运气,还原分区后可具体分析。

客户硬盘第3、4个分区K盘和L盘已用空间都基本为空,这些位置的数据恢复效果将会很好。
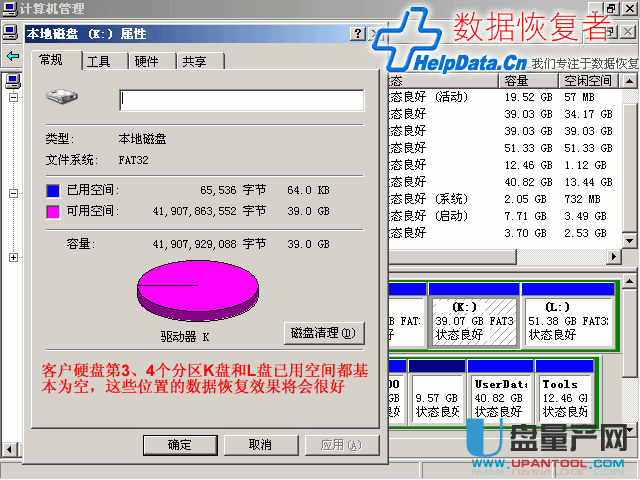
诊断了解客户硬盘状况完毕,下面开始数据恢复,这里我们使用R-Studio软件来恢复数据,下载R-Studio后并安装运行。

客户需要的是重新分区格式化安装系统以前的数据,并且要求尽可能全部恢复,因为他不记得原来数据放在什么位置,因此需要点击选择扫描恢复整个硬盘而不是 分区。选择要恢复的硬盘或分区,点击R-Studio的开始扫描图标。你可以根据硬盘型号、卷标、 文件系统、 开始位置、 分区大小来正确确认。
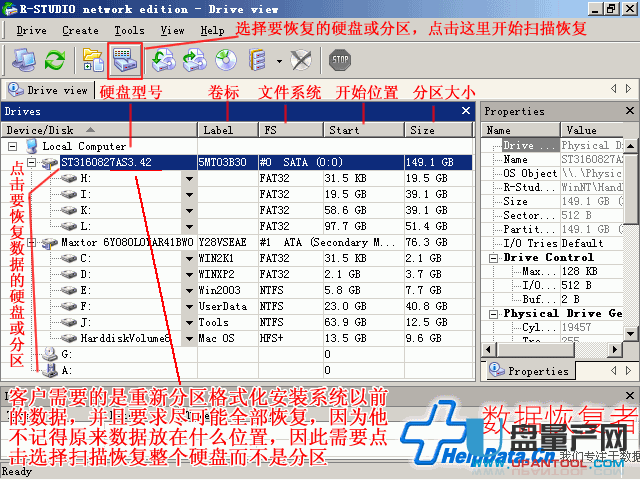
点击开始扫描后,R-Studio弹出扫描设置窗口,一般采用默认选项即可,也可以去掉我们不需要的文件系统,可加快分析速度。我们要扫描的是整个硬盘,所以从0位置开始,长度149.1G 。
