怎么把Win8安装到移动硬盘里运行呢
移动Win8原理解析:
本文的方法是通过启动移动硬盘里装有Win8系统的VHD文件,从而实现移动系统的效果。
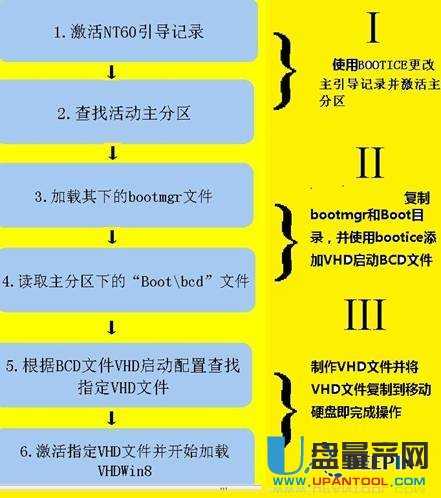
移动Win8的工具准备
1、Win8系统镜像文件
2、移动硬盘(有一个主分区,文件系统必须为NTFS格式,空闲空间至少10GB以上)
3、BOOTICE(用于激活主分区和更改硬盘引导记录)
4、 Windows VHD 辅助处理工具(用于挂载VHD文件)
开始制作移动Win 8
一、更改移动硬盘引导记录并激活主分区
1、运行下载到的“BOOTICE”,在目标磁盘选中当前移动硬盘,单击“主引导记录”,然后选择“Windows NT6.x默认引导程序”,最后单击“安装/配置”。
2、返回程序界面,单击“分区管理”,然后在分区列表选中移动硬盘的主分区(一般为第一分区),单击“激活”,这样我们就可以从移动硬盘启动系统了。

二、为移动硬盘添加VHD启动项
1、用解压软件将Win8系统镜像解压,比如解压到“D:win8”目录,接着将“d:win8bootmgr”文件和“d:win8boot”文件夹复制到移动硬盘的主分区根目录下。
2、再次运行“BOOTICE”,切换到“BCD编辑”选项卡,单选“其他位置的BCD文件”,单击“浏览”选择刚复制到移动硬盘上的“bootbcd”文件。
3、单击“查看/修改”,在弹出的窗口单击“添加→Windows NT6.x VHD启动项”,然后按照下列的设置添加VHD启动:
目标磁盘:当前移动硬盘
启动分区:当前移动硬盘活动主分区(一般为第一分区)
设备文件:win8.vhd
菜单标题:启动VHDwin 8
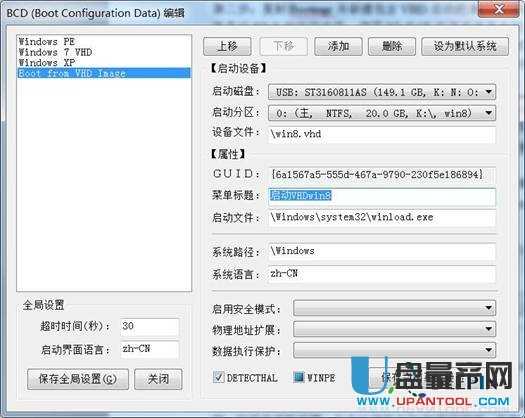
其他采用默认设置,选中新建的VHD启动菜单,单击“设为默认系统”,最后单击“保存当前系统设置”。
三、将Win8安装到VHD文件,然后复制到移动硬盘
我们只要将Win 8安装到VHD文件中,成功启动一次后就可以复制到移动硬盘里启动了。下面是在Windows 7系统中的操作方法。
1、首先将Windows VHD 辅助处理工具放到D盘备用。接着用系统的“磁盘管理”工具在NTFS分区创建一个大小为10GB或者更大的VHD文件,假设为“D:win 8.vhd”。创建成功后在磁盘管理选中新建的VHD磁盘完成“初始化”,然后按提示在VHD磁盘创建主分区、格式化并激活创建的主分区。
2、接着重启Windows 7系统并按F8选择“修复计算机”,再打开“命令提示符”,输入“d:VHD_OneKey_2011.exe”并回车以启动“Windows VHD辅助处理工具”,启动工具后选择“挂载/卸载VHD”,浏览并选择之前创建的“D:win8.vhd”,最后点击“挂载VHD”。

3、挂载VHD后,继续在命令提示符下输入“d:win8sourcessetup.exe”启动Win 8安装程序,在选择“Where do you want to install windows”(安装到什么位置)这一步,按提示将系统安装到前面挂载的VHD磁盘即可,一般为Disk 1 Partition1(即磁盘1的第1分区,磁盘0为本地硬盘。)
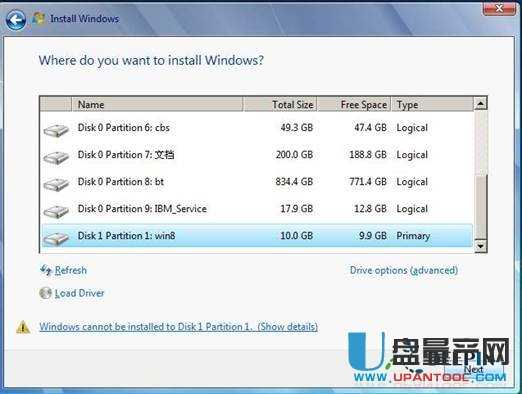
4、剩余的安装按屏幕的提示操作即可,安装完成后启动VHDWin8并进入桌面,重启电脑重新进入原来Win7系统,将“D:win8.vhd”复制到移动硬盘主分区上。至此,移动Win8打造完成。
小提示:
对于不想在本机保留Win8文件的用户,可以在Win8安装完成后启动“BOOTICE”,切换到“BCD编辑”选项卡,选择本机的“bootbcd”文件,接着单击“查看/修改”,在弹出的窗口选中第一个“Windows 7”启动项将其删除,接着再删除“D:win8.vhd”文件即可。
现在我们只要在支持USB启动电脑上插入移动硬盘,同时在BIOS中将移动硬盘设置为第一启动即可以使用移动VHDWin8了。在其他电脑上第一次进入Win8时,系统会提示用户配置文件无法加载,此时只要进入桌面后注销一次再重新登录即可。另外值得一提的是,Win8系统改进了对不同设备的适应性,经实际测试,在AMD平台安装好的移动Win8可以在英特尔平台电脑上顺利启动及使用,两部电脑配置完全不同,却都可以使用Windows8。
