移动硬盘如何分区?系统自带分区
新买回来的移动硬盘不要以为插上就可以用了,如果没有分是不可以用的,如果已经分了一个区想分成更多的区就可以根据以下的步骤来操作。(如果有一个分区了就要在“操作”——“所有任务”——“删除磁盘分区”后重新分区格式化,否则无法使用系统分区)。
硬盘盒装好后,插在电脑USB接口上,电脑正常识别到移动硬盘后,但因为全新硬盘没有分区,在“我的电脑”里是看不到盘符的。下面以40G移动硬盘分区讲一下硬盘如何分区。
1.操作系统win7是一样的操作。在桌面上“我的电脑”图标点右键,选“管理”。

2.在打开的“计算机管理”窗口中选择“磁盘管理”。

3.全新磁盘会跳出个“初始化磁盘”的窗口,在磁盘1前的小框上打勾确认完成就行了。
4.这时我们能看到一个37.25G的“磁盘1”(未指派),即还没分区的硬盘(这里以日立40G硬盘为例的)。

5.这里先介绍一下磁盘分区的概念,磁盘分区包括主磁盘分区、扩展磁盘分区、逻辑分区。他们之间的关系如下图

6.在未指派的磁盘示意图上点右键,选择“新建磁盘分区”。
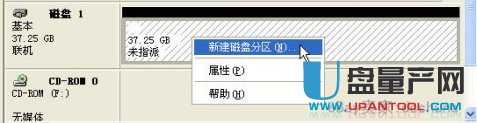
7.跳出磁盘分区向导,下一步即可。

8.看第五步的图,我们第一步应分“主磁盘分区”。下一步。
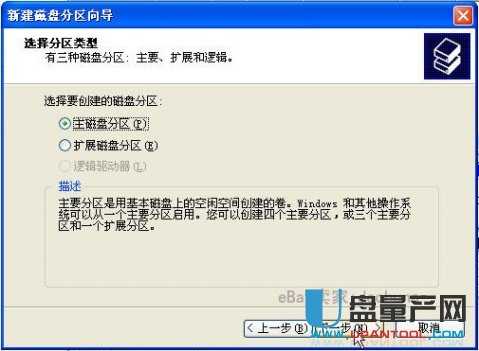
9.主磁盘分区多大(也就是移动硬盘第一个分区多大),这个是可以任意指定的,如果你只准备把40G硬盘分一个区,那就把全部容量指定为主磁盘分区即可。我们这里准备平分二个区,第一个区就分总容量一半19000左右了。下一步
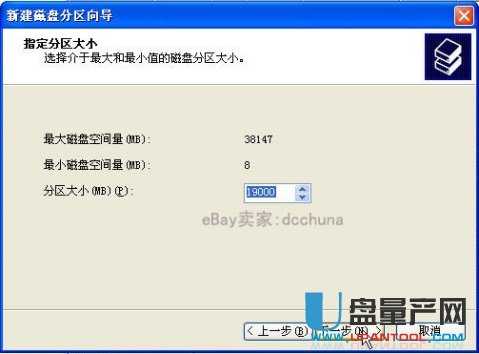
10.这步不需改动直接下一步就行了(碰到过有人在这选择第二项不指派驱动器号,结果区是分好了,就是在我的电脑里看不到盘符,还差点以为移动硬盘有问题
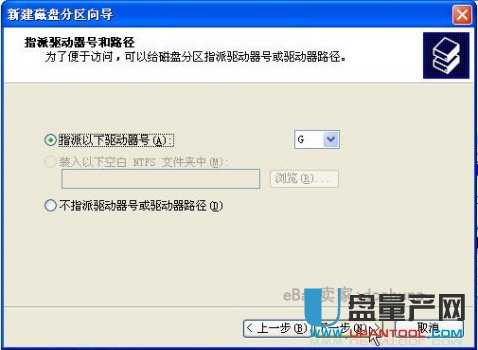
11.格式化这步,你可以选择FAT32或 NTFS格式分区,但如果选择了NTFS,WIN98和WINME的电脑是不支持的,你就看不到移动硬盘;如果你的一个区容量大于32G,你就只能选 NTFS格式化。为尽快完成分区,建议选择“执行快速格式化”,不然要等较长时间。下一步
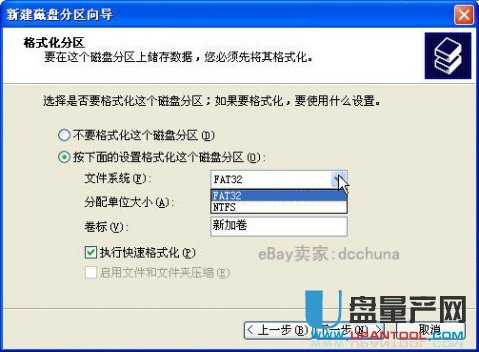
12.确定完成。

13.正在格式化。如果你的电脑USB是USB2.0的且上一步选择了快速格式化,格式化很快就完成了;如果你是不支持USB2.0的较老的电脑或没选快速格式化,这里要等较长时间。

14.主磁盘分区的格式化完成后,现在来分剩下的。在余下的黑条上点右键“新建磁盘分区”。

15.主磁盘分区刚才分过了,剩下的容量应该归扩展分区了。下一步
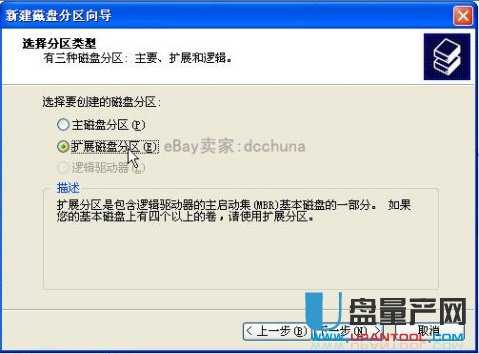
16.这里不需要改动容量,因为除了已分掉的主磁盘分区,剩下的应该全归扩展分区(不管多少)。下一步直到完成(扩展分区没有格式化)。
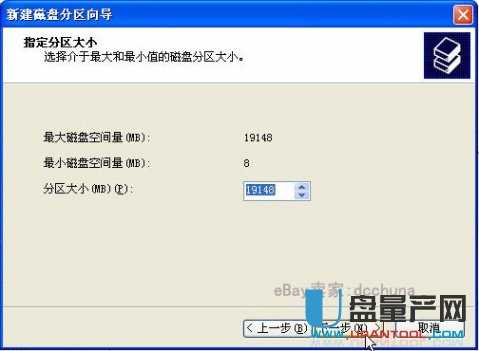
17.我们看到扩展分区变成了绿条子,在扩展分区里我们来分逻辑分区。在扩展分区上点右键选“新建逻辑驱动器”。

18.这里只能选逻辑驱动器了。你要把扩展分区的容量分几个逻辑分区,就重复这步建几次逻辑驱动器就行了。下一步后跟前面介绍的基本磁盘分区一样格式化就行了。

19.逻辑驱动器是蓝颜色条子的,这个40G移动硬盘分了两个区后的样子。这使打开“我的电脑”就能看到盘符了,拷点东西进去试试吧。
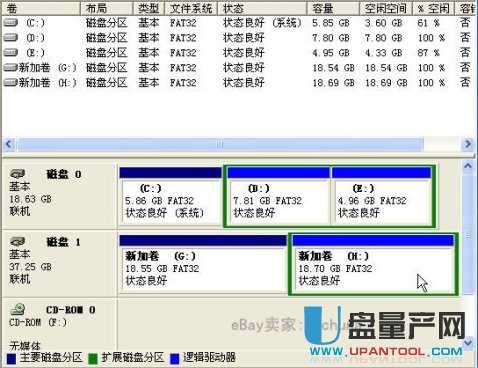
以上就完成了移动硬盘的分区。还不清楚的就自己多试试,错了删掉重来就行,不会损害硬盘。
说明:确认当前操作系统的操作权限为“系统管理员”,否则无法进行移动硬盘的分区操作。
1、将移动硬连接电脑(台式电脑请尽量使用后置USB口,使用前置USB口可能会出现供电不足现象),在“我的电脑”图标上单击鼠标右键,然后选择“管理(G)”项进入计算机管理界面。
2、在计算机管理界面中单击“磁盘管理”项,如果是第一次使用时系统会出现磁盘初始化的提示,确认后在界面右栏中的“磁盘1”为新加入的移动硬盘,后面的“未指派”区域表示没有建立磁盘分区的空间。
3、在未指派区域中单击鼠标右键,选择“新建磁盘分区(N)”项。选择后会出现分区向导。单击下一步。
4、在选择要创建的磁盘分区类型中选择“主磁盘分区”即可,单击下一步。
5、在所示界面中选择适当的分区大小,输入完成后单击“下一步(N)”。说明:对于FAT32格式单个分区不允许超过32G,如果容量超过32G分区只能选择NTFS格式。可以通过第三方软件(如:diskgenius软件)来建立超过32G的FAT32分区。
6、在所示的界面中指派驱动器号。驱动器号即给新建分区命名,通常说的C盘、D盘等就是驱动器号这里默认即可。单击“下一步(N)”。
7、在所示界面中根据需要选择适合的磁盘分区文件系统及是否快速格式化等操作。FAT32系统对文件大小有限制,单个文件最大不能超过2G,NTFS则无此限制。
备注:新磁盘建议使用全面格式化,不要选择执行快速格式化。如果全面格式化无法顺利完成,则可以判断磁盘有物理损伤,快速格式化是无法检测磁盘物理坏道的。但是不执行快速格式化分区速度会非常慢,这里买家可以自行决定。
8、最后按“完成”按钮完成分区操作,剩下的容量可以按照以上操作重新创建新分区。
关于硬盘标称容量和实际容量
在购买硬盘之后,细心的人会发现,在操作系统当中硬盘的容量与官方标称的容量不符,都要少于标称容量,容量越大则这个差异越大。标称40GB的硬盘,在操作系统中显示只有38GB;80GB的硬盘只有75GB;而120GB的硬盘则只有114GB。这并不是厂商或经销商以次充好欺骗消费者,而是硬盘厂商对容量的计算方法和操作系统的计算方法有不同而造成的,不同的单位转换关系造成的。
众所周知,在计算机中是采用二进制,这样造成在操作系统中对容量的计算是以每1024为一进制的,每1024字节为1KB,每1024KB为1MB,每1024MB为1GB,每1024GB为 1TB;而硬盘厂商在计算容量方面是以每1000为一进制的,每1000字节为1KB,每1000KB为1MB,每1000MB为1GB,每1000GB 为1TB,这二者进制上的差异造成了硬盘容量“缩水”。
以120GB的硬盘为例:
厂商容量计算方法:120GB=120,000MB=120,000,000KB=120,000,000,000字节
换算成操作系统计算方法:120,000,000,000字节/1024=117,187,500KB/1024=114,440.91796875MB=114GB。
硬盘需要分区和格式化,操作系统之间存在着差异,再加上安装操作系统时的复制文件的行为,硬盘会被占用更多空间,所以在操作系统中显示的硬盘容量和标称容量会存在差异,而硬盘的两类容量差值在5%-10%左右应该是正常的。
