不用第三方工具怎么给移动硬盘分区教程
双击我的电脑中的“控制面板”—“管理工具”选项。
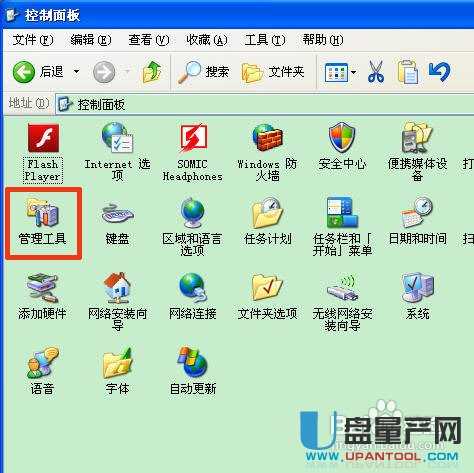
打开“管理工具”—“计算机管理”选项。
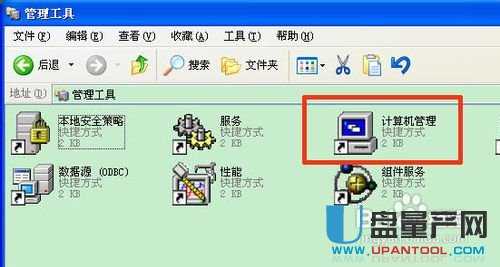
点击“计算机管理(本地)”—“磁盘管理”选项。
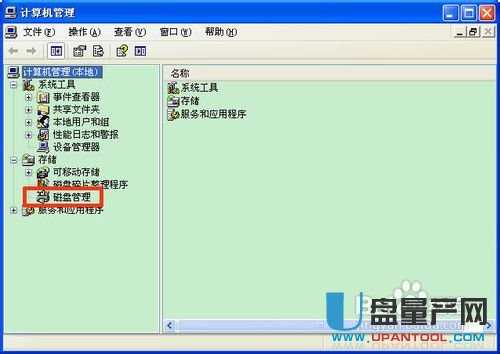
查看右侧的图形数据。右击我们要分区的磁盘。点击“新建磁盘分区”(就是我们刚刚插入的硬盘的容量)

在弹出的“新建磁盘分区向导”里,点击下一步。

点选“主硬盘分区”点击“下一步”选项。
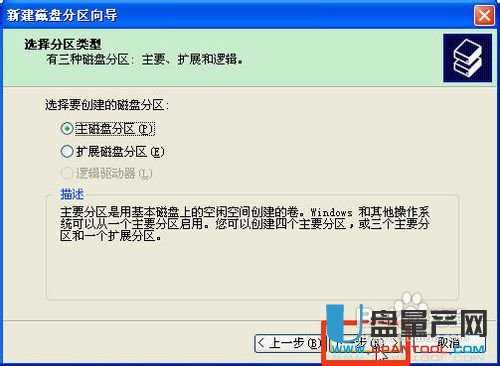
设置一个分区大小。单击“下一步”选项。
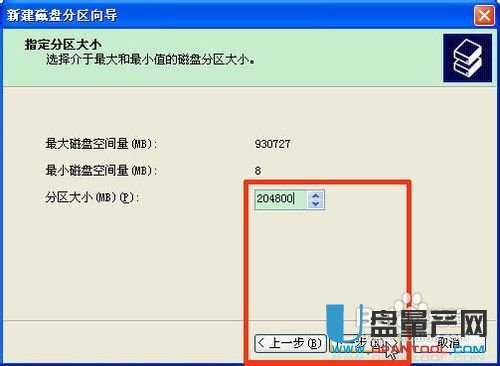
接着按照默认的点击“下一步”选项。
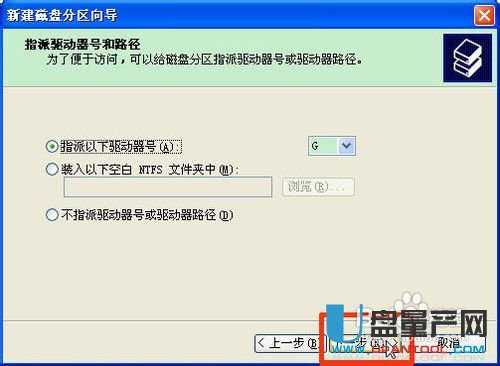
还是默认“下一步”选项。

单击“完成”选项。

得到如图所示的分区。

右键点击“未指派”的磁盘。开始分逻辑分区。

点选“扩展磁盘分区”—“下一步”选项。
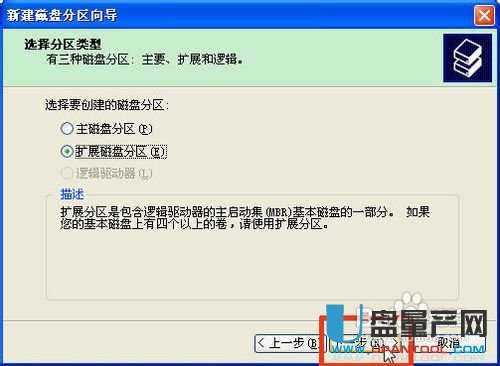
不要改动数据。直接“下一步”。
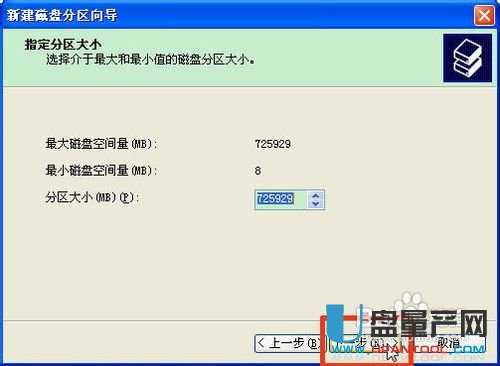
单击“完成”选项。

回到“磁盘管理”选项。右击选择“新建逻辑驱动器”选项。

选择“下一步”。

继续“下一步”
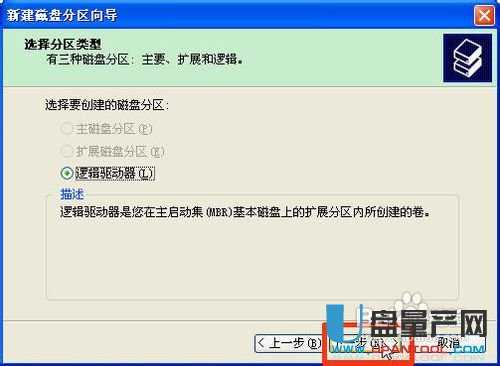
自己在分大小后。单击“下一步”选项。
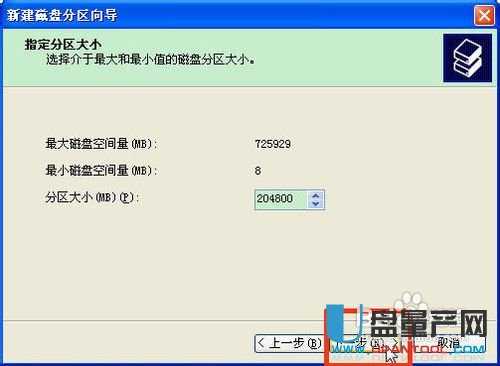
下一步。
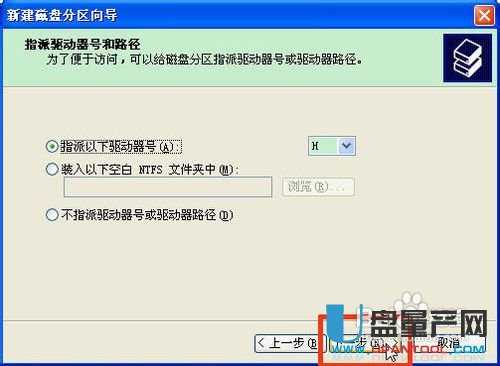
这里把“执行快速格式化”勾上。不然是很慢的。
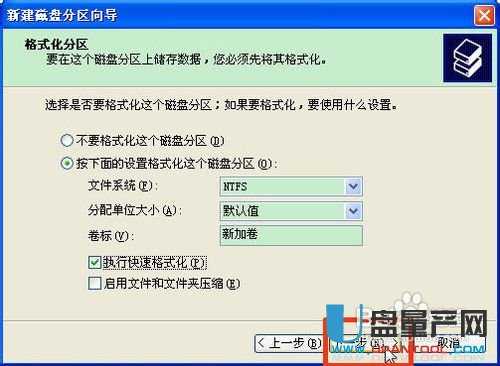
单击“完成”选项。

再次重复上几步的操作。完成其他的想要的分区。

最终得到如图所示的磁盘数量及容量。

查看我的电脑。分区完成。
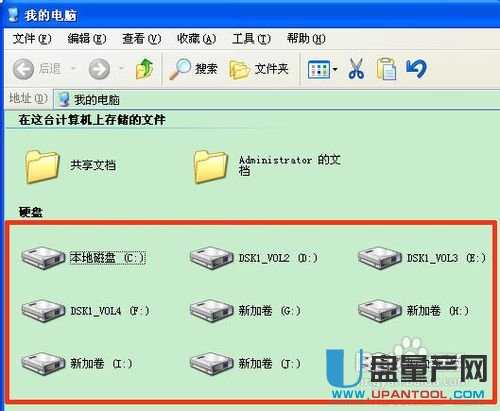
关于硬盘标称容量和实际容量
在购买硬盘之后,细心的人会发现,在操作系统当中硬盘的容量与官方标称的容量不符,都要少于标称容量,容量越大则这个差异越大。标称40GB的硬盘,在操作系统中显示只有38GB;80GB的硬盘只有75GB;而120GB的硬盘则只有114GB。这并不是厂商或经销商以次充好欺骗消费者,而是硬盘厂商对容量的计算方法和操作系统的计算方法有不同而造成的,不同的单位转换关系造成的。
众所周知,在计算机中是采用二进制,这样造成在操作系统中对容量的计算是以每1024为一进制的,每1024字节为1KB,每1024KB为1MB,每1024MB为1GB,每1024GB为1TB;而硬盘厂商在计算容量方面是以每1000为一进制的,每1000字节为1KB,每1000KB为1MB,每1000MB为1GB,每1000GB为1TB,这二者进制上的差异造成了硬盘容量“缩水”。
以120GB的硬盘为例:
厂商容量计算方法:120GB=120,000MB=120,000,000KB=120,000,000,000字节
换算成操作系统计算方法:120,000,000,000字节/1024=117,187,500KB/1024=114,440.91796875MB=114GB。
硬盘需要分区和格式化,操作系统之间存在着差异,再加上安装操作系统时的复制文件的行为,硬盘会被占用更多空间,所以在操作系统中显示的硬盘容量和标称容量会存在差异,而硬盘的两类容量差值在5%-10%左右应该是正常的。
