怎么做本地硬盘多维护系统启动盘-MBROSTool实现
有些朋友不喜欢用U盘来维护系统,或者说当进步了系统的时候,不想去翻箱倒柜找U盘,这时候你需要把winpe等维护系统提前做到硬盘里,这样直接实现开机多系统(Windows系统+WINPE维护系统+LINUX维护系统),开机的时候就能按自己的需要选择了,系统没坏或者不想用winpe的时候直接进win系统,当出现问题了就可以选择其他维护系统进行系统救护了。
要实现这功能,需要用到MBROSTool(MBT)工具,它是免费的且无毒无插件的一个私人开发的工具,可以点MBROSTool下载到最新版,方法和此工具在U盘上制作多维护系统启动差不多,不过还是有区别。
目的:为了在本地硬盘上安装多系统启动盘,包括PE系统,部分linux,konboot等很多其他的系统,并且这些系统是隐藏的,不会被格式化掉,也防毒。这就是这个工具的优势所在。
本地硬盘和U盘的区别是本地硬盘的启动速度更快,而且方便,比如你把PE安装到本地硬盘上,那么电脑出现问题就不用U盘,直接在本地启动PE进行修复即可。
MBT工具有低端格式化和高端格式化之分,多UDm需要使用低端格式化,而像F3救急模式这种就需要使用高端格式化,低端格式化和高端格式化的区别就是低端格式 化我们的多个系统是隐藏写入到磁盘的首部的,而且磁盘尾部需要留一部分空闲分区(大约40MB),U盘会自动生成尾部那一小部分空闲分区。
不过本地磁盘不会自动生成,所以需要手动分一下,而高端格式化则是把多个系统隐藏写入到磁盘的尾部,不过低端U盘我们制作的时候U盘可以先格式化掉,所以不用管其他的,直接写入即可,本地磁盘我们需要保留磁盘上面的数据,所以怎么办呢?C盘有文件,我们需要在C盘的前面留一部分空闲分区而又不能格式化磁盘,方法如下;
首先保证C盘有足够大的空间,然后用diskgenius软件再C盘上右击,选择调整分区大小:
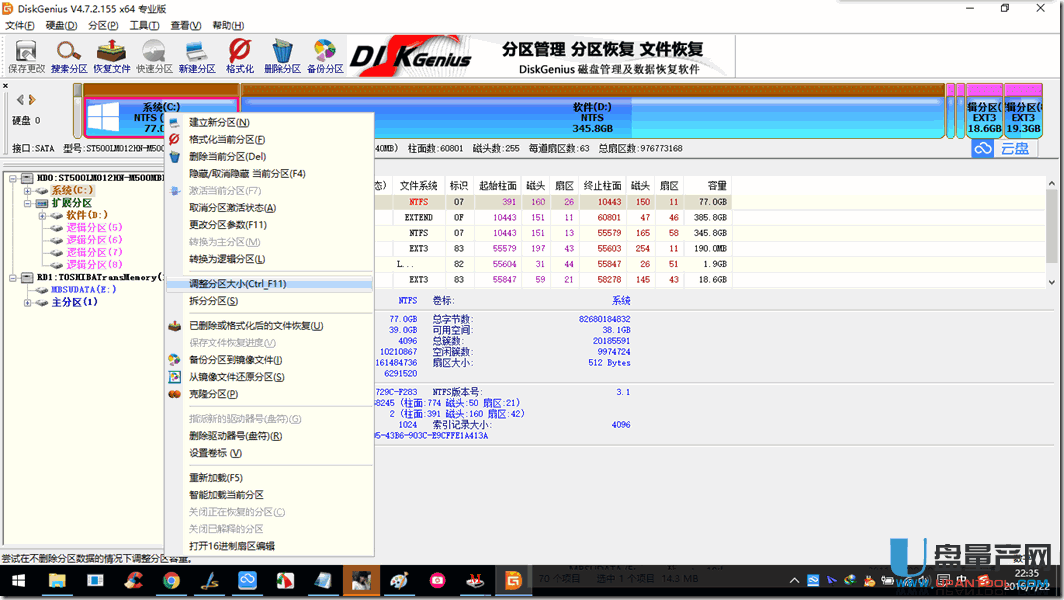
然后可以拖动,也可以手动填写让C盘前面留一部分空间,因为C盘里面原来有数据,所以会把C盘的数据往后面移动,所以会很慢,如果C盘没数据那么就会很快的,
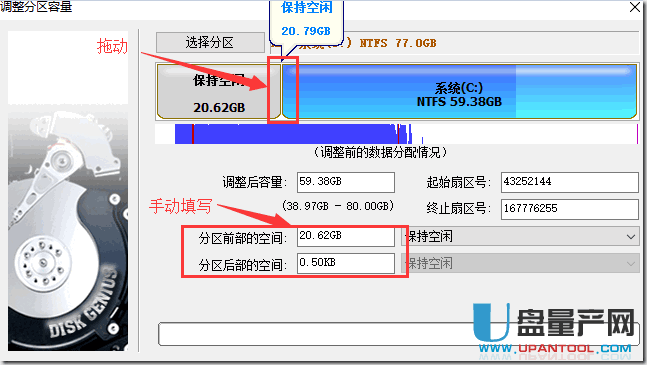
我个人只留了3GB,后面格式化的时候如果选择了通用EFI,那么就需要在磁盘的尾部分出一小部分空闲分区(一般40MB即可),如果格式化的时候选择Non,那么就不需要尾部的那一小部分空闲分区了。
上面准备好后下面正式开始:
首先打开MBT软件;
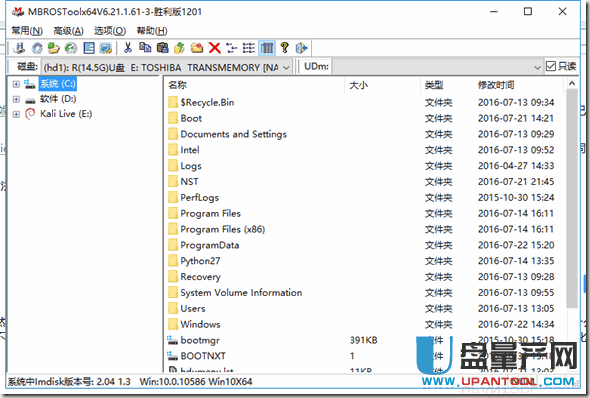
默认是不显示本地硬盘的,所以需要点击显示所有磁盘
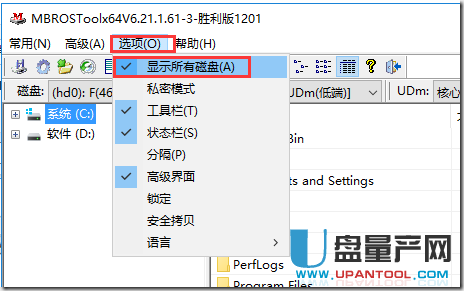
然后选择我的硬盘
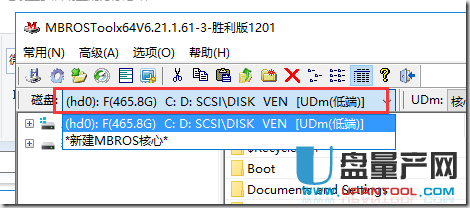
点击常用——格式化。
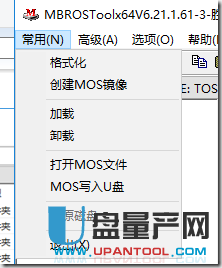
或者直接点击下图中的图标。
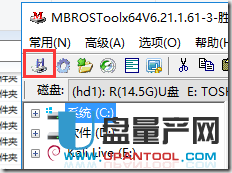
弹出

记得不要勾选重建分区表,这一步和在U盘上不一样,勾选之后就会清除掉本地硬盘上的所有数据,
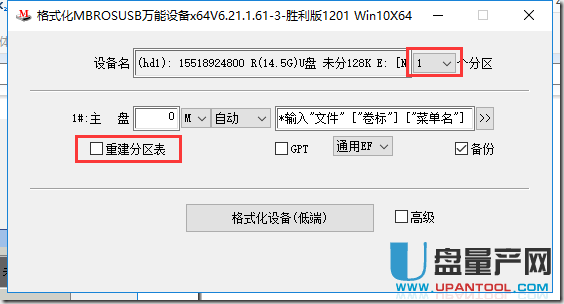
然后我们就可以制作多启动盘了,制作过程只需要一拖一格,比如我们这里要制作3个系统,那么就先选择三个分区
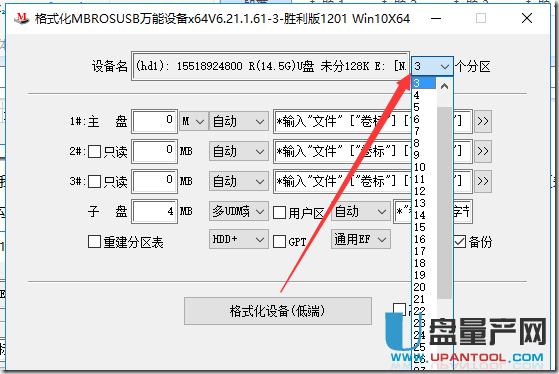
然后把要制作的系统镜像拖进来
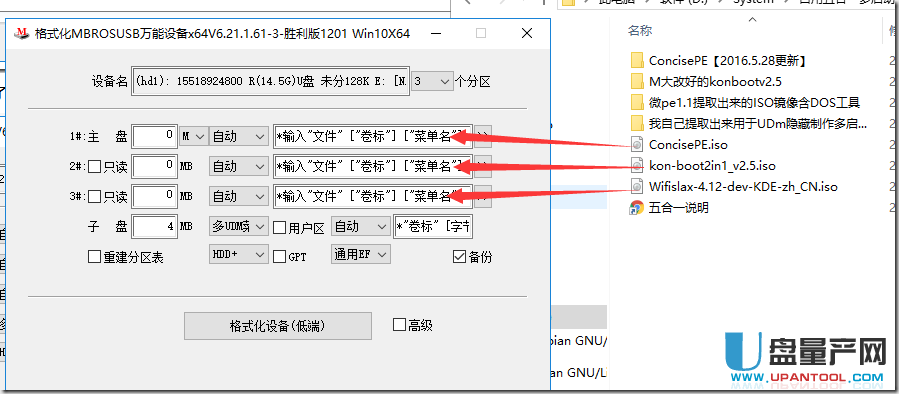
拖进去的可以是iso文件,也可以是这些iso文件解压后的文件夹,不过必须是最后一层文件夹,也可以手动点击
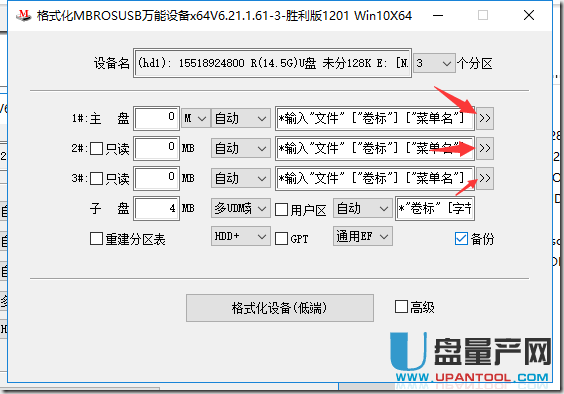
来选择系统镜像文件,
拖进去的时候可以等待一下,也可以点击解开,用不上 钢光盘。
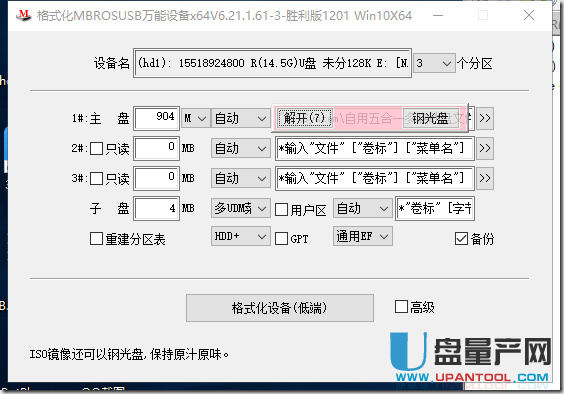
然后只读勾选不勾选都可以,可以选通用EFI或者Non
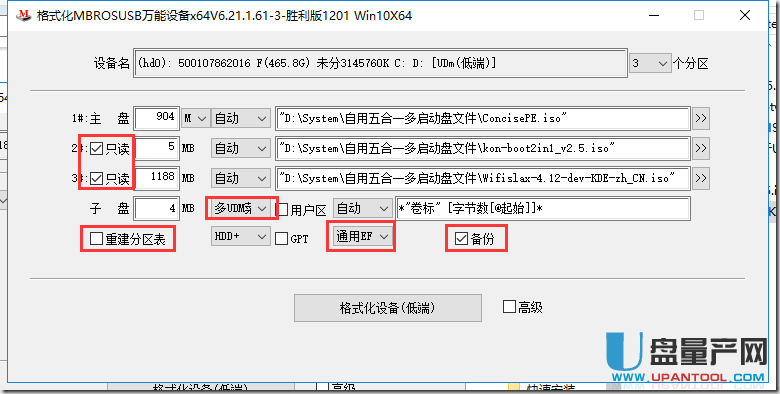

不要勾选重建分区表,然后建议可以选择通用EFI,不过推荐选择Non,这样不至于给磁盘尾部分一小部分空闲分区,不过会影响R盘,也看不见用户区,不过在windows环境下会看见这个用户区,所以如果选择了Non的时候,那么建议在某一个系统镜像的前面那个大小里面
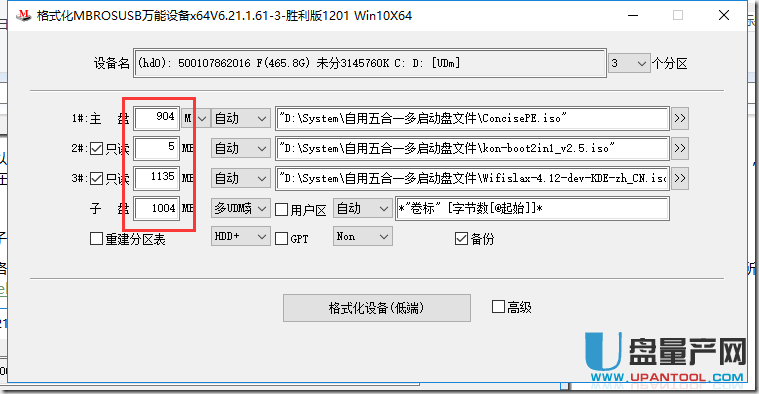
双击一下,让当前的那一个系统(子盘也可以)占用空闲分区里面剩余的所有空间,这样就不会在windows环境下看见那个用户区了。
备份需要勾选,因为有些系统或者功能会屏蔽主菜单,备份了就可以恢复,一般U盘不用备份。
制作好之后多系统在隐藏分区,防格防毒,然后用户区就和一般的U盘一样使用,不过默认用户区是NTFS格式的,这种日志型文件系统比较伤U盘,所以可以改成FAT32.最后的效果如下:
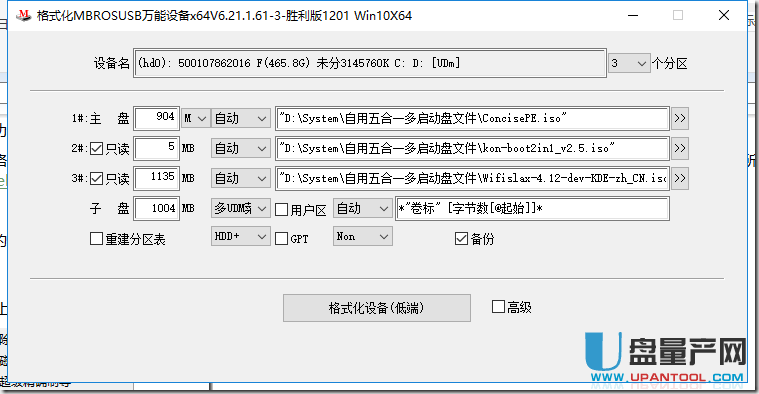
还可以设置密码和其他的一些设置请参考此工具做的U盘多启动的教程。
默认选择“启动本地系统”后没有密码,可以设置一个这样的密码,打开
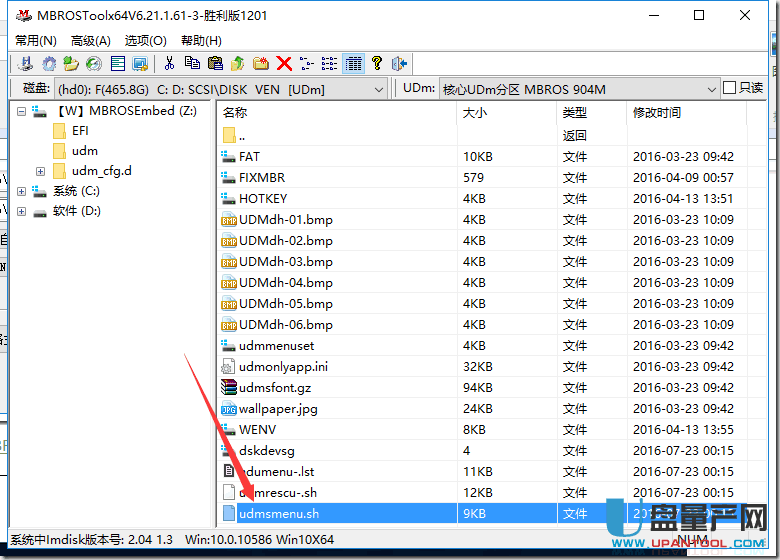
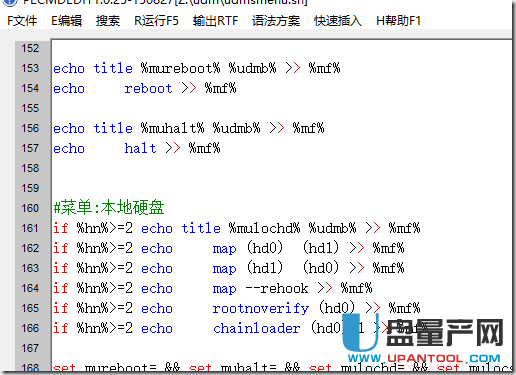
添加一行
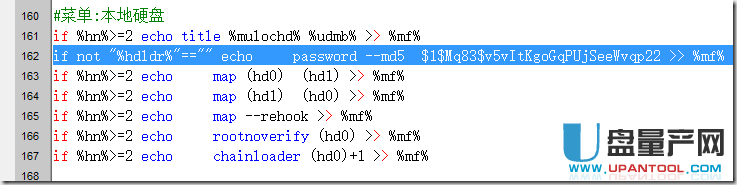
或者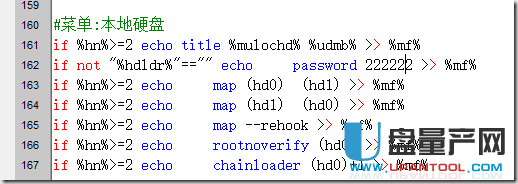
一种是md5密码,一种是明文密码,md5密码还是需要提前生成;
还可以修改启动本地系统的等待时间,默认是10秒的,修改成3秒,加速进入系统
还是这个文件,

10改成3就好了。
启动界面如下,
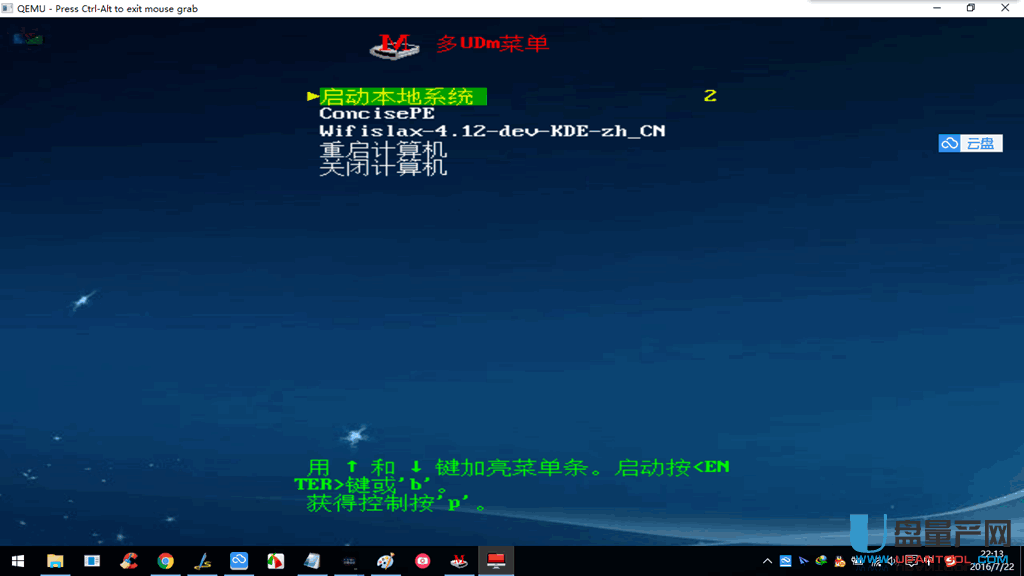
选择【启动本地系统】就进入自己本身的系统了,比如windows,如果安装了双系统,那么都是可以支持的,不会影响。
到此多维护系统硬盘启动盘就做好了,非常的方便且稳定安全,以后不管有没有U盘,系统坏了都可以用这个事先准备好的硬盘维护盘来解决所有问题,包括装系统,启动修复各种winpe能解决的都可以,当然也有破解密码,wifi密码什么的功能了。
