双系统引导失败怎么修复?用bcd编辑MBR/GPT教程
我们由于特殊需要装两个系统,而这时候经常遇到双系统无法引导的问题,启动不了系统还是很麻烦的,但如果你会使用工具的话,很快就可以解决,不管是UEFI+GPT启动模式,还是Legacy+MBR模式,启动修复的方法都是差不多的,这里以win7+win10双系统引导为例给大家讲讲怎么用BCD编辑工具来修复。
双系统引导修复工具详细操作:
1、首先准备一个制作好的快启动U盘启动盘,这个应该装过系统的人都知道,一个U盘和一个启动工具很快就做好,启动盘制作工具推荐用 优启通的,然后连接好电脑与U盘启动盘。重启电脑,在开机画面出现时按下启动快捷键,选择U盘启动,然后就进入了快启动主菜单界面,然后通过方向键选择“任意winpe” ,按下回车键。
2、进入winPE系统后,双击桌面上的“更多工具” 文件夹,在文件夹中找到并双击“BCD编辑工具”图标,打开bootice工具,如图所示:
如果你的winpe里没有这个bootice工具,可以下载bootice到U盘里一样使用。
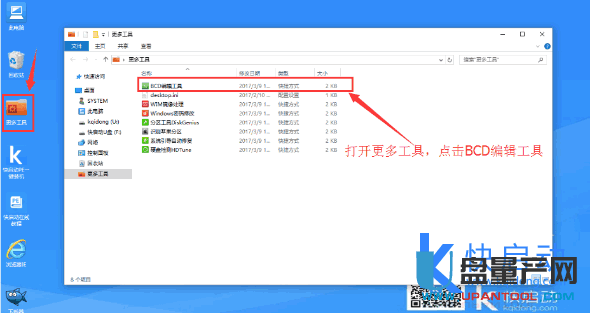
3、在bootice界面中,首先切换到“BCD编辑”,选择“其他BCD文件(0)”,然后“新建BCD(N)”。
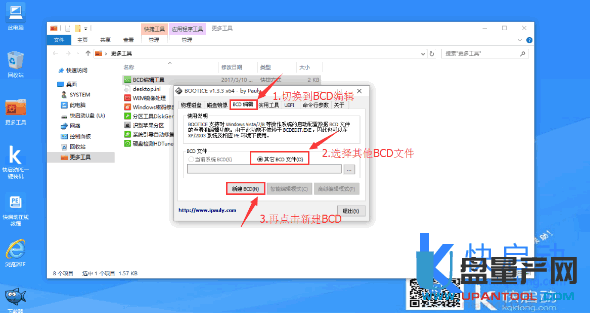
4、新建BCD将文件存在容易找寻的文件夹中,文件名为:BCD(在此一定要注意字母应为大写,不可任性取之)。
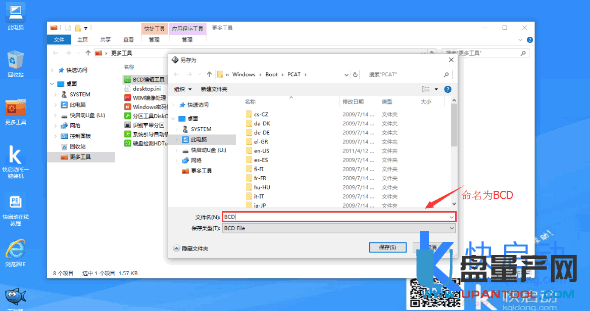
5、以上操作完成弹出“已成功创建新的BCD文件”提示框,点击确定即可。
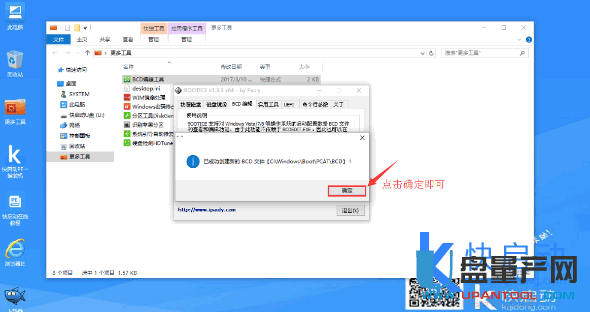
6、然后点击“智能编辑模式(C)”。
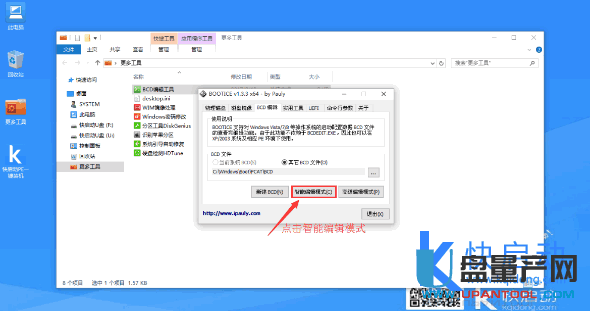
7、点击“添加”,选择“windows 7/8/8.1 启动项”(这是NT6.x 架构系统,当然win8/10 也适用)。
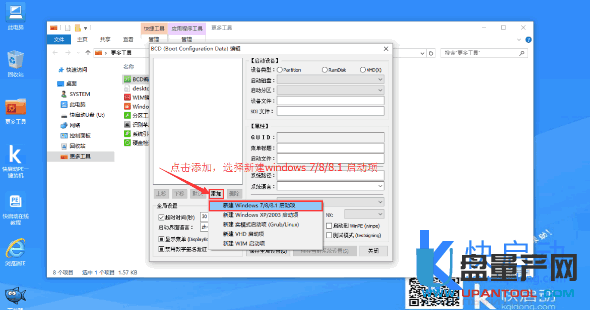
8、点击“添加”后,会出现默认的初始BCD内容,在此基础上,我们进行win7+win10 BCD的修改,主要将“启动磁盘”修改为“当前系统对应的磁盘”;“启动分区”修改为“当前主系统分区(C盘)”。
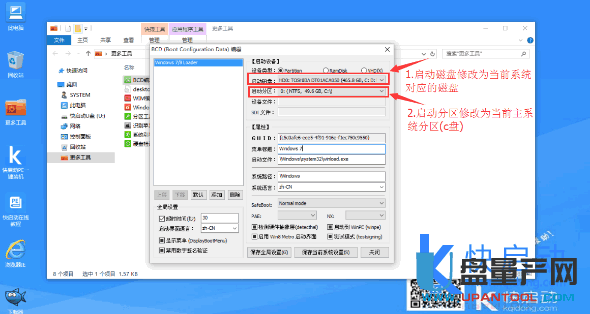
9、接着将“菜单标题”改为“windows7”,将“启动文件”修改为"windowssystemwinload.efi",在此需注意的是启动文件winload.efi 为UEFI+GPT启动文件,如果是修复Legacy+MBR启动文件,此处应为winload.exe。 修改后,点击“保存到当前系统设置”。
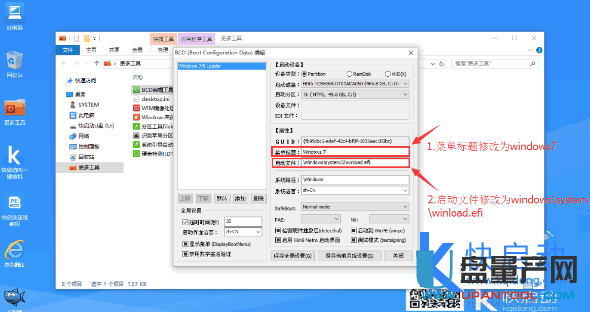
10、以上操作完成弹出“BCD数据修改成功”提示框,点击确定,这样win7的BCD内容就添加完成了。
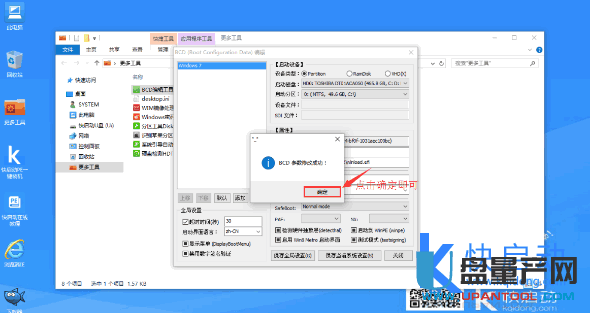
11、接下来,我们按照上面的方法再次添加win10的BCD信息,点击“添加”,选择“windows 7/8/8.1 启动项”。
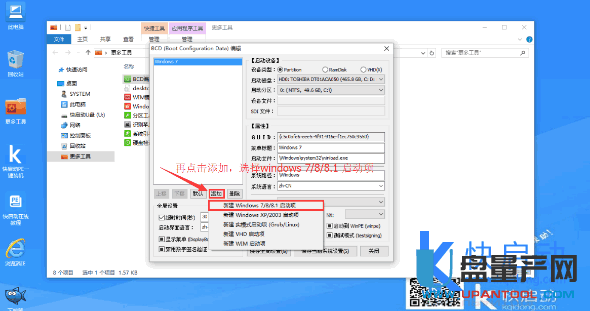
12、主要将“启动磁盘”修改为“当前系统对应的磁盘”;“启动分区”修改为“当前主系统分区(D盘)”;接着将“菜单标题”改为“windows10”,将“启动文件”修改为"windowssystemwinload.efi",修改好之后,保存当前系统设置,win10的BCD信息就添加好了,然后再点击“保存全局设置”。
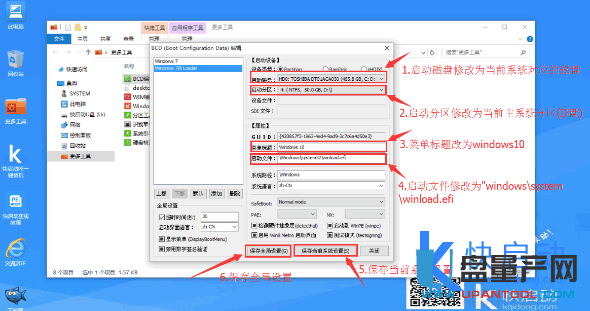
13、弹出“BCD数据修改成功”提示框,点击确定,这样win7和win10的引导信息就会保存到我们创建的这个BCD文件中了,重启电脑就可以显示win7win10启动项了。
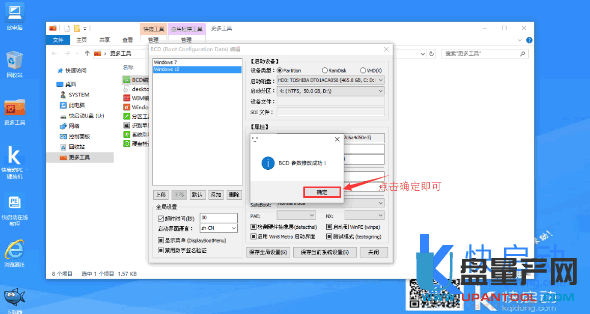
14、创建好BCD文件后,我们只需在快启动PE下将这个BCD替换到相应的目录下就可以完成引导修复了。所以此处BCD替换文件的目录为 ESP/EFI这个fat分区:efiMicrosoftBCD。但由于UEFI BIOS引导windows系统时,是通过一个FAT格式分区下的bootmgfw.efi文件来导入BCD文件,ESP和EFI分区一般都是隐藏的 FAT分区,所以需要将ESP分区分配盘符。
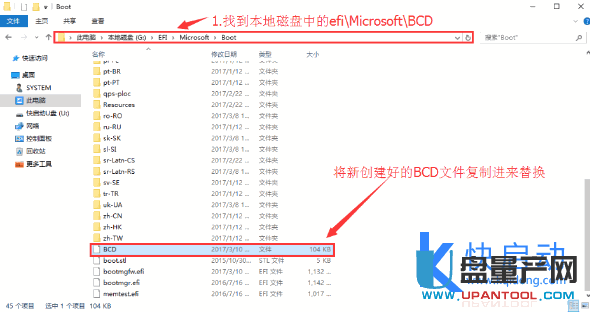
注意的是,如果是Legacy+MBR模式,若磁盘有一个隐藏的活动主分区,我们需要先给这个隐藏的主分区添加盘符(PE下磁盘管理添加盘符或借助 DG 工具添加),然后将该 BCD 文件替换到这个活动主分区:BootBCD。
虽然相对比较复杂,但使用一次后就不会觉得有难度,而且用它可以应对多系统引导的问题,比如3个系统4个系统之类的都可以迎刃而解。
