笔记本无法开机重装win10
笔记本电脑相较于其他类型的电脑更具有便携性,使用人数不在少数。但是因其结构比较紧密,当遇到笔记本无法开机的时候,我们小白用户首先会从软件上解决问题。今天,我就给大家分享一下最能解决问题的U盘重装win10系统的方法,重装其他系统也可以哦
笔记本无法开机的时候重装系统,并不是直接在关机状态下重装,我们仍需要一台可以上网的电脑制作U盘启动盘,然后再将U盘插入无法开机的电脑上重装系统。下面,我们就来了解一下笔记本无法开机重装win10系统的详细教程
一、笔记本无法开机重装win10系统准备工具
1、找一台可以正常上网的电脑,下载装机吧一键重装系统,装机吧不仅支持一键重装系统,还可以制作U盘启动盘。官方下载地址:http://www.zhuangjiba.com/
2、大于10G的U盘一个,备份U盘数据
二、制作U盘启动盘
1、打开装机吧一键重装系统,退出全部的杀毒软件,点击我知道了
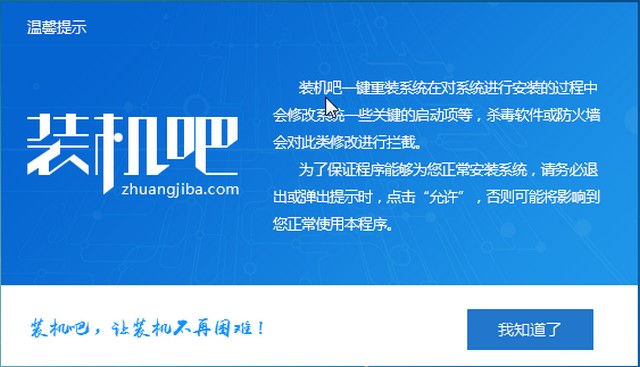
笔记本图-1
2、选择U盘启动界面下的U盘模式
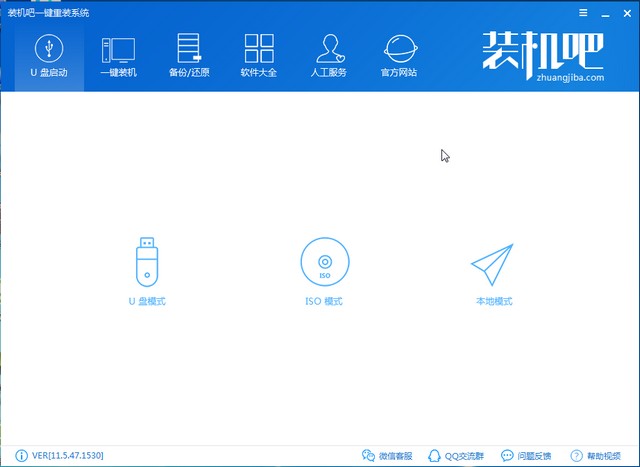
U盘重装win10图-2
3、U盘重装笔记本后续步骤需要设置U盘启动,先点击右下方的快捷键查询一下笔记本电脑品牌的启动热键。然后选择U盘,点击一键制作启动U盘
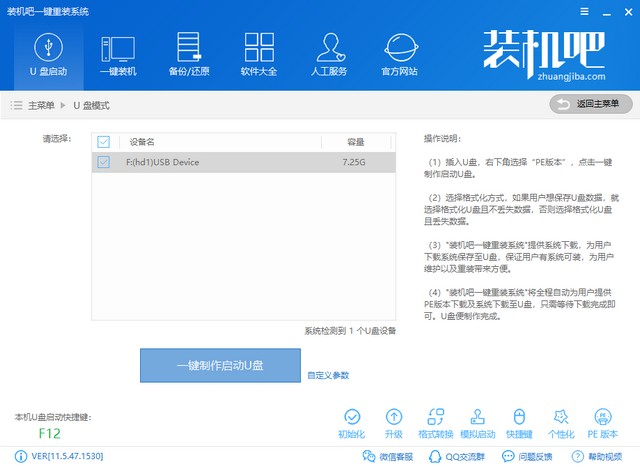
笔记本图-3
4、弹出清除U盘警告提示,点击确定,点击uefi/bios双启动
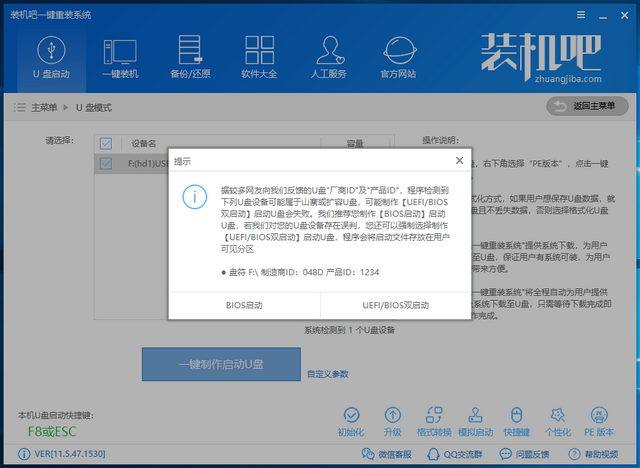
win10图-4
5、系统选择微软官方原版win10系统,点击下载且制作U盘。等待u盘启动盘制作完成后拔出U盘
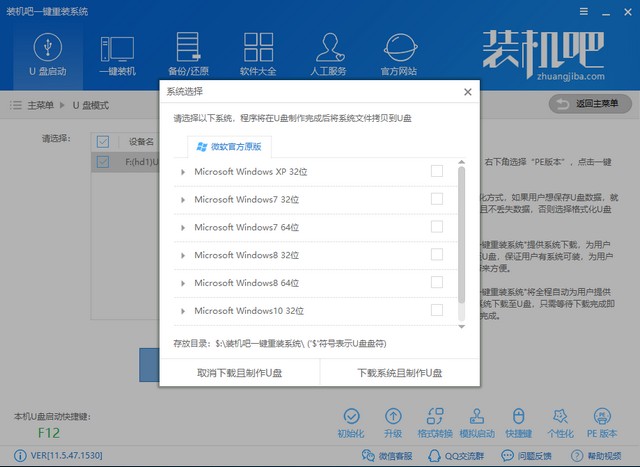
笔记本无法开机重装win10图-5
三、设置U盘启动
1、U盘插入无法开机的笔记本电脑,然后按下开机键,然后迅速不停的敲击上一步骤查询的启动热键

笔记本图-6
2、打开boot选择界面,使用上下方向键选择USB选项或者U盘品牌选项,回车

U盘重装win10图-7
四、进入PE内安装系统
1、来到装机吧PE选择界面,选择02新机型进入
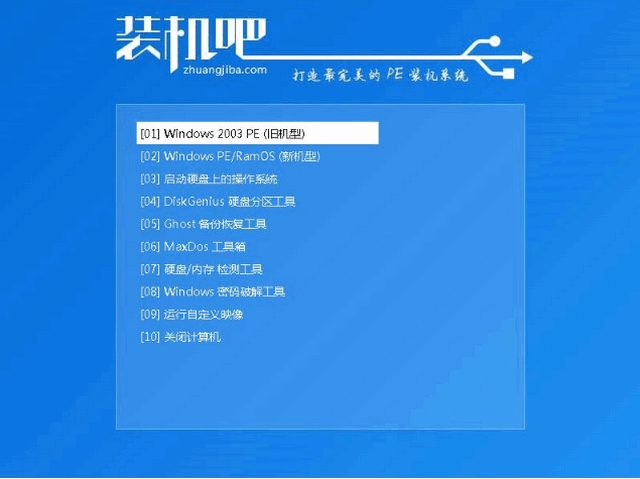
笔记本无法开机重装win10图-8
2、出现启动选择界面选择64位PE进入
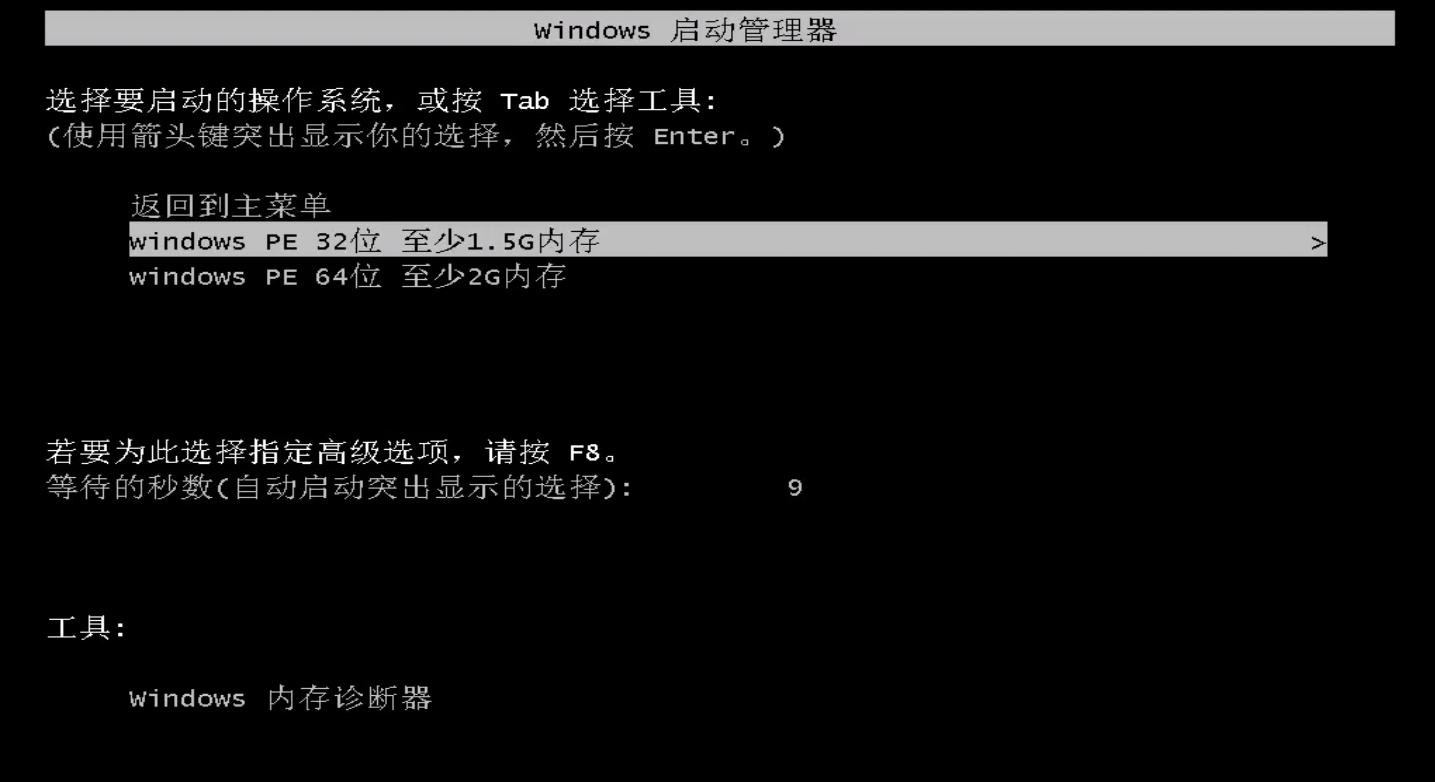
win10图-9
3、进入PE系统,弹出装机吧装机工具,选择win10系统,将其安装在系统盘C盘,然后点击安装系统
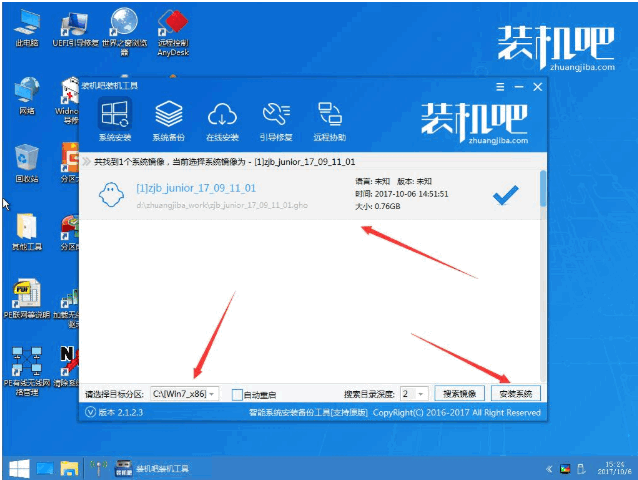
笔记本图-10
4、PE内win10系统安装完成后,拔出U盘,重启电脑等待进入win10系统桌面就可以正常使用啦
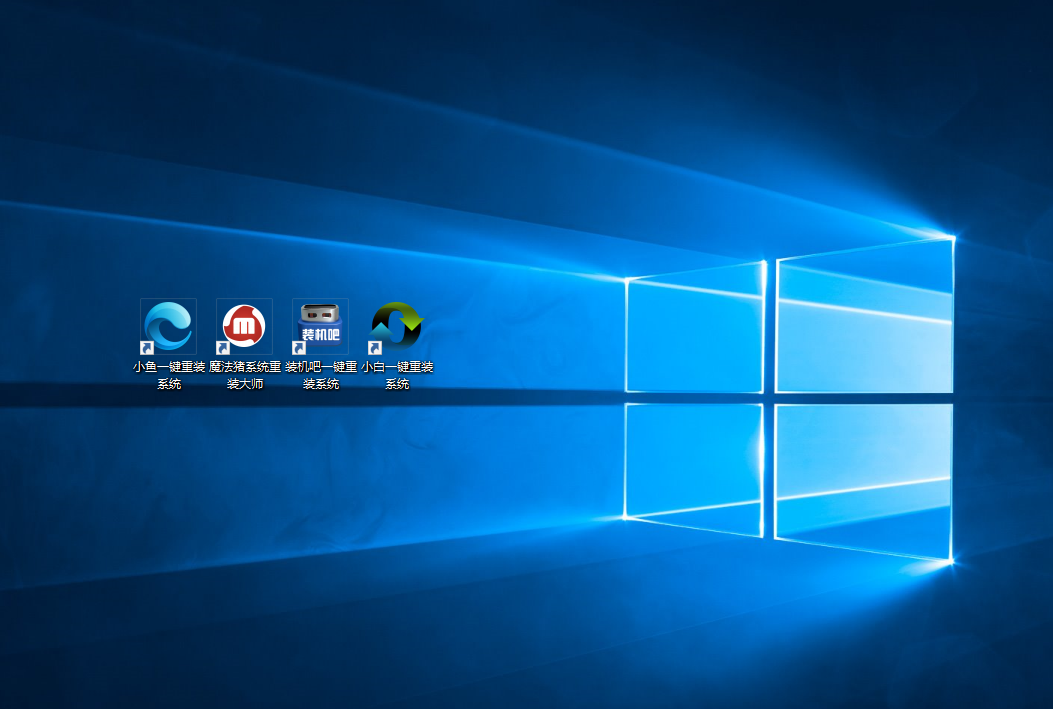
笔记本无法开机重装win10图-11
以上就是笔记本无法开机重装win10系统的图文教程啦,安装过程中遇到问题还可以联系人工客服哦
