怎么让U盘分成多个可见的分区实测可行方案
之前我们分享了一个让可移动磁盘形式的U盘实现识别第二分区,其实并不完美,今天教大家真正的让电脑识别多分区的U盘办法,是真正的把U盘像硬盘一样分成任意数量的分区且全部可见可用的教程。
没错,要实现的话也必须用到量产工具,且已知银灿方案的U盘可以完美实现,其他主控应该也可以,但未测试,好在现在usb3.0的大容量的U盘都是银灿的主控,下面就以银灿IS903主控为例教大家:
大家都知道Windows系统只能默认识别一个U盘分区,也就是说不惯你用分区工具把U盘分成多个区,都只能识别第一个,虽然有人说银灿自带的工具分区工具,但其实只能实现一个cdrom分区+不可见的加密分区+一个可移动磁盘的U盘分区,实际可存储的随时可见的分区还是只有一个U盘分区而已,像我们之前分享的方案都实际可读写的分区还是只有一个,因为cdrom分区是只读的。
那么怎么实现的,其实关键是在把U盘量产为固定磁盘这一个步骤,也就是说让U盘变成硬盘一样的磁盘,这样windows就不会对其进行只识别一个分区的限制了。所以我们要把U盘变成硬盘(固定磁盘),首先U盘用芯片精灵检测是银灿is903的主控,然后下载比较合适的IS903 V2.11.01.20版本量产工具,如下所示;
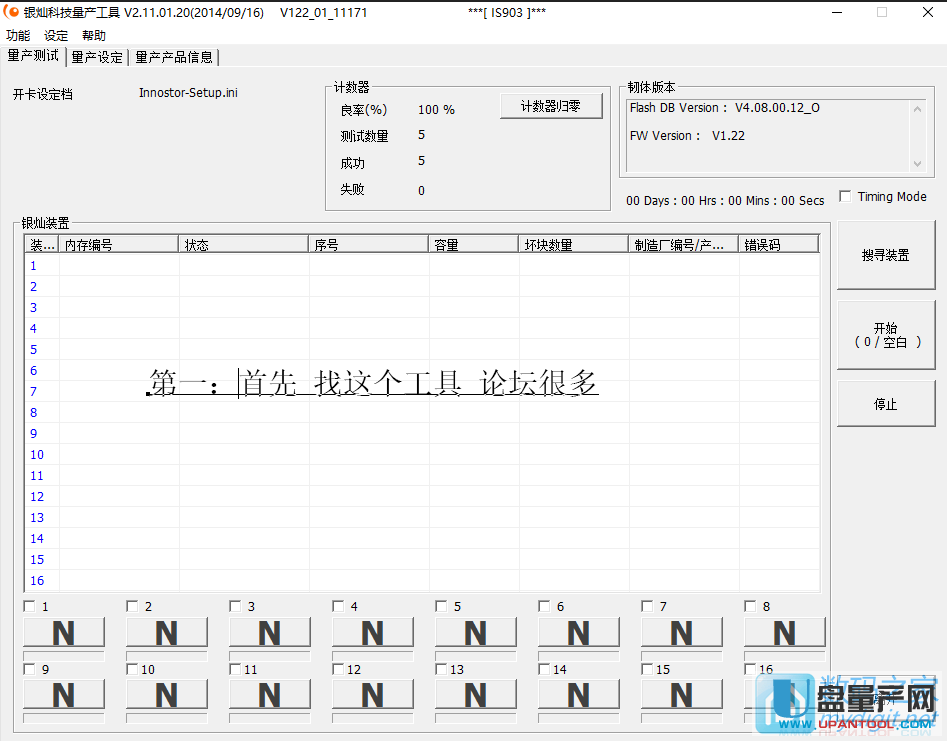
量产前别忙打开工具,我们需要去量产工具根目录找Innostor-setup文件,用记事本打开它,如下所示
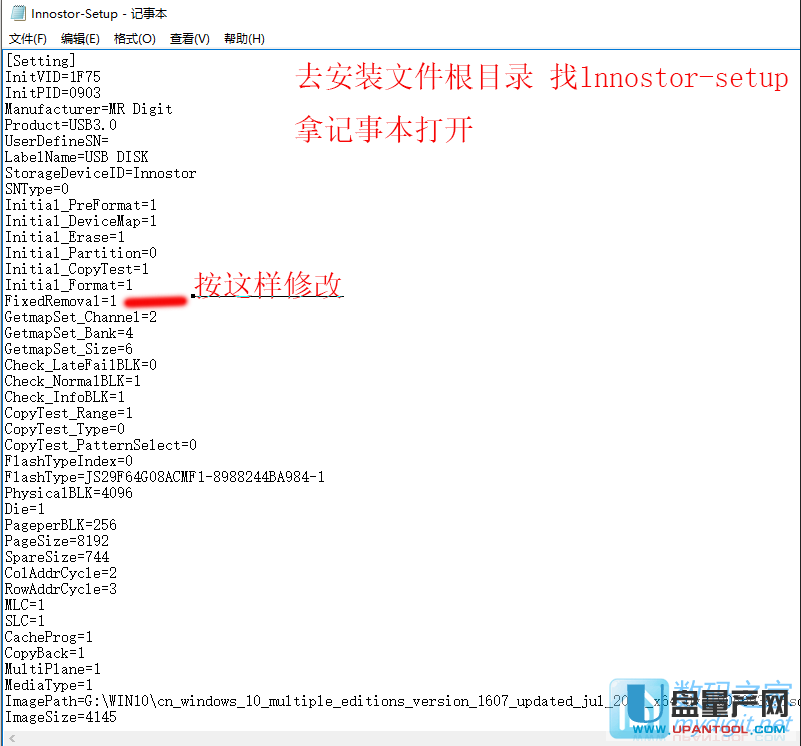
把其中的FixedRemova1改成=1,上图那样,意思是固定磁盘为真。
然后保存关闭,再去找到SETTING文件,也用记事本打开,直接在LEDC=1下面一行添加 ENBFIXED=1,然后保存,也是固定磁盘的意思。
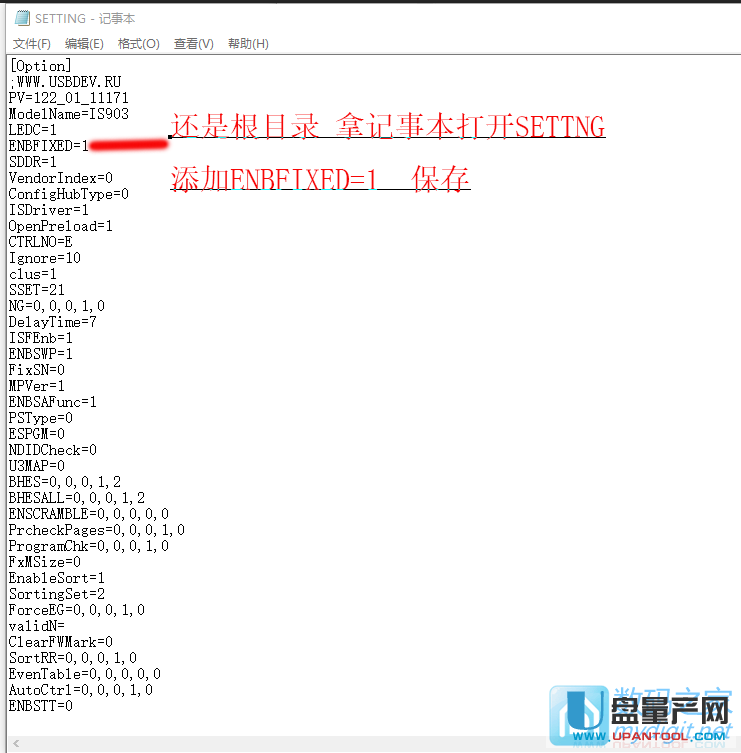
上面两个文件其实都是量产设置文件,只是我们用记事本修改了而已。
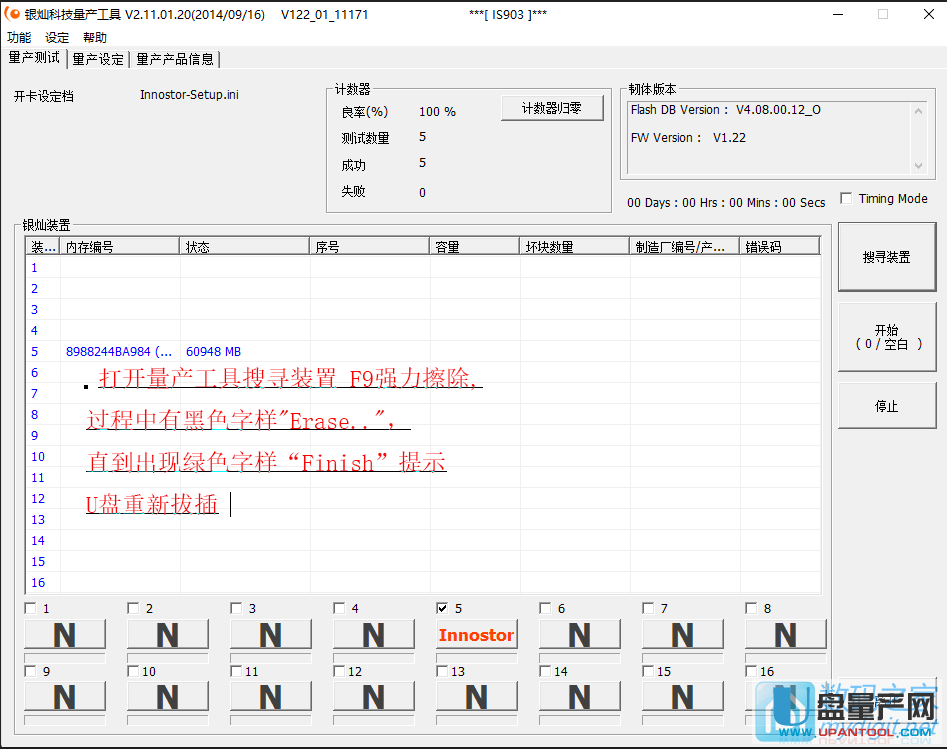
然后打开量产工具界面 ,把U盘插上,点击搜寻装置按钮,然后按F9强力擦除操作,直到出现绿色的finish字样就表示擦除成功,然后拔插U盘。
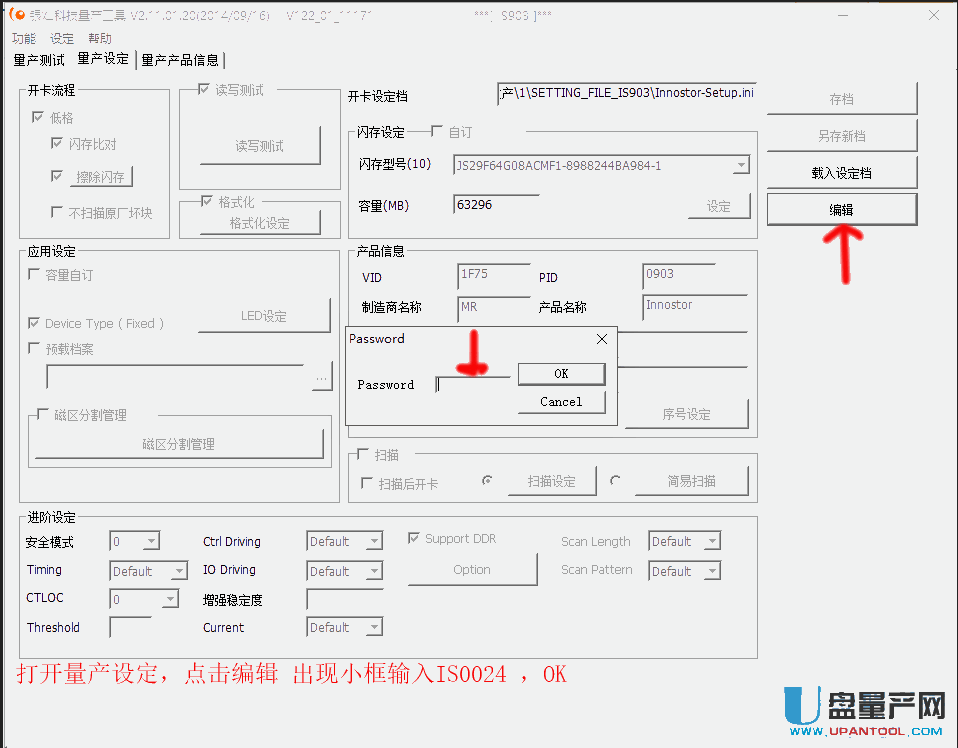
然后点击顶部的量产设定按钮,按上图位置点击编辑,出现的小框输入IS0024密码,点击OK。
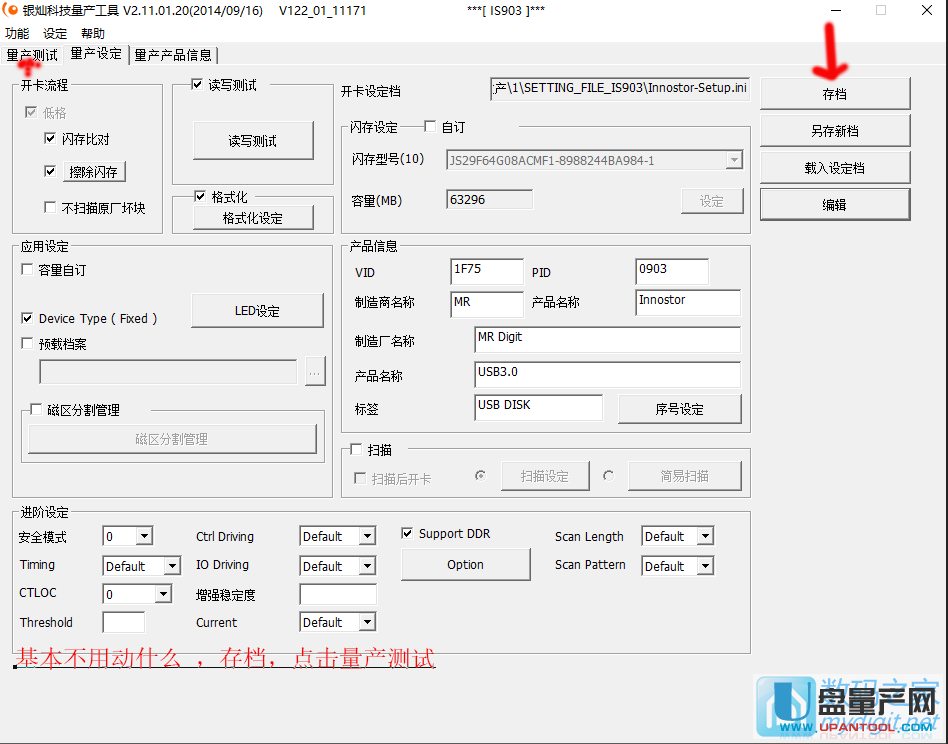
然后核对是否跟上图差不多,其实基本都是默认的,直接点存档。
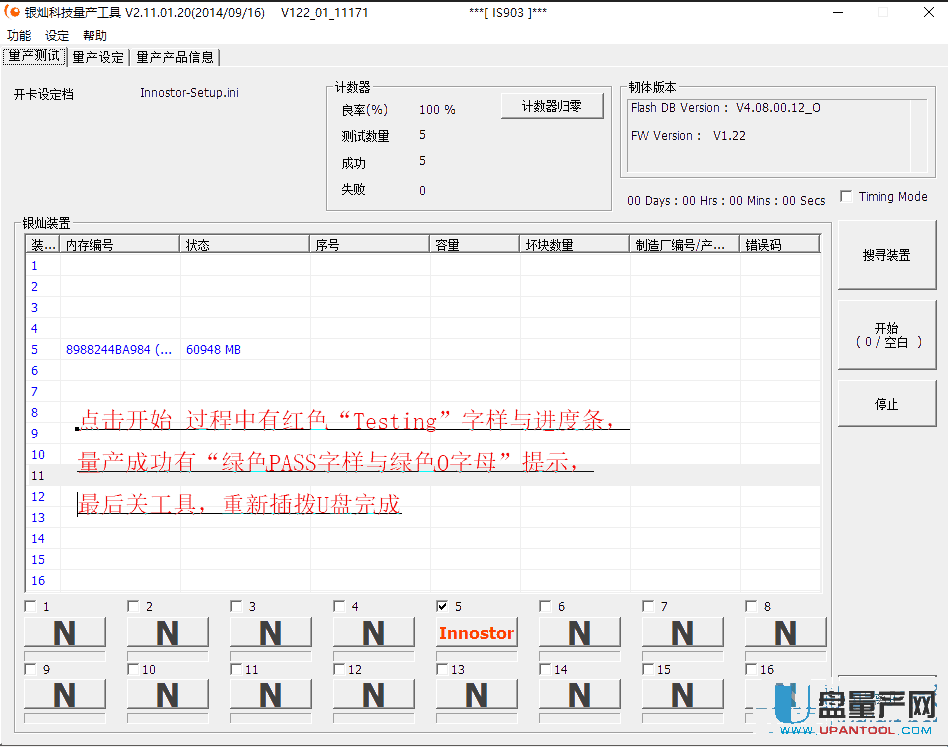
一样的搜寻装置后,点击开始按钮,就开始量产了,过程中会出现testing字样和进度条,量产成功的标志是由绿色PASS字样与绿色O字母提示。最后关闭量产工具,重新拔插U盘就成功了。
到这一步U盘已经变成了硬盘样式,插电脑上也会识别为固定磁盘了,分区的样式跟硬盘的也一样了,这时候我们就只需对U盘进行普通的分区操作即可,我们这里选择下载使用diskgenius最新专业版。
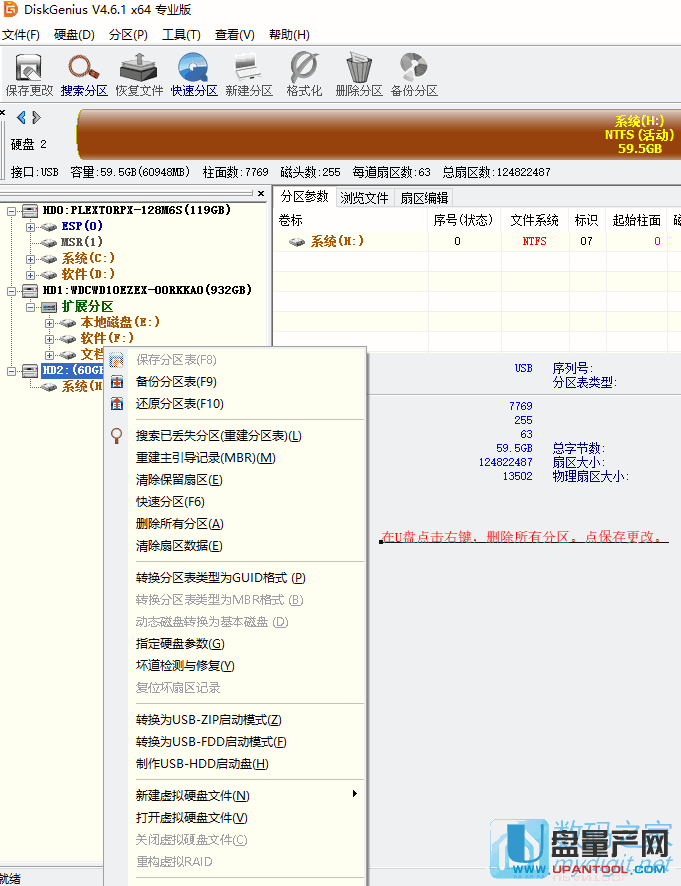
打开分区软件后,找到U盘的位置,这里是HD2,直接点击右键,删除所有分区按钮。
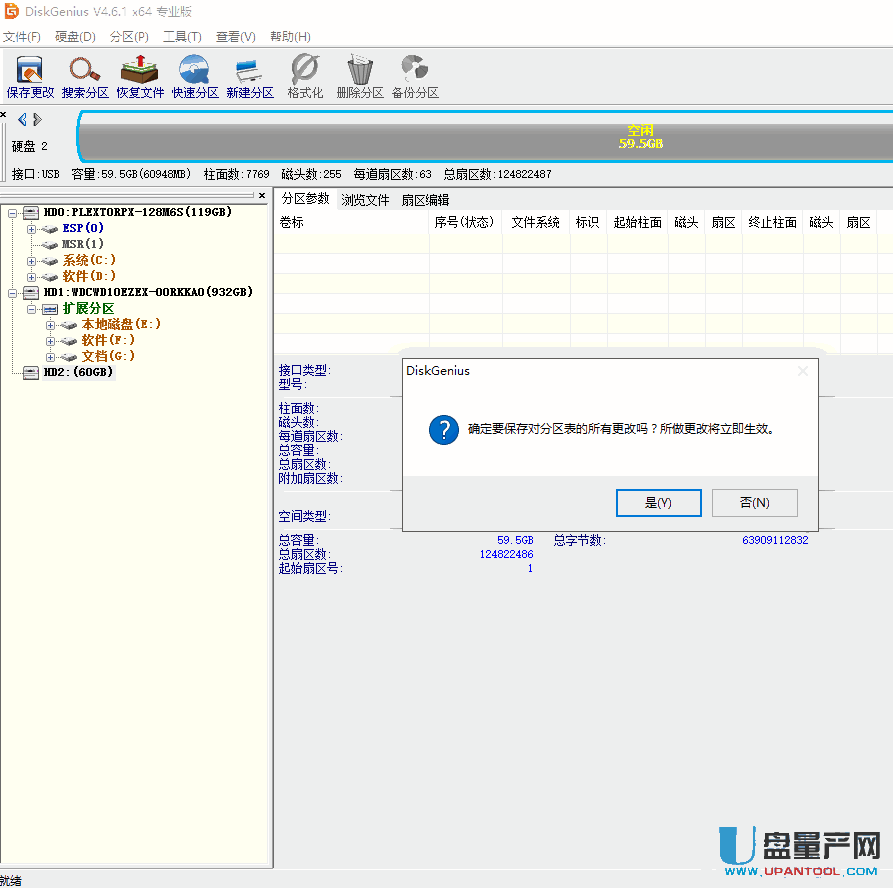
然后点软件上面第一个按钮,保存更改,点击是。
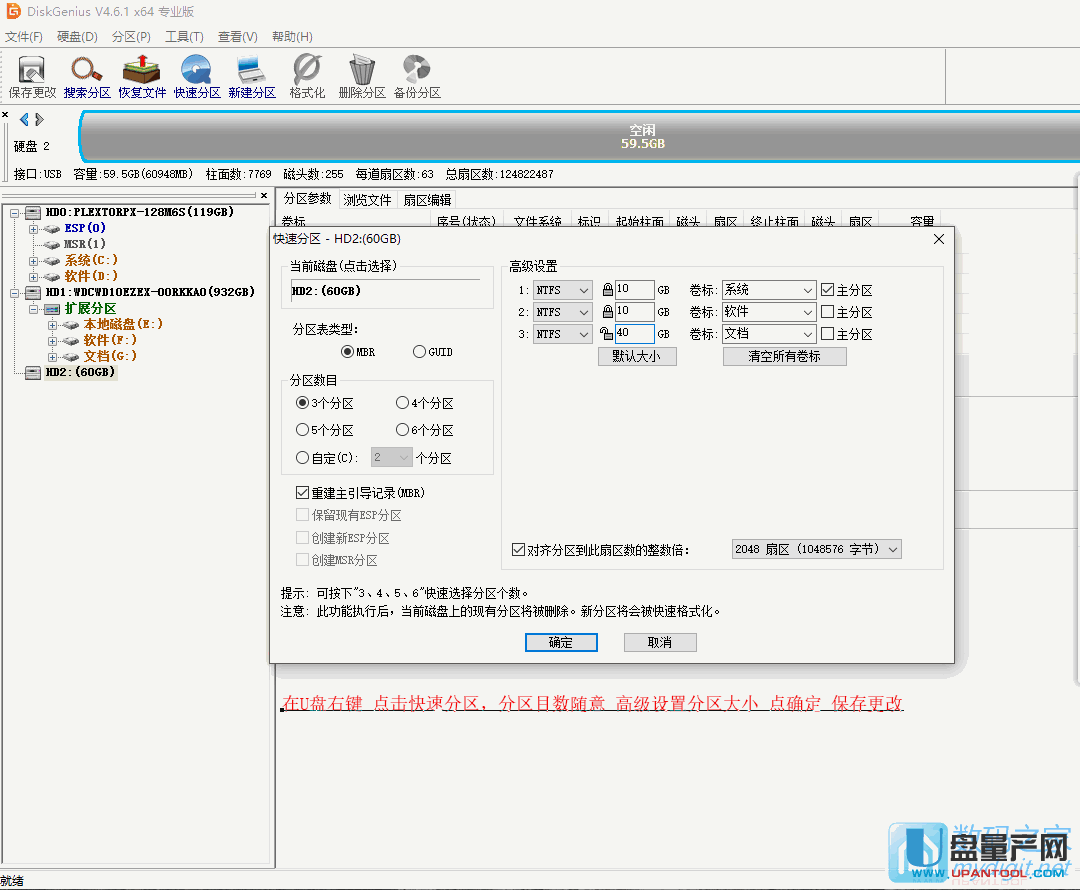
这样U盘就被清空了,我们就好给U盘分区了,直接在U盘点右键,点击快速分区,分区数量就随意了,随便你分几个,我们这里分3个,高级设置里可以给每个分区设大小,设好后点确定,然后再次点击保存更改按钮。
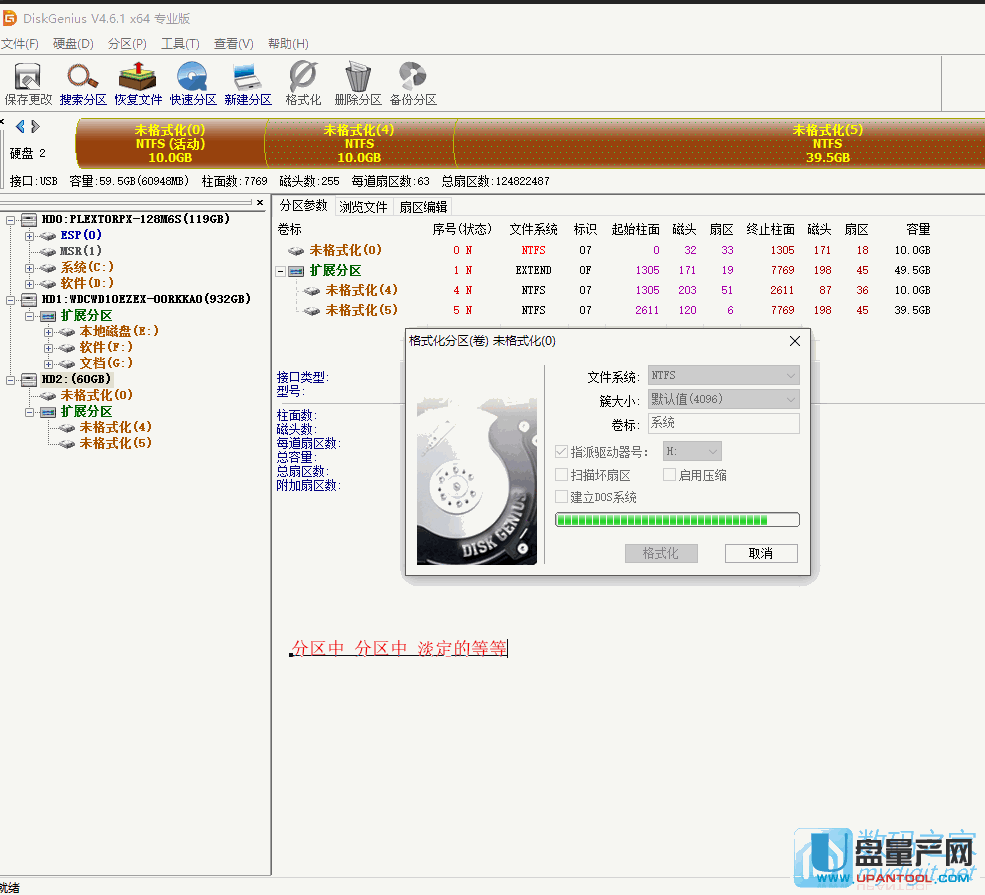
分区中,慢慢等待奇迹吧。
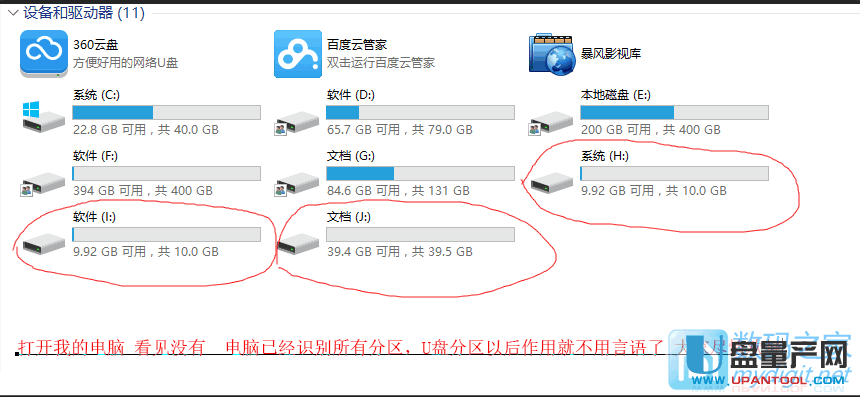
完成后,关闭分区软件,打开我的电脑,如上图所示,U盘被分成了3个可见的分区,且全部正常识别,U盘分区后的作用就不多说了,建议容量大的U盘用来分区,小的就没这必要了。建议全部分成EXFAT分区,据说ntfs会出现拷贝速度后期慢的问题,到此就全部搞定,另外慧荣主控的U盘也是可以实现可见的多个U盘分区,可以参考本站教程。
